VLC Is Unable to Open MRL: 5 Fixes to Watch Online Videos
Although VLC support playing online videos directly with the links, but you may encounter VLC is unable to open MRL error. It happens a lot when you want to view videos from other sources on VLC Media Player, mainly with videos from online or anything that isn’t physically found on the local files in your computer. Thankfully, this post brought you five effective methods to eliminate VLC is unable to open MRL problem, as well as a list of potential causes. Get right into it to return to your watching experience immediately!
Why You Get VLC is Unable to Open MRL Error
Before getting into the reasons, it’s nice to have a brief understanding of MRL first. The MRL answers for the Media Source Locator that assists the VLC Media Player in locating the media source. It is known as a character used to determine a multimedia resource that helps VLC and other players access disc or online content.
You will get the VLC is unable to open MRL error when the media source stops VLC from accessing it for several reasons. Look at the list of the most likely causes of the VLC is Unable to Open MRL error.
1. Overprotected Firewall or Installed Antivirus Software.
The antivirus software or the firewall in your computer may observe the file you wish to open as harmful, which leads to stopping VLC from playing the MRL file.
2. Copyright Issues.
When you complain over and over again about the unsuccessful video playback, the Blu-ray or DVD is copy-protected. Thus, you have to decrypt it first to make it unprotected and be able to play it on VLC with no problem.
3. Issue Within the Source Content.
Or, lots of you have missed a specific letter for the URL address.
4. The Version of VLC is Outdated.
Having an outdated version will lead to many issues, like VLC unable to open MRL since it may require a particular feature to open the file, so please get the latest update.
5 Efficient Ways to Fix VLC is Unable to Open MRL File
Luckily, here also comes with the most feasible solutions to fix VLC unable to open MRL file issue. You can try the fixes listed below until you get the one that helps; get start now!
Way 1: Disable the Firewall Service.
If you are sure the Windows firewall is the culprit behind the VLC is unable to open MRL, you have no choice but to turn off the firewall service. This method is worth trying to resolve your problem since the firewall blocks certain pages from streaming content. Here’s how to deactivate it:
Step 1.Direct to the "Start menu", then "Settings" to "Update & Security". Then, click "Windows Security", choose "Firewall & Network Protection", and select a network profile.
Step 2.Click the "Allow an app through firewall", then select "Change settings". On the list of apps, scroll down to locate "VLC Media Player".
Step 3.Once you have found VLC, tick the "Private" and "Public" boxes and click "OK" to confirm.
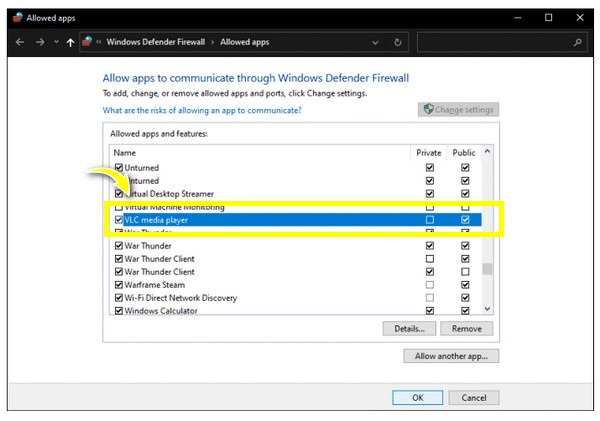
Way 2: Check If the URL Works.
The VLC is unable to open MRL, which commonly occurs with online-based videos, so ensure that the link of the video is working correctly; you can try playing it with another video player and check if it works. You can also confirm its working status in the VLC Media Player itself; here’s how:
Step 1.Run the player, then go to "Media" and choose "Open Network Stream" from the list. Or, access it by pressing the "Ctrl" + "N" keys.
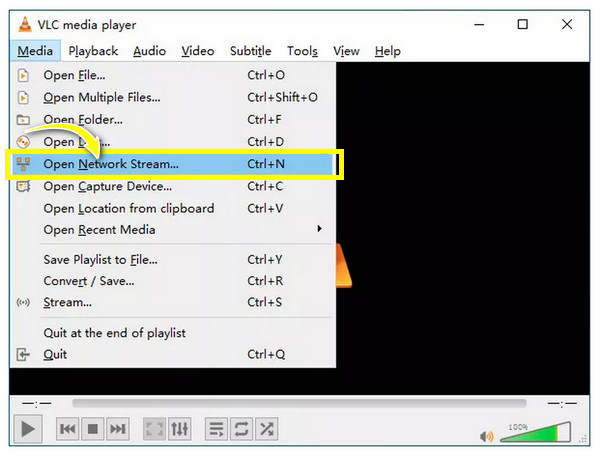
Step 2.Copy the video URL you want to watch from the opened window, paste it to another player or browser, and "Enter".
If it isn’t working, VLC unable to open MRL file might be because of an incorrect address or streaming service problem.
Way 3: Claim the File Ownership.
A lot of users complain that the VLC is unable to open MRL when playing disc or online videos; this problem might be due to improper permission to the file while playing in the VLC. So, claiming ownership of the files to open in the player is recommended.
Step 1."Right-click" on the file, then select "Properties". Next, direct to "Security", then click "Advanced".
Step 2.Click the "Change" button beside the "Owner". After that, enter "Administrator" in the box menu of the Object name. Then click "OK". Go to "Advanced", then "Find Now".
Step 3.Tick the box "Replace all child object permission entries with inheritable permission entries from this object." Finally, click "OK" to save changes.
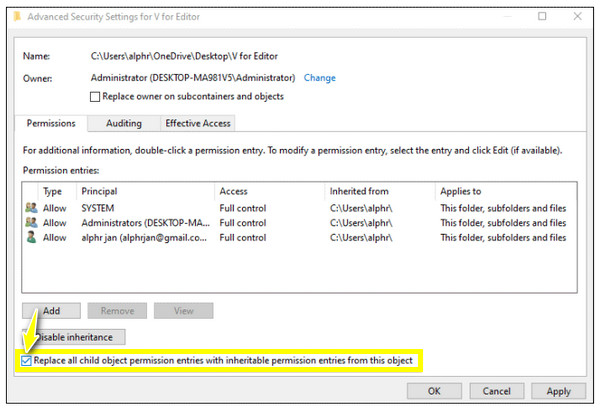
Way 4: Get the Latest VLC Update.
An old version of VLC Media Player is much more open to many issues, including being unable to play files like the problem VLC is unable to open MRL error. This message might be eliminated by downloading the newest update of VLC to your computer.
Step 1.Navigate to the "Help" tab from the above menu, then select "Check for Updates". If there is an available version, you will be notified.
Step 2.If there’s one, click "Yes" to download the latest one, then obey the instructions until the newest version of VLC is successfully installed.
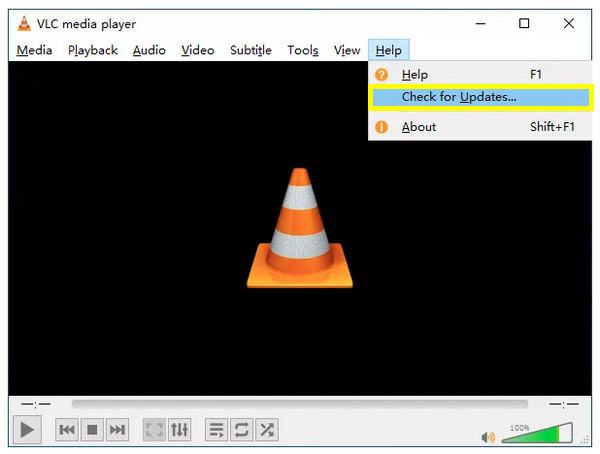
Way 5: Reinstall the VLC Media Player.
After trying all the above methods and still having the VLC is unable to open MRL, try uninstalling and reinstalling back the program. This automatically gets you to the latest version, which will most likely fix the problem.
Step 1.Head to "My Programs" on your files, then find your way to "VLC Media Player"; right-click on it and click "Uninstall" from the list.
Step 2.Follow the wizard instructions to uninstall the program from your computer completely, then visit its leading site to reinstall it again.
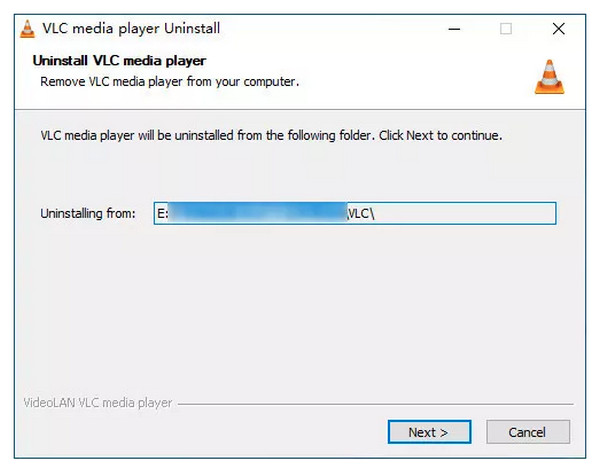
The Best VLC Alternative to Solve VLC unable to Open MRL
After trying those fixes and still having the VLC is unable to open MRL, why not try an alternative solution? Get the perfect player named AnyRec Blu-ray Player. It is your ultimate solution for playing any media, such as Blu-ray, 4K videos, and DVDs, with no trouble. Without VLC not playing MRL files, it supports multiple video and audio formats. In addition, this powerful disc and MP4 player allows you to adjust audio and choose audio tracks, devices, and channels, allowing you to have a wonderful audio-visual viewing experience without any video playback problems.

GPU Acceleration to play online videos, Blu-ray, 4K videos, and DVDs smoothly.
Customized hotkeys to play, stop, pause, etc, giving you an easy playback control.
Provide a cinematic-like audio experience by choosing audio tracks, channels, etc.
Work with all popular video formats, such as WebM, VOB, AVI, MP4, and others.
Secure Download
Secure Download
Step 1.Launch AnyRec Blu-ray Player. Then insert your disc into your computer’s drive. Click on "Open Disc" to detect your disc videos. Next, click the disc name you’ve inserted.
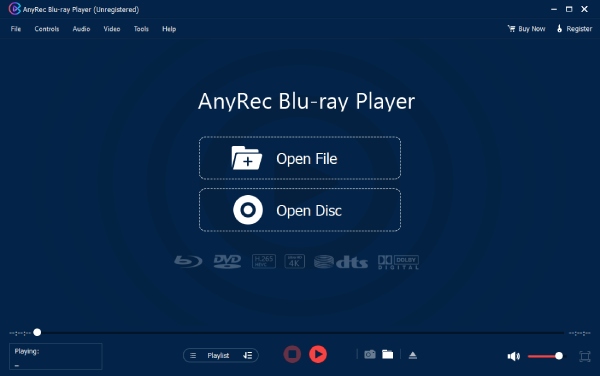
Step 2.Afterward, select the audio track or subtitle you want. Then, click on "Play" to start watching. You can adjust the volume, take a screenshot, and view the menu below during your watching experience.

Secure Download
Secure Download
FAQs about VLC Unable to Open MRL DVD/URL
-
How do I fix VLC is unable to open MRL on Mac?
You can eliminate the firewall or antivirus software in the Apple menu, then go to System Preferences. After that, click View, then Security & Privacy. Select Firewall, then click the Turn Off Firewall, and apply changes.
-
Why is VLC Media Player unable to open MRL DVD?
The primary reason is overprotective firewalls that block the necessary access the player requires to watch the media connect successfully.
-
What other players are assisted by MRL?
Besides VLC Media Player, MRL is used by VideoLAN, Xine Media Players, and the Java Media Framework.
-
What alternative players can I use if VLC is unable to open MRL?
Many players are available today, like 5KPlayer, Kodi, PotPlayer, and more; you can also consider the one mentioned in the above post.
-
Why do I get an error like VLC, your input can’t be opened on YouTube?
It happened for several reasons; it might be due to antivirus software, an outdated version of VLC, or because Google makes it challenging for you since it doesn't officially support playing videos to VLC.
Conclusion
That’s all for today! This post has shared the reasons why VLC is unable to open MRL, along with 5 effortless solutions to resolve the problem. If none of those have gotten you out of the video playback issue, it’s worth trying another player, like AnyRec Blu-ray Player. It is the best media player that will give you the best quality in playing Blu-rays, DVDs, and other videos. This alternative player will also meet your preferences regarding compatibility, interface, and more options. Try it today and have a fantastic watching experience without VLC not opening MRL issue!
Secure Download
Secure Download
