Hot
AnyRec Video Converter
Add audio to video seamlessly in all formats.
Secure Download
How to Add Audio to Video through VLC, QuickTime, and the Best Editor
- AnyRec Video Converter: Insert or replace audio tracks to video easily on desktop.
- VLC: Merge audio to video in popular formats. Free but kind of complicated.
- QuickTime Player: Add audio tracks to a video and export in MOV format on Mac.
- Online Tools: Put audio on video for free with file size limit.
Secure Download
Secure Download
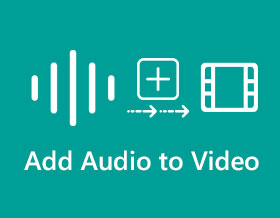
Music plays a huge part in daily lives. That is why, people always add audio to videos to create more wonderful and funny videos. It plays the role of highlighting a part of one scene, whether the dramatic, funny, scary, or plain portrayal of a typical day. Adding music to your video will close the gap from awkward silence to creativity. But how do you overlay audio on a video? Read further to find out.
Guide List
The Best Way to Add Audio to Video on Windows/Mac Use VLC & QuickTime to Add Audio to Video on PC/Mac 2 Free But Limited Ways to Add Audio to Video Online FAQs about Adding Music to VideoThe Best Way to Add Audio to Video on Windows/Mac Easily
Editing video on a computer or laptop is a great way to make it happen. Adding audio to the video should not be a problem for professional tools available for Windows/Mac. Just like AnyRec Video Converter, you can get more other than adding audio to your video. With a few clicks, you can add the audio you need for the video without trouble. Moreover, you can edit the audio by adjusting the volume or delaying it to the video.

Add audio to video files with volume booster up to 200%.
Offer audio editors like conversion, audio sync, delay, and more.
Support audio file formats such as MP3, AAC, AC3, WAV, etc.
Fast and easy editing with intuitive UI and hardware acceleration.
Secure Download
Secure Download
Step 1.Download the software to your device and launch it to add audio to your video. Click the "Add" button in the middle part of the pane to add the video file from your folder. Then, click "Edit" button under the video file and click the "Audio" button on the top menu.

Step 2.In the "Audio" tab, click the "Audio Track" drop-down list to disable the sound from the video. Click the "Add" button to add another audio file from your folder. Adjust the volume to your liking by moving the slider or set to delay the audio by dragging the "Delay" slider.
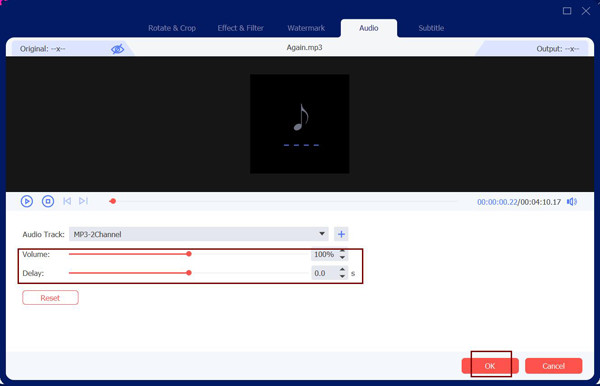
Step 3.You can do more editing, especially for the video file. Rotate or crop the video, apply effects or filters, create your watermark, and more. Once done, click the "OK" button to go back to the main pane.

Step 4.Choose the folder where you want to store the edited video file by clicking "Save To" button at the bottom of the pane. After that, click the "Convert All" button to process everything. The selected folder will automatically pop up when it is done.

Secure Download
Secure Download
Two More Ways to Add Audio to Video on Windows/Mac
Whether you have Windows or Mac as an operating system, adding audio to video is not uncommon because of the default apps you can freely use. If you haven't known, VLC Media Player and QuickTime are pleasing to put music over video. Get to know about them in the following.
1. VLC Media Player for Windows
VLC Media Player is open-source software that mainly functions as a multimedia player. Besides being an excellent media player, VLC also offers editing tools to add audio to your video. It allows you to merge an audio and video file or change the video's audio if it's not to your liking.
Step 1.Launch it on your device and click the Media button on the top menu. Click the "Convert/Save" button or press the "Ctrl" key and the "R" key shortcut.
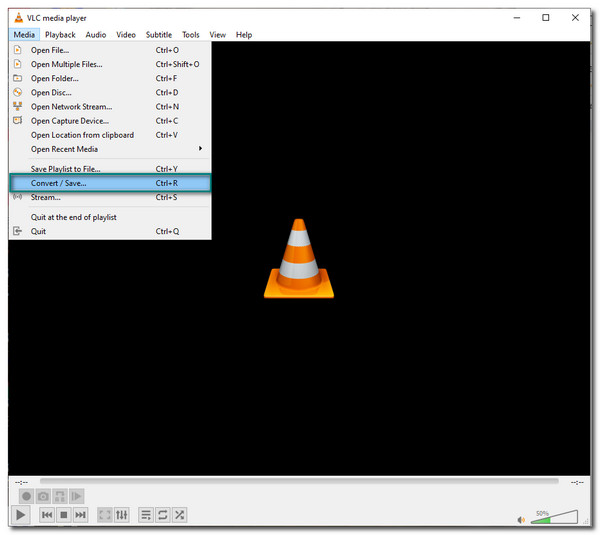
Step 2.On the "Open Media" window, click the "Add" button and choose the desired video file. After selecting, click the "Convert/Save" button on the lower part of the window. Locate and click the "Profile" button in the next window and click the "Wrench" button. Click the "Audio Codec" button and uncheck the box to disable the original soundtrack of the video. Click the "Save" button to go back to the main window.
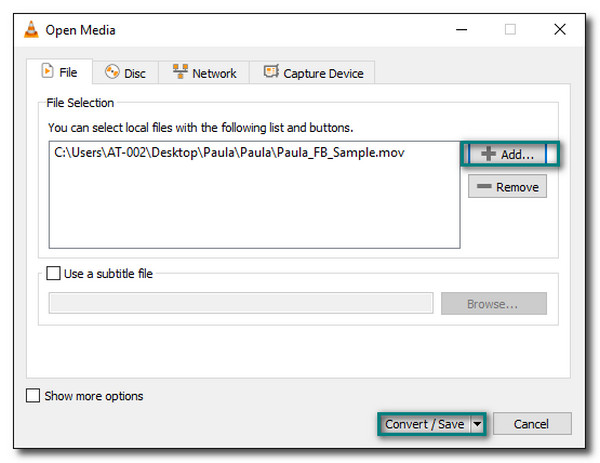
Step 3.Select the designated folder and click the "Start" button to save the video. After the saving process, click the "Media" button again to add the audio-disabled video. Click the "Show More Options" button at the bottom of the window, and another set will appear. Click the "Play Another Media Synchronously" button, then click the "Browse" button to add the desired audio to the video.
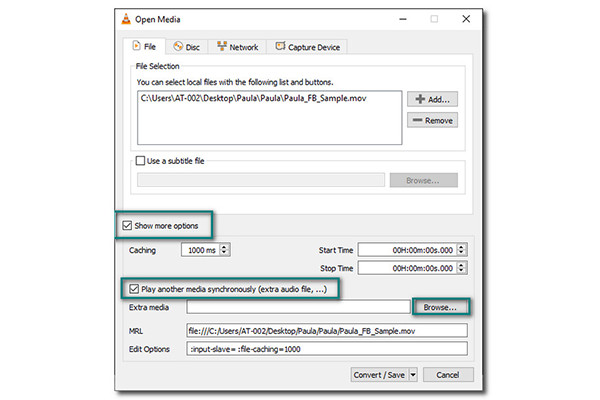
Step 4.Click the drop-down menu on the "Play" button and click the "Convert" button. Click the "Audio codec" button to check the "original Audio" soundtrack. You can also crop videos in VLC before exporting. Choose a designated folder and click the "Start" button to save it to your computer.
2. QuickTime for Mac
If you have an Apple device, you would know QuickTime as it is a built-in program to play many popular formats. It is an extensible framework meant for any Apple-owned product, which also enables users to add audio to video.
Step 1.Open QuickTime Player and click the "File" button at the top part of your screen. Click "Open File" button to choose the desired audio file. Click the "Select All" button from "Edit" section to import the audio file. Go to "Edit" section again and click the "Copy" button on the next window.
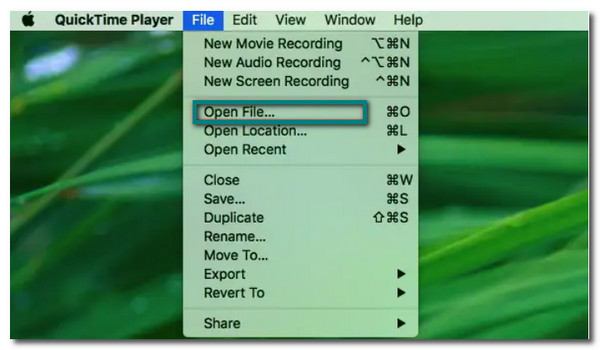
Step 2.You need to import the video file in this part. Click the "Open file" button again and choose the desired video file. Click the "Edit" button on the top menu and click the "Add Clip To End" button.
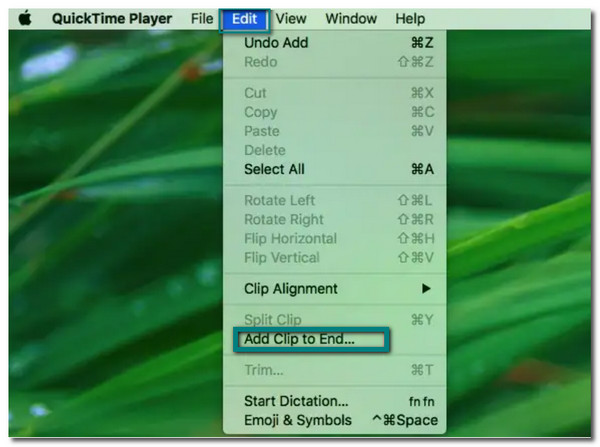
Step 3.You can also add a portion of the audio to the video by clicking the "Edit" button and then the "Add Selection and Scale" button. This function will fasten or lower the pace of the audio to fit the video's length. Save the video file in your folder.
How to Add Audio to Video Online for Free
It is convenient to use online video editors to add music to video. For this matter, below are the best sites to add audio to your video online:
1. AddAudioToVideo
AddAudioToVideo is a free online tool that helps you add audio to video files easily. It has the most straightforward interface you could find on the internet, making it easier to navigate. However, this service only supports the MP3 audio file format and a handful of video file formats. So if you want to add MP3 to MP4, try it.
Step 1.Go to your browser and search for the site. When you are on the website, click the "Browse" button to choose a video file.
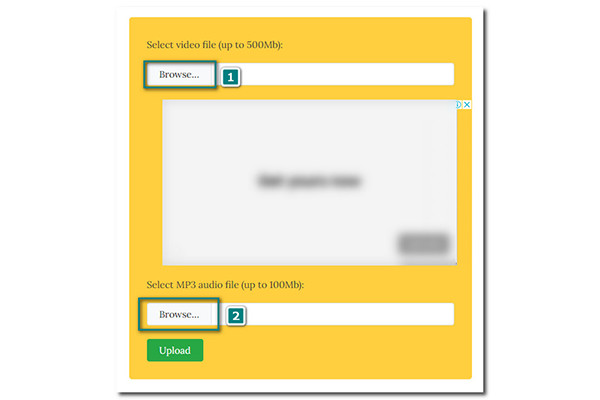
Step 2.Once the video is uploaded to the site, click the second "Browse" button below to add an audio file. Click the "Upload" button to continue.
Step 3.Depending on the video length, the process might take a while. Once it is finished, you will see it is completed. Click the "Download File" button to save on your folder.
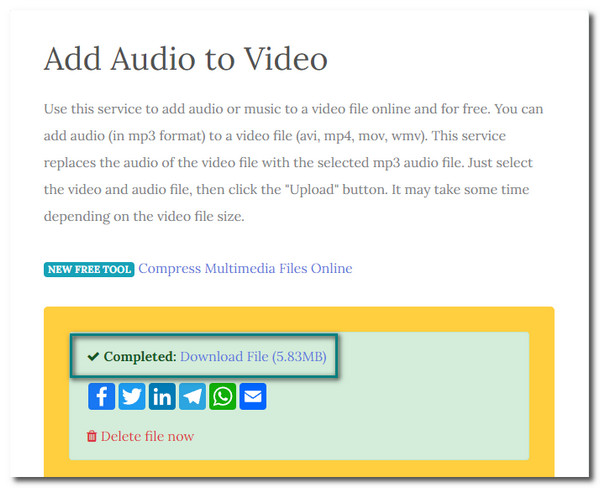
2. Online Converter
AAnother fantastic tool to help you add audio to video online. It offers services such as adding or removing the music background of a video file, converting OGG to MP3, etc. You can overlay new audio while keeping the original video soundtrack. However, Online Converter does not show any preview.
How to use Online Converter to add audio to a video file:
Step 1.Search on your browser for Online Converter add audio to video. Click the "Choose File" button to choose the desired video file on the website.
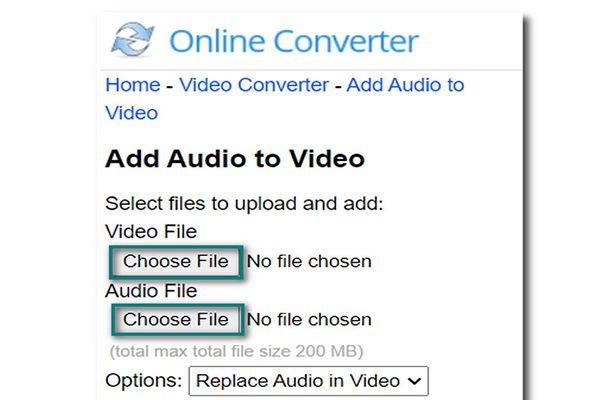
Step 2.Then click the second "Choose File" button for the audio file you want to add to the video. Click the "Options" drop-down list to choose if you want to keep the original soundtrack or not.
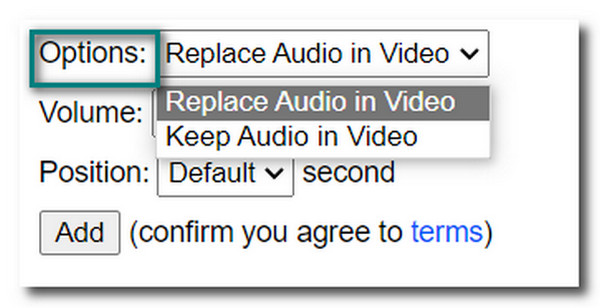
Step 3.You can also increase the volume on the Volume option. Once done, click the "Add" button to process everything.
FAQs about Adding Music to Video
-
1. How to add audio to video on Android/iPhone?
You can download a video editor through Google Play Store and App Store. These video editors have the function to add audio to the video: AndroVid, Video Maker Pro Free, KineMaster Pro, and more.
-
2. How to add audio to video using iMovie?
Launch the app on your device and add the video file. Right-click the video file and click the "Detach Audio" button. You can see the detached audio, and you can delete it. Add the audio you want to add to your video and make adjustments to fit.
-
3. Will adding audio to videos enlarge the file size?
Yes, but just a little. Normally, an audio track or music only occupies 3-4 MB. It's too smaller compared to the video size.
Conclusion
Adding audio to video is a great way to add the right vibe for your video. It is easy to do it if you have professional software - AnyRec Video Converter to help you. With it, you can achieve the best result in just a few clicks. You can enhance, modify, and create more with its other powerful functions. Have a try now! If you have more questions, please contact us.
Secure Download
Secure Download
