How to Use Nvidia GeForce Experience Recorder
One of the easiest to use tools for recording high-quality screens is the Nvidia GeForce Experience. While many gamers use it to record and share gameplay, it is also a popular choice as a screen recorder for general use. In this guide, We'll briefly introduce GeForce Experience, and what is Nvidia Shadowplay, furthermore, show you how to use Nvidia ShadowPlay and other software as your screen recorder.
Guide List
What is Nvidia GeForce Experience, Explained: How to Record Gameplay with Nvidia GeForce Experience Alternatives to GeForce Experience Recorder FAQs about GeForce Experience RecorderWhat is GeForce Experience, Explained:
Your PC has already been pre-installed with GeForce Experience once you are rocking with an Nvidia GPU. GeForce Experience is your graphic card driver and the default gaming automatic optimization software for your Nvidia graphic cards. The recording feature within the GeForce Experience software itself is branded as Nvidia Share (formerly named Shadowplay).
Even though the popularity of Nvidia GeForce Experience, the general consent was that it is a piece of kind of buggy and laggy software. If you either cannot record the screen with Nvidia GeForce Experience or found your Nvidia screen recorder not working properly, don't worry, we will explain how to do it in the next paragraph.
How to Record Gameplay with Nvidia GeForce Experience
Step 1.Press Alt + Z key combination to fire up the Nvidia GeForce Experience overlay. Occasionally this would stop working. Open the application by navigating the menu folders.
Step 2.On the main control bar, click on the "Record" button and click on the "Start" button subsequently to start recording. Feel free to stop the recording any time you want.
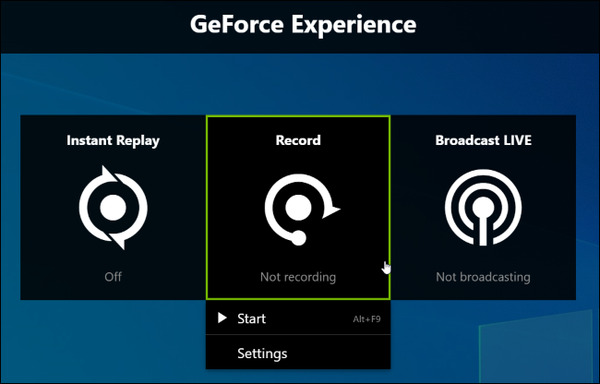
Step 3.If you only need to record a short clip of fewer than 5 minutes of gaming footage, consider using the "Instant Replay" function. Click on the "Instant Replay" button to start recording. Whenever you feel complacent to save a clip, press the "Alt+F10" keys, a video clip would be saved to your disk automatically. Your recording would be automatically discarded if you choose to ignore saving the gameplay.
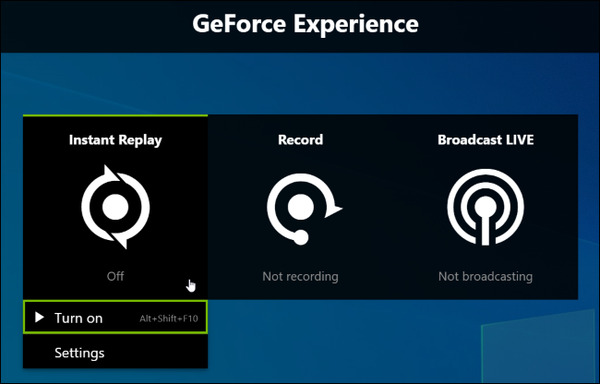
Pros
• Integrated Recording Experience with your Graphic Card Driver
• Instant Replay is fun to use
• Nvidia brand recognition
Cons
• The user interface is not great to say at least
• Limited to Nvidia Graphic Card Only
• Limited to PC Desktop only. Not working for many laptop gamers
• The broadcasting feature is buggy
Alternatives to GeForce Experience Recorder
Option 1. Use Professional Screen Recorder Software
What if you don't have an Nvidia GPU card, fail to use GeForce Experience as a recorder, or simply find Nvidia Share (Shadowplay) is too clumsy to use, and need to find a good Nvidia screen recorder alternative? Consider AnyRec Screen Recorder, an award-winning tool with powerful features tailor-designed for Pro Gamers:

Quick Capture, quick export to multiple video platforms
Customized Hotkey for recording gaming footages
Capture streaming videos with ease
Flat learning curve, easy to get on hand
Compatible for both PC and Mac gamers
Secure Download
Secure Download
Step 1.Install AnyRec Screen Recorder and launch the program. On the main screen, click the "Game Recorder" button on the left side of the interface
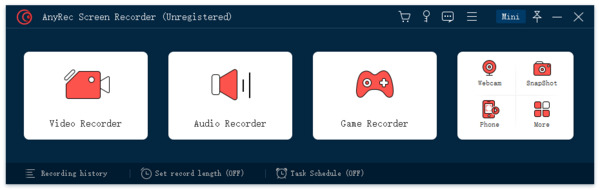
Step 2.Click on the "Select the Game" button on the left side of the panel. Click on the drop-down menu to select the game process you would like to record.
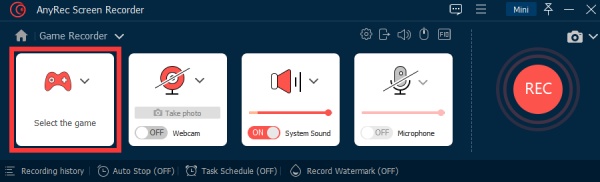
Step 3.Click on the "System Sound" button to turn on recording on-screen audios. If you intend to attach an audio commentary overlay, click on the "Microphone" button to enable recording.
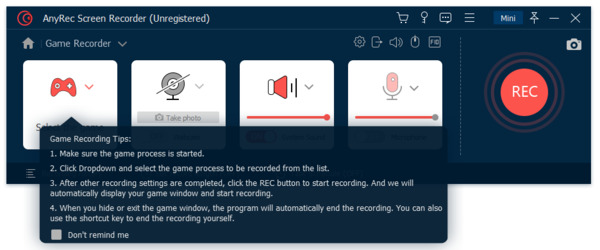
Step 4.Click on the "REC" button on the right hand of the screen to start recording.

Step 5.After the recording is finished, click on the "REC" button again. You would be able to save the file to your disk.
Option 2. Use Free Online Recorder Website
If you are having trouble setting up Nvidia GeForce Experience, and use the Nvidia screen recorder, you might want to give online recorders a try. Online recorders are generally lightweight and easy to use. We will demonstrate how to use AnyRec Free Online Screen Recorder as an alternative to the Nvidia screen recorder.
Step 1.In your browser, navigate to the AnyRec Free Online Recorder. Click on the "Record for Free" button. A pop-up dialog would instruct you to download a plugin tool.
Step 2.It would only take a minute to finish the installation. Click on the "Record for Free" button and you would see a "service is activated!" sign.
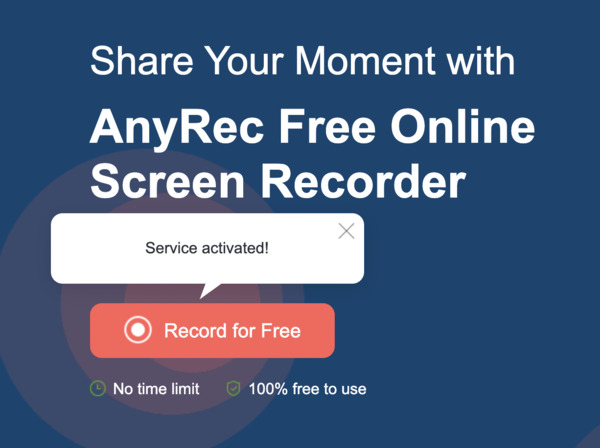
Step 3.Crop the recording area as you desire, or simply choose to record the full screen. Click on the "REC" button to start recording. Once your recording is finished, click on the button again to stop. Your capture video will be saved to your disk.
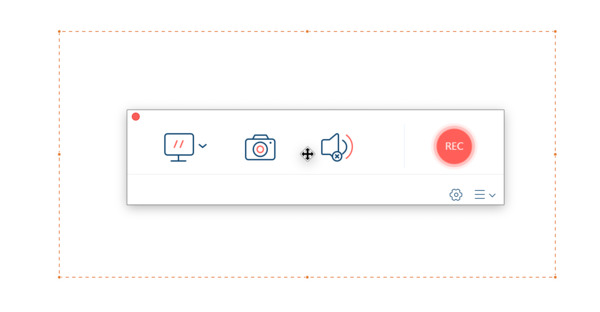
Pros
• Minimalist interface, easy to use
• No recording time limit
• No watermarks
• 100% Free of charge
Cons
• Webpage based, which means it has functionality limitations
FAQs about GeForce Experience recorder
-
1.Is GeForce Experience Needed?
No. Nvidia GeForce Experience is a great app for professional PC gaming enhancement. You could still have a smooth and entertaining gaming experience without using it.
-
2.Is GeForce Experience Free?
Answer for short: Yes. If your PC has an Nvidia graphics card, you would be able to download the GeForce Experience for free from Nvidia's website.
-
3.Why do I have Geforce Experience error code 0x0003?
Conclusion
Nvidia GeForce Experience has a built-in game recorder feature called Nvidia Share (Shadowplay) which has been a popular choice for gamers. However, it does not suit every scenario you might meet. If you are having trouble recording gameplay with the Nvidia GeForce Experience recorder, try a suggested professional screen recorder app. or a free online tool instead.
