Find Out the 4 Helpful Ways on How to Make a Split Screen Video Easily
Do you want to see the significant difference between your life before to your present life? It is just overwhelming to see your growth as a person, right? You can achieve it by making split-screen videos. And you can also use this video effect to make video tutorials or merge video calls. That is why we have gathered the top four most effective ways on how to make a split-screen video without hassle. Buckle up and dig in!
Guide List
The Best Way to Make a Split Screen Video on Windows/Mac Three Easy Ways to Make a Split Screen Video on Android/iPhone FAQs of Creating a Split Screen VideoThe Best Way to Make a Split Screen Video on Windows/Mac
There are a lot of ways to make a split-screen video, but using AnyRec Video Converter will help you do it effortlessly. It is one of the powerful tools when it comes to video editing. It can put two, three, four, and more videos all together into one frame. Moreover, there are 44+ split-screen templates and many editing filters available here. You can customize every template and other parameter to make a wonderful split-screen video. So, what are you waiting for? Have this app downloaded on your device, and enjoy your split-screen videos!

This tool allows you to make split-screen videos with the background music.
You have complete control over dragging the split line and resizing your videos.
It has over 44+ split-screen templates in which you can freely adjust them according to your preference.
Additional powerful editing features that enable you to add filters, rotate, and crop.
Secure Download
Secure Download
Steps to Follow:
Step 1.Of course, have the AnyRec Video Converter downloaded on your device first, then launch it. After that, click the "Collage" button to start making your split-screen videos.
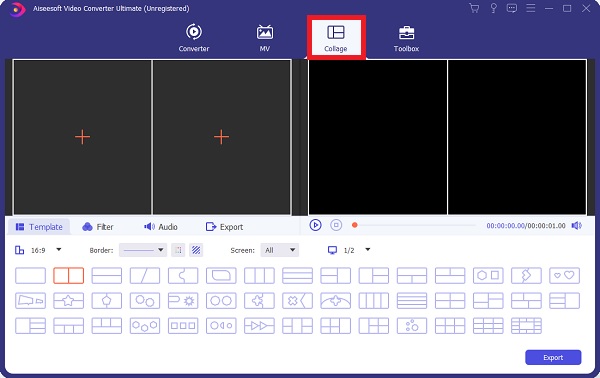
Step 2.Next, start choosing your desired template in the "Template" section. After that, you can proceed with adding your files by clicking the "Add" button on the center of each template. You can also adjust the aspect ratio, borderline, etc. Pull the borderline to resize the video clips and make the desired split-screen videos.
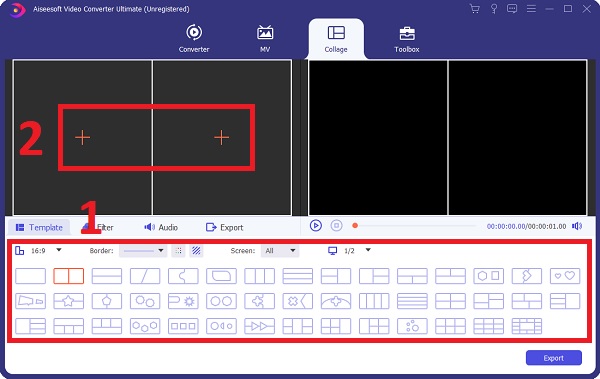
Step 3.You can also edit your videos by selecting each video and clicking the "Edit" button. You can mute the video, crop, cut, rotate, and more. And to trim the split-screen video or clip it to several parts, just click the "Cut" button.
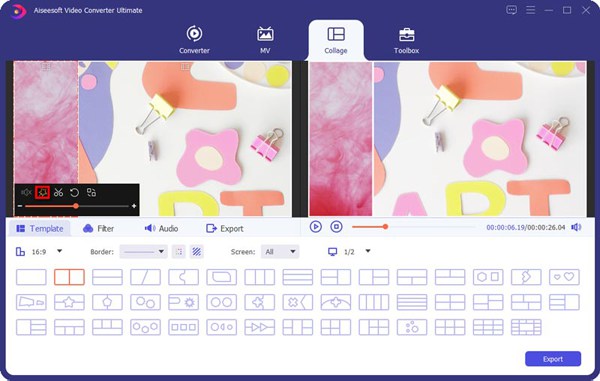
Step 4.After that, to make your video more pleasing to the eyes, you can click the "Filter" button and choose your desired filter. Moreover, you can keep the original audio track by checking it. You can also add background music by clicking the "Add" button.
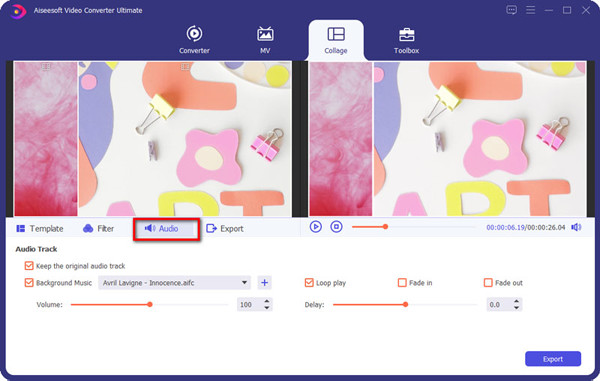
Step 5.In this way, you have made a split-screen video. Finally, click the "Export" section. There, you can rename your file, change the format, frame rate, resolution, and quality. Moreover, you may choose your file location by clicking the "Save To" button. Once done, you can now click the "Start Export" button.
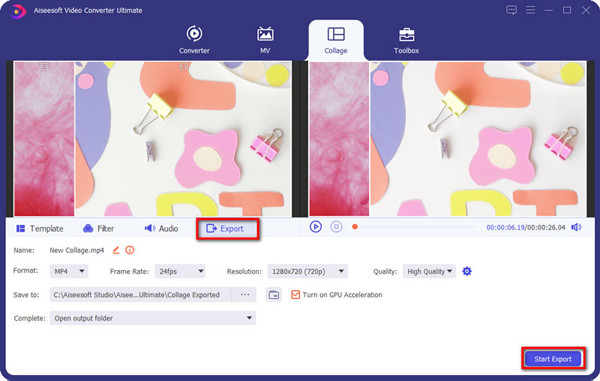
Using this powerful video editor, you can also upscale the video quality, convert video formats, add effects to videos, etc.
Three Easy Ways to Make a Split Screen Video on Android/iPhone
If you want to use your mobile phones to make split-screen videos, you can rely on the given steps below.
1. How to Make a Split-Screen Video on iPhone Through iMovie
iMovie is a free split-screen video maker for Mac and iOS users. iMovie split screen templates will let you become creative. Want to learn how to create a split-screen video on your Mac, iPhone, or iPad with iMovie? Simply read and follow along.
Step 1.Open the iMovie on your iPhone, then start adding your videos. Click the "Add" button, then click the "Movie" button. After that, select your desired video, then click the "Create Movie" button.
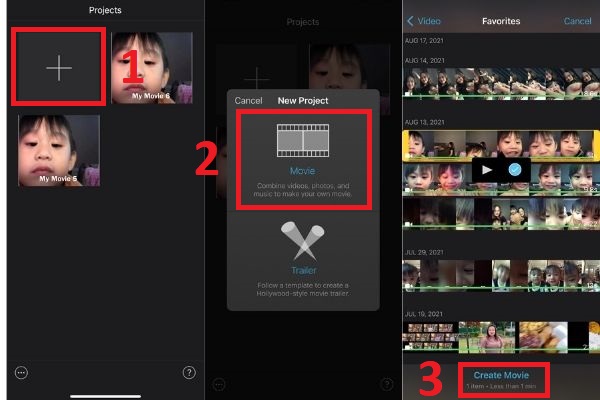
Step 2.Next, click the "Add" button to add your next video. Then, select your video and click the "Ellipsis" button and select the "Split Screen" option.
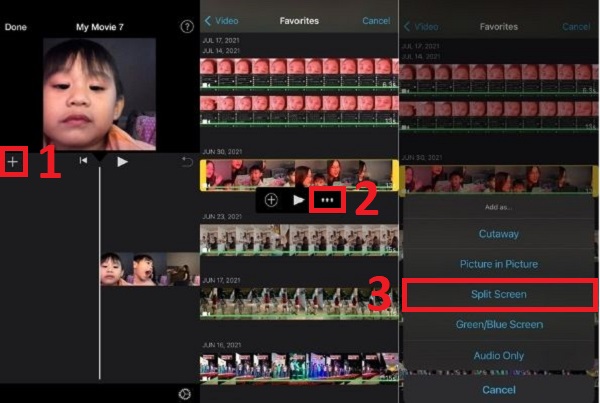
Step 3.After that, click your video, and the "Edit" button will appear on the bottom area of your screen. You can adjust the "speed", "trim", "add texts" and "filters". Once done, just click the "Done" button on the upper left side to make split-screen videos on your iPhone.
2. Two Easy-to-Use Video Editor Apps for Creating Split-Screen Videos
Aside from the two easy methods given above, this post has also gathered two reliable video editors that allow you to make split-screen videos. You can review the list and select one that best meets your requirements.
Split Video
The Split video app is also helpful for Android users when it comes to editing and dividing large videos into smaller segments. Moreover, it is simple to use and beginner-friendly.
Pros
The program is simple to install and use with preset templates.
Control the start and end times to make the split-screen video segment.
Cons
The program lacks specific key video editing tools and is not as good as professional video editing apps.
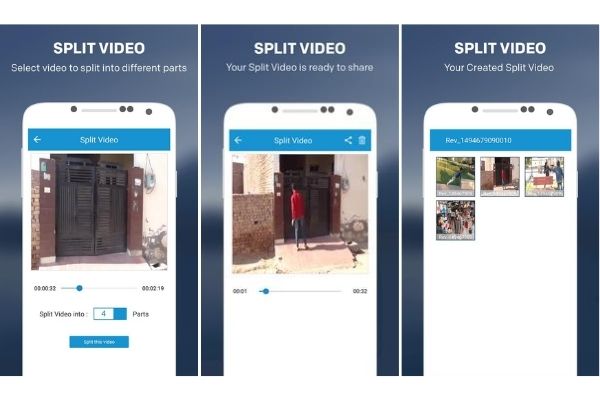
Video Splitter
Video Splitter is a reliable iPhone software that allows you to edit and make split-screen videos. It is a free app that combines all of your editing tools into one application. The app successfully splits a large video into little chunks, which can be quickly texted or uploaded to social media.
Pros
Very simple to use but also professional for editing.
Allows you to make split-screen videos and at the same time edit them.
Cons
The app has several limits in terms of features.
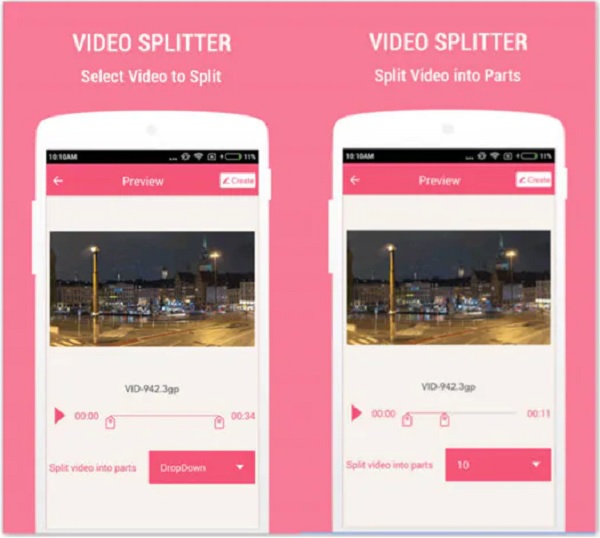
FAQs of Creating a Split Screen Video
-
1. Can I make a split-screen video up and down?
Absolutely yes. With the help of the AnyRec Video Converter, you can make a split-screen video up and down. It has over 44+ templates that are adjustable. Just choose the template that meets your needs.
-
2. Can I insert more than two videos in making split-screen videos?
Absolutely yes. Most video editors that provide preset templates to make split-screen videos support importing more than 2 videos into one screen. AnyRec Video Converter is included.
-
3. Where can I see my saved split-screen videos from iMovie?
Your split-screen videos are automatically saved on your Photo files. But for you to quickly find them, we suggest you choose a file location before saving them.
Conclusion
There you have it! The above information is the top four accessible ways on how to make split-screen videos in an easy way. Go for the professional video editor - AnyRec Video Converter to make split-screen video easily with preset templates. If you still have some questions in mind, please do not hesitate to contact us. We promise to get back to you right away.
