HEIC to JPG - 7 Ways to Convert Photos from HEIC to JPG for Free
Since HEIC is adopted in 2017 on iOS 11, Apple enabled users to take a picture with the best quality. This kind of format is also notable as it doesn’t take too much storage and is smaller than other standard formats, given that it has improved quality. Although HEIC is powerful, many people still want to convert HEIC to JPG. Because many operating systems do not support the Apple format. This would allow users to have difficulty sharing files with other devices. Let’s see how to overcome this issue by converting HEIC to JPG with 6 recommended tools in this post.
Guide List
3 Online Ways to Convert HEIC to JPG How to Convert HEIC to JPG on Mac [The Default Way] Use iPhone and Android to Convert HEIC to JPG [3 Ways] FAQs about Converting HEIC to JPG3 Online Ways to Convert HEIC to JPG for Free
Although it is great to have high-quality photos taken from an iPhone, it is still frustrating to know that the Apple format can’t be opened unless you change it to another standard format. JPG is mostly the best conversion option, and it can open many possibilities to share over email and apps. Here are the best online tools to convert HEIC to JPG.
1. AnyRec Free Online HEIC Converter
This web-based converter has the best result in converting HEIC to JPG. Its process includes keeping the original EXIP information, while you can upload multiple files in one conversion to save more time. It allows you to simply navigate its interface without having trouble with converting files. Moreover, the online converter will not ask for your credentials and offers its service for free. Visit AnyRec Free Online HEIC Converter and make it possible for HEIC files to be shareable with other devices.
Features:
◆ Convert HEIC to JPG online for free up to 10 images per day.
◆ Keep the original quality of the HEIC while users can upload files simultaneously.
◆ Protect users' privacy by deleting the uploaded images after converting and downloading them.
◆ 100% free and safe for any operating system and browser to convert HEIC to JPG.
Step 1.Click AnyRec Free Online HEIC Converter to go directly to its official site. Once on the main interface, click the "Add HEIC/HEIF Files" button and browse for the photo you want to convert. You can also Click the "Upload Photo" button to add another file.
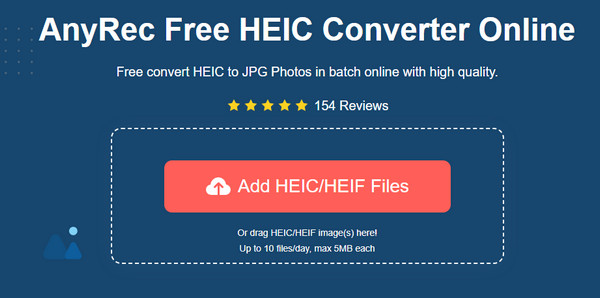
Step 2.While adding file after file, the online converter will do its job automatically. You will see every file progress with the word Converting. Mostly, the process will only take a few seconds to get done.
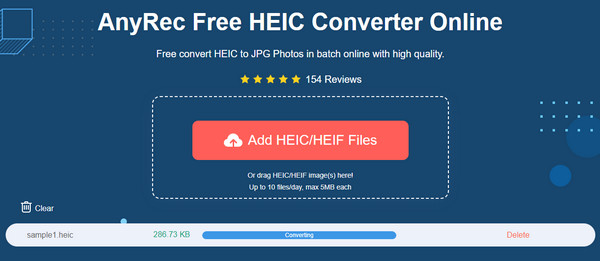
Step 3.Eventually, the word Finished will appear from the parameter, indicating that the file is ready to be saved to your computer. Click the "Download" button beside every JPG file to wrap everything up.
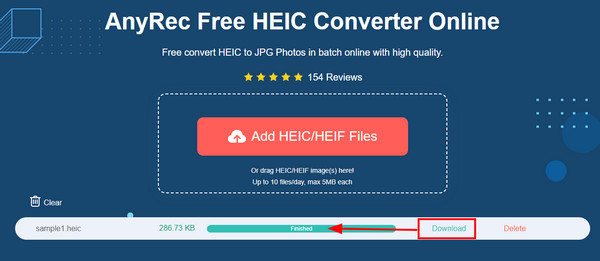
2. Google Drive/Google Photos
If you save all your photos on Google Drive, it is not impossible to convert HEIC to JPG without the need for a third-party app. However, you may need Google Photos to get the task done. Since Google Drive cannot change HEIC to JPG, Google Photos will allow you to do this. And since both are affiliated, converting files won’t be hard. Moreover, many iOS users see these two services as helpful, saving more storage space by keeping files on the cloud.
How to convert HEIC to JPG using Google Drive and Google Photos:
Step 1.Open a browser on your computer and run Google Photos. Click the "Upload" button on the screen's top right corner. Click the "Google Drive" button.
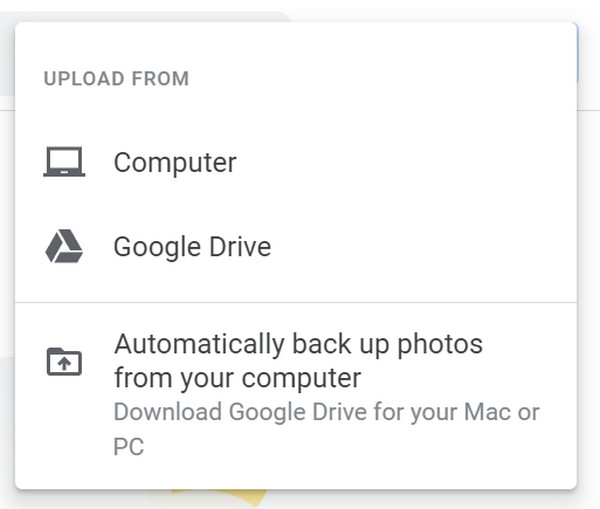
Step 2.Choose the HEIC file from our Google Drive account. Browse some tabs like Recent, My Drive, Shared with Me, or Starred for the Apple images. You can select multiple photos in one upload process. Click the "Upload" button to confirm the selection.
Step 3.Once the photo is successfully transferred to Google Photos, click on the image to view it on fullscreen. Right-click your mouse to pull the options list and click the "Save Image As" button. Once the window appears, pull the menu on "Save as Type" and click the "JPEG Image" button. Click the "Save" button to complete the process.
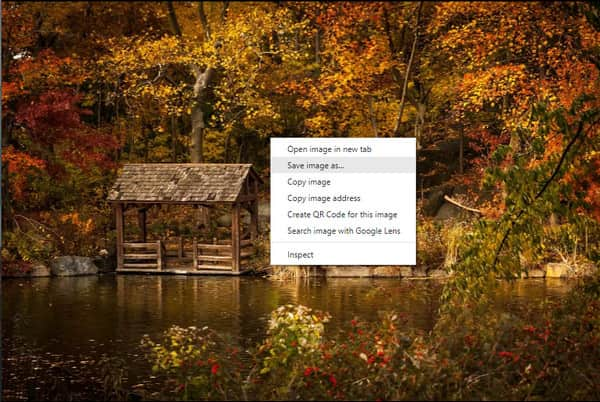
3. iLoveIMG
This online tool is a simple website but offers many features for photo editing, including converting HEIC to JPG, Resize Images, Compress, Watermark, and Meme Generator. It supports various image formats such as WEBP, JPG, GIF, and PNG, from which you can upload photos in bulk for conversion. iLoveIMG is an excellent solution for online conversion.
How to convert HEIC to JPG using iLoveIMG:
Step 1.Search for iLoveIMG and go to its official website. Among its tools, click the "Convert to JPG" button. Ensure that you don’t confuse the right one to Convert from JPG option, as this is a reversed conversion of pictures.
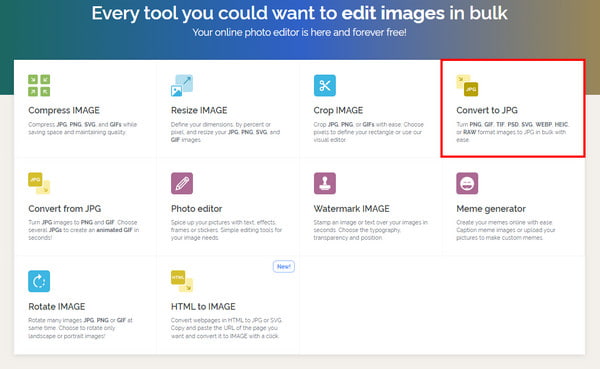
Step 2.Click the "Select Images" button or drag and drop files from your folder. You can also upload pictures from Google Drive and Dropbox. The uploading will only take a few seconds to finish.
Step 3.You can add another image by clicking the Plus button. Once done, proceed to click the "Convert to JPG" button. The JPG file will automatically download to your device, or you can click the "Download Converted Images" button to save the images manually.
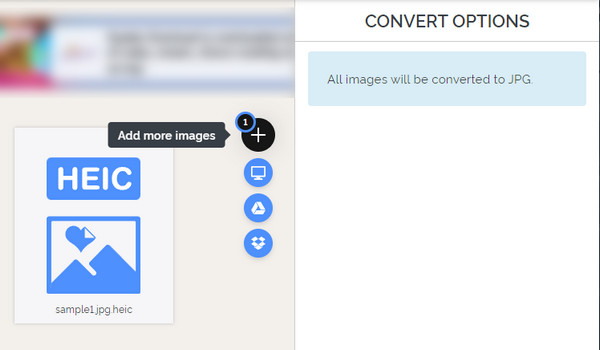
How to Convert HEIC to JPG on Mac [The Default Way]
If you encounter an error while trying to open a HEIC file on your Mac, there is a case you need to know. Since its first introduction on iPhone 11, HEIC is only supported by macOS High Sierra 10.13 or the latest. So, you may need to upgrade your device, not just to open HEIC files but also to be able to share them freely. You can use the default way to convert HEIC to JPG on your Mac by following the easy steps below.
How to convert HEIC to JPG using Preview:
Step 1.Open Preview on your "Mac" and select the HEIC image you want to convert. Go to the "File" menu and click the "Export" button from its submenu.
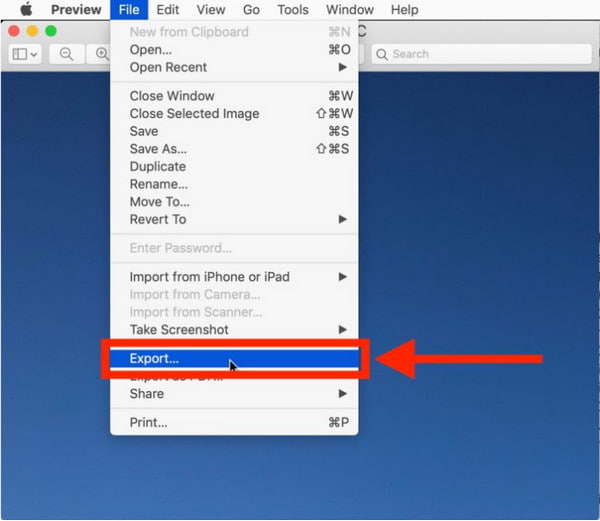
Step 2.From the dialog box, pull the list from the "Format" menu and choose JPEG. You can also edit the designated folder path and image quality in this part. Changing the quality indicates the low and high resolution of the output file.
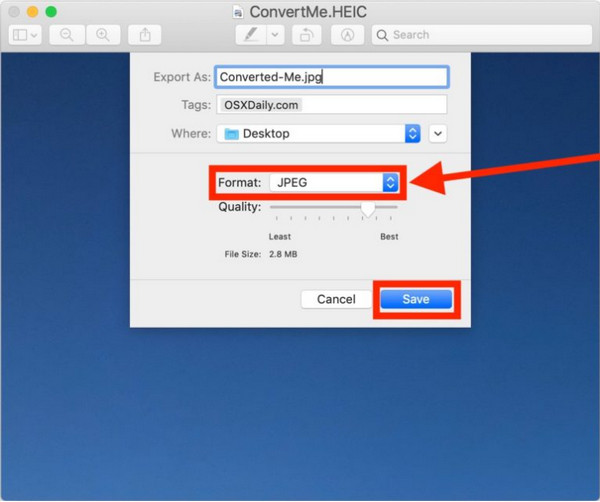
Step 3.Click the Save button to apply all the changes. Repeat the steps to convert HEIC pictures if needed. Share the newly converted files with other devices.
Use iPhone and Android to Convert HEIC to JPG [2 Ways]
iOS has a default way to convert HEIC to JPG. You might have tried sending pictures as an attached file to the Mail app, which will go through as a JPG file. Also, you can send AirDrop photos to Apple devices, which will go as JPG. However, these methods do not always work, like Airdropping pictures from an iOS to a Mac. It is also a problem to open HEIC files on an Android device as it doesn’t support the format. This time, you are about to learn how to convert HEIC to JPG on your smartphone.
1. Files App
Although the Mail app and AirDrop do not always work, another way to convert HEIC to JPG on iOS is via the Files app. Aside from organizing your files on your phone, it can also access images from the cloud, file server, and an external drive. It also has the Browse view, where users can navigate folders, move files between folders, and organize files with tags. And you can also enlarge your photo after conversion. But how the Files app will convert files in its domain?
How to convert HEIC to JPG using the Files App:
Step 1.Open the Files app and select the On My iPhone location or a cloud storage option. You need to tap and hold on to an empty area for a popup to appear. Tap the "New" Folder button, rename, and tap the "Done" button.
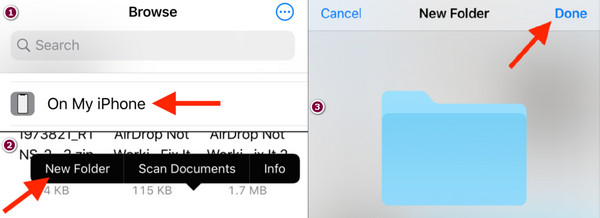
Step 2.Go to the Photos app and choose the HEIC images. Tap the "Select" button from the top right corner to pick multiple pictures. Then, tap the "Share" button from the bottom left part of your screen and tap the "Copy Photos" button from the submenu.
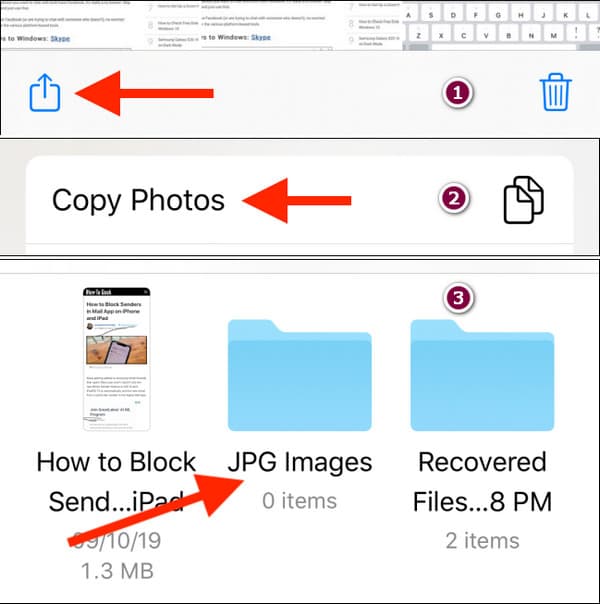
Step 3.When the HEIC pictures are all copied to the clipboard, go back to the Files app and open the folder you created earlier. To paste the images, tap and hold an empty area and tap the "Paste" button. The HEIC files will be automatically saved as JPG, all available for sharing.
2. HEIC to JPG Converter
It is also easy to convert HEIC to JPG for Android users as Google Play offers more apps for free. With HEIC to JPG Converter by Smart Photo Editor 2021, you can change HEIC to other output formats such as BMP, GIF, JPG, PDF, and PNG. It promises fast conversion without glitches along the process. Given that it is free, you must consider prolonging your patience for the popups.
How to convert HEIC to JPG using HEIC to JPG Converter:
Step 1.Download and install the app from the Play Store. Once done, permit the app to access your device by tapping the Allow button. Then, tap the "Open HEIC" button to select the photos from your gallery.
Step 2.Tap and hold a picture to select multiple photos, then tap the "Select" button from the top of your screen. Another method to upload is to tap the "Open Folder" button to choose a HEIC folder.
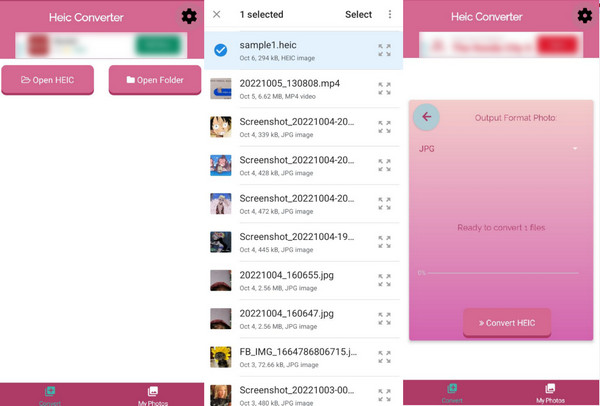
Step 3.Once all the HEIC files are on the app, tap the "Arrow" button pointing to the right. Confirm the changes by tapping the "Convert HEIC" button. Wait for the conversion to finish then it will show you the result. You can always access the converted photos in the "My Photos" section of the app.
FAQs about Converting HEIC to JPG
-
Does converting HEIC to JPG reduce image quality?
There is a slight difference between HEIC and JPG, but the output may result in lower quality. This is because HEIC is developed to enhance the quality with transparency and dynamic range, allowing images to be at 16-bit instead of 8. But don’t worry; the quality difference to converted files is not too noticeable.
-
Can I open HEIC files on Windows?
Yes, there are many tools to open HEIC on Windows. The requirements include an updated version of Windows 10 or later version 18.09. You can also install the HEIF Image Extensions from the Microsoft Store. If you have HEIC and want to retain its video functionality, you can purchase the HEVC Video Extensions.
-
Is it possible to convert JPG to HEIC?
Yes, you can change JPG files to HEIC. And there are online tools that can help you with this task. One of them is Convertio which is a popular online converter. You can trust its algorithm to convert files and output expanded photos. Just import JPG files from your folder to the website, select the HEIC format and click the "Convert" button.
Conclusion
HEIC is still not widely supported by many devices and programs. However, you can fix the problem by converting HEIC to JPG with all the recommended methods in this post. They are all effective to try on any portable device, especially AnyRec Free Online HEIC Converter and its intuitive webpage. Visit the best online converter today!
