iSpring Free Cam Review: Is It Your Best Screen Recorder
iSpring provides screen recording tools: iSpring Free Cam and iSpring Cam Pro. The major difference between the two is that the other is a free screen recording, and the other is the premium one, which is the full version. But today, we will only in-depth review the iSpring Free Cam through its main features, pros, and cons. By this post, you will know whether the iSpring screen recorder is good, and you will see the alternative worthy of your time. Let’s start!
Guide List
Part 1. Main Features of iSpring Free Cam Part 2. Experience After Using iSpring Free Cam Part 3. The Best Alternative of iSpring Free Cam Part 4. FAQs about iSpring Free CamPart 1. Main Features of iSpring Free Cam
iSpring Free Cam is a screen recording software that enables you to capture any happenings on all parts of your computer screen. The simplicity offered by the tool makes it so uncomplicated o use for those who don’t have experience. From the moment you see the main screen, you can quickly start recording and work with the recent ones. With it, you can select parts of your screen to be recorded, whether a specific window or the entire screen.
Other than selecting a portion, other capabilities include video trimming, doing voiceovers, uploading to social media platforms, and so forth. See below the other features you can expect in iSpring Free Cam.
Recording Area
With the selection of are to be recorded by iSpring Free Cam, you can select an active window or customize any part of your screen. It can be easily accessible with the basic and clean interface it offers.
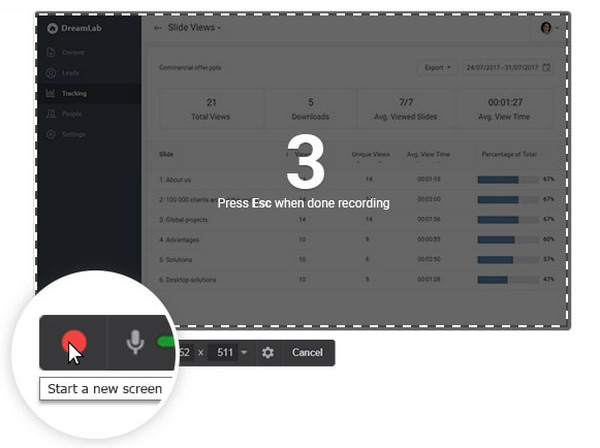
Noise Reduction
Whenever you add audio to the recordings, those have a lot of background noises, and the iSpring screen recorder is capable of getting rid of all those in a few clicks. In that way, you will never be frustrated with the additional noise around you when you're recording since it can be eliminated with the software.
Audio Enhancer
If you can remove the background noises, you can also increase the volume level if you cannot hear it properly. With the Audio polishing feature, you can adjust the duo volume or even put it in silence completely. You can also add fade-out and in-effects.
Video Editing
Once done recording, you can do basic edits like volume control, trim, and splice with these features provided by iSpring Free Cam. This eliminates the need to download another software to edit if you only need basic ones for editing and sharing requirements.
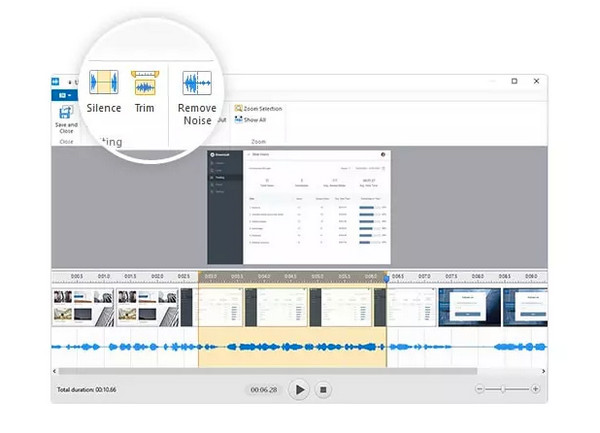
Sharing
Satisfied with how your recorded video turned out? iSpring Free Cam lets you easily share it on YouTube for free. However, it limits the recording to be saved only as WMV videos, but you can share them to whatever platform you desire.
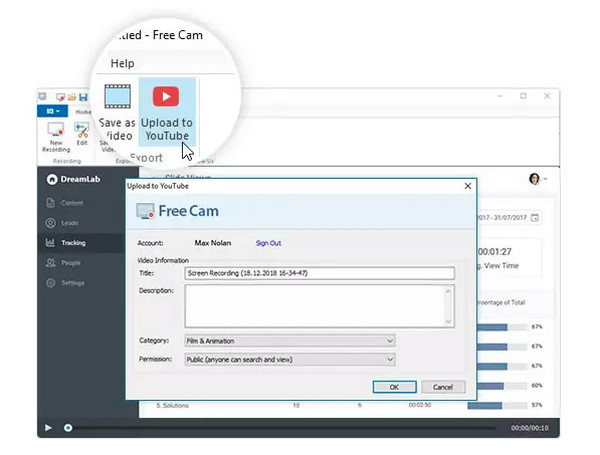
Part 2. Experience After Using iSpring Free Cam
Succeeding the features of iSpring Free Cam is a step-by-step guide on how to use it to record screens. As mentioned earlier, iSpring won’t require you to have exceptional knowledge in recording with its straightforward main screen. If ready, here’s how:
Step 1.Run the iSpring screen recorder on your desktop. On the main screen, click the ”New Recording” button.
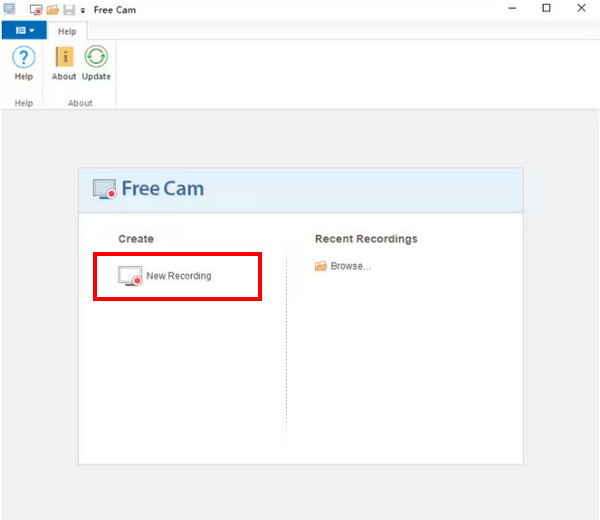
Step 2.The recording region will appear; select the region from the menu to set the area or part of your screen to be recorded. You can move and resize it.
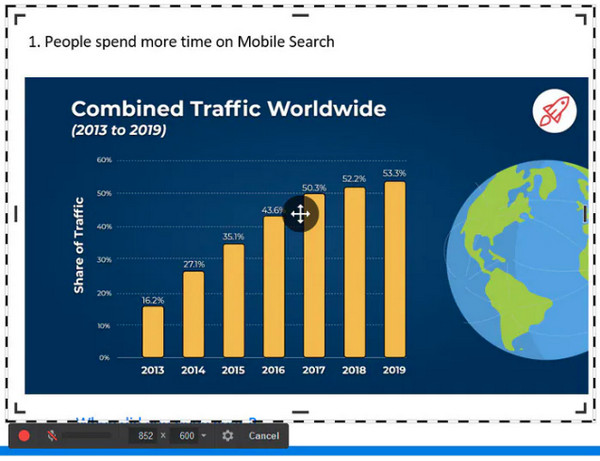
Step 3.Once ready, click the ”Start Recording” button on the left side of the floating toolbar. To stop, click the ”Done” button or press the ”Esc” key on the keyboard.
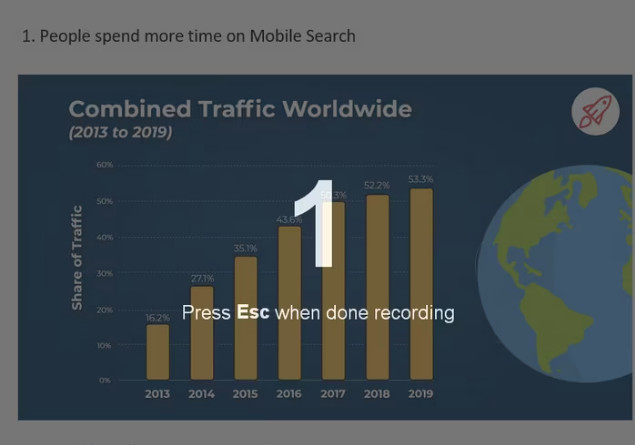
Step 4.The player window will now appear where you can click the ”Edit” button to make basic edits or share it instantly to YouTube or your computer.
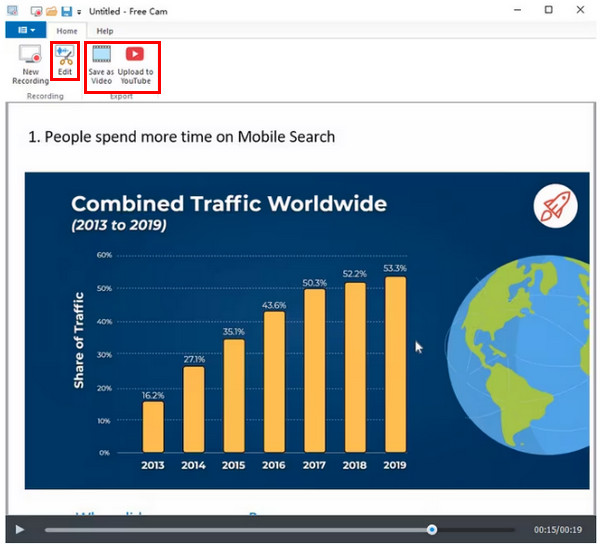
What I Like About iSpring Free Cam:
- Completely safe and has no advertisements.
- Records audio from computer and microphone.
- Offers recording mode options.
- Capabale of tirmming extra video parts.
- Shares video directly to various social media platforms.
- Can record mouse pointer and highlight as well.
What I Don’t Like About iSpring Free Cam:
- Incapable of taking screenshots.
- Have no webcam recorder.
- Limits to WMV format when exporting videos.
- Lack of editing and annotating tools.
Part 3. The Best Alternative of iSpring Free Cam
For all that being said about iSpring Free Cam, it is undoubtedly effective in recording screen activities. Still, with its limitations and other downsides, trying another software that can meet your requirements won't be wrong. While thinking of one screen recorder, why not get AnyRec Screen Recorder on your Windows and Mac as an iSpring alternative? Like the iSpring screen recorder, it has a mouse recorder to capture mouse pointers and trim recordings and has recording mode options, such as Full Screen and Custom.

Support a wide range of formats to export recordings.
Record webcam, system audio, and microphone.
Take screenshots and annotate while recording.
Have built-in tools to edit your recording videos.
Secure Download
Secure Download
Step 1.When you have launched the AnyRec Screen Recorder, click the ”Video Recorder” button on the main screen.
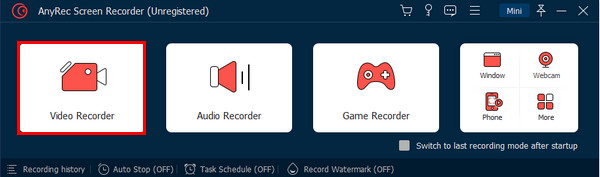
Step 2.Now, to select the recording area, choose between Full or Custom. The Custom option provides more controls to set a specific area to be recorded.

Step 3.Enable Audio options to record computer audio or your voice. You can also click the ”Webcam” button to record your face.
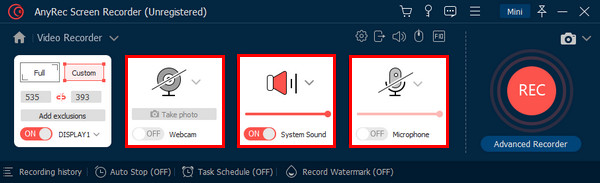
Step 4.When done enabling the ones you need, you can click the ”REC” button. Capturing the screen, adjusting the volume, and annotating can be done during the recording.
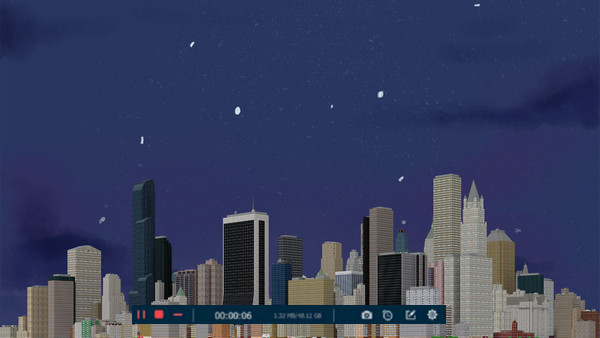
Step 5.If done, click the ”Stop” button to open the Preview window instantly. From there, you can delete unwanted parts and simply check the video before exporting.
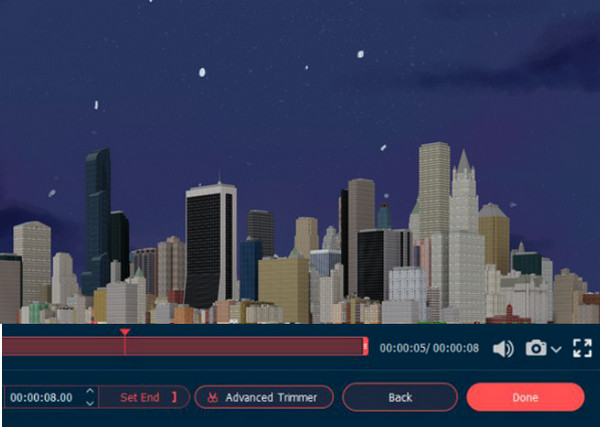
Part 4. anyrec-preview.jpg FAQs about iSpring Free Cam
-
Is iSpring Free Cam an excellent recorder overall?
Yes. To be fair, Free Cam is dependable screen recording software that has basic editing features. And if you simply need to record a screen with no webcams, you can use an iSpring screen recorder.
-
What other differences do Free Cam and Cam Pro have?
The iSpring Free Cam doesn't record a webcam; CamPro has that capability. Plus, with the premium version, you can get access to transitions and effects, and it is watermark-free. There’s also multi-track editing support in CamPro, contrasting with iSpring Free Cam.
-
Is the iSpring screen recorder safe to use?
Yes. Fortunately, iSpring is virus-free and doesn't contain any bugs that bring harm to your PC. Just ensure to have downloaded it from the official website and the latest version.
Conclusion
With this iSpring Free Cam review, you should now know whether the screen recorder is suitable for you. While you’re still having second thoughts, why about trying AnyRec Screen Recorder first? This program won’t disappoint in terms of recording and editing capabilities and its powerful features. Check them all out now!
Secure Download
Secure Download
