Hot

AnyRec Screen Recorder
Control GTA5 recording with easy steps.
Secure Download
2 Ways to Stop Recording GTA 5 Gameplay on All Platforms
Learn how to stop recording GTA 5 gameplay on PC, PS5/4, and Xbox:
- Windows PC: Press "Alt" to open setting> "F1" to start recording>"F2" to stop recording GTA 5.
- PS5/4 and Xbox: Press "Down" on D-Pad>"Square" to start or stop recording.
- On all platforms: Launch AnyRec Screen Recorder >press "Ctrl + Alt + R" to start/stop recording GTA5.
Secure Download
Secure Download
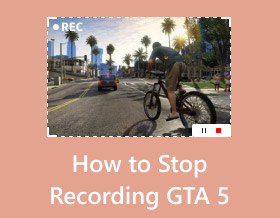
"Xbox one keeps automatically recording clips in GTA 5. How can I stop recording GTA 5? It makes lags of my gameplay." --from Reddit
It’s great to have a built-in screen recorder to capture the fantastic story plot or roam GTA 5 gameplay on Xbox, Windows PC, and PS5/4. But how to stop recording GTA 5 when it causing lags or there are no highlights. It is a good choice to only capture and share the exciting parts with your friends over social media. Thus, if you don’t know how to stop recording GTA 5 gameplay, just continue reading to get 4 powerful ways with detailed steps.
Guide List
How to Stop Recording GTA 5 on PC/Xbox/PS4 with Gamepad The Easiest Way to Start/Stop Recording GTA 5 on Windows/PS4/Xbox Tips on Recording GTA 5 Gameplay with High-Quality FAQs about How to Stop Recording GTA 5 GameplayHow to Stop Recording GTA 5 on PC/Xbox/PS4 with Gamepad
Since GTA 5 is available on many consoles, including PC, Xbox, and PS5/4, you can learn different ways to stop recording GTA 5 according to your need. The built-in recorder on PC version of GTA 5, and the game console controls on Xbox and PS5/4 are included here.
How to stop recording GTA 5 on PC:
If you are a PC user, recording on GTA 5 will be easier with the default capture on the game. You can simply use the keyboard hotkeys to start and stop recording GTA 5 gameplay on PC. Here are the steps:
Step 1.Launch GTA 5 on your device, then click the "Settings" button. Press the "Alt" key on your keyboard for a default character switch.
Step 2.Press the "F1" key to start recording the GTA 5 gameplay. Once you want to stop and save the recorded gameplay, press the "F2" key to stop the recording of GTA 5 gameplay. You can also change the keys and elements of the game by going to "Key Bindings" from the "Settings" button.
Steps to stop recording GTA 5 on PS4/Xbox:
As for stopping recording GTA 5 on Xbox or Play Station, you can also simply press the console control pad without pausing the gameplay. Moreover, they provide an additional editor for you to clip the extra parts.
Step 1.To bring the character switch menu to your consoles, press the "Down" button on your "D-Pad". Press the "Square" key to start or stop recording GTA 5.
Step 2.Once you are done recording, you can edit it using "Rockstar Editor", which you can access from the "Pause Menu". Simply press the "Pause" button and scroll over on the right side to find the Editor. Select "Clip Management" from the menu to edit the recording file within the game.
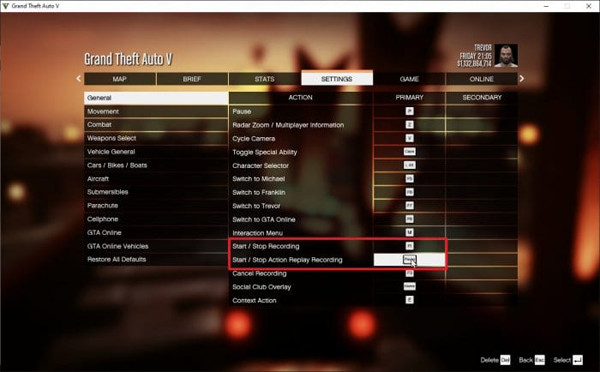
Pro Tips to Stop Recording GTA 5 Automatically:
The recording feature of GTA 5 will be default activated whenever you start playing. If you find it annoying and want to disable the feature temporarily, this tip will gladly help you to stop the automatic recording on GTA 5.
Step 1.Go to the "Settings" button, and click the "Key Bindings" button. Make a change on the Start or Stop Action Replay Recording. You can also change keys to unoccupied ones. Save the changes, then exit the game.
Step 2.Go to your file folder and input C;UsersYOUR_P_NAMEDocumentsDocumentsRockstarGamesGTA VProfilesRANDOMcontrol. Right-click the user.xml, then click the "Open with Notepad" button.
Step 3.Locate the KEY_KEYNAME which is between
The Easiest Way to Start/Stop Recording GTA 5 on Windows/PS4/Xbox
Since the default recordings on GTA 5 is not flexible, and you may forget too many hotkeys on different devices, use AnyRec Screen Recorder to capture all the highlights of GTA 5 freely. You can set the desired hotkeys to start and stop recording GTA 5. And its game recorder provides high quality and frame rate to capture GTA 5 without lags. Moreover, you can use the editing tools to clips the extra parts after stopping recording GTA 5 gameplay.

Professionally record onscreen GTA 5 gameplay and save to MP4, MOV, AVI, TS, etc.
Quickly start and stop recording GTA 5 with customizable hotkeys for easier access.
Provide other functions, including various recording methods and screenshots.
Advanced settings change the video codec, quality frame rate, and audio settings.
Secure Download
Secure Download
How to stop recording on GTA 5 using AnyRec Screen Recorder:
Step 1.Download, install, and launch the Screen Recorder to start and stop recording on GTA 5. Before proceeding, ensure that the GTA 5 app is also open and ready to be recorded.

Step 2.On the main menu of AnyRec Screen Recorder, click the "Game Recorder" button. Click the "Dropdown" button to select the GTA 5 window. Make sure that the System Sound and Microphone are toggled on to record the game’s audio and your voice.

Step 3.Once you set up the recording settings, click the "REC" button to begin recording. You will see a widget menu on your screen. It will allow you to pause, draw, take a screenshot and stop the recording on GTA 5. Trim the video clip once you finish recording, and click the "Save" button.

Secure Download
Secure Download
Further Reading
Tips on Recording GTA5 Gameplay with High-Quality
Do you want to boost your GTA 5 recording and game performance? Since you already learned how to start and stop recording on GTA 5, a perfect tip to boost game performance is a must to brew the best quality of your video clips. To do it, all you need to do is:
1. Choosing between Graphics and FPS will lead to some sacrifices.
If you want high-quality graphics, it means you need to lower the FPS. No need to balance these 2 parameters, you can use AnyRec Screen Recorder to capture high-quality GTA 5 with 60 fps.
2.Upgrading the graphic drivers will also improve the performance on GTA 5.
3.Disable unnecessary background activities. It will take pressure off the graphics card, allowing games to run at the highest quality and fps.
4.Adjust the in-game effects, like shades, texture quality, saturations, and reflection MSAA when recording gameplay on Xbox One.
If you want to get better GTA 5 recording experience, it is highly suggested to free download AnyRec Screen Recorder. You can record every highlight without slowing down your computer. Just click the free download button below and have a try right now!
Secure Download
Secure Download
FAQs about How to Stop Recording GTA 5 Gameplay
-
1. How to easily delete recorded clips from Rockstar Replay Editor?
Once you stop recording on GTA 5, you can pause the game, right-scroll to the last tab, and press the "Rockstar Editor" button. Press the "Clip Management" button. If you are using a PC, you can press the "Delete" key from your keyboard. On a PS4 controller, press the "Triangle" button to confirm the deletion.
-
2. How long can I record GTA 5 gameplay through PS4?
The most extended hour you can record your GTA 5 gameplay is up to an hour. As it will automatically record, once it stops after an hour, it will continue recording as the second clip.
-
3. Where does GTA 5 save the recordings by default?
After you stop recording GTA 5 on your computer, you can find them on C: UsersYour NameAppDataLocalRockstar GamesGTA V ideosendered. Make sure that you can see hidden folders.
Conclusion
Learning how to stop recording on GTA 5 is necessary when you only want to record some highlights. Also, you can disable the recording feature with a little tweak on the settings. If you find the recording feature of GTA 5 annoying, you can use AnyRec Screen Recorder for a more flexible action. Try the free trial version and see its greatness.
Secure Download
Secure Download
 How to Record Gameplay on PS4 with Facecam and Voice
How to Record Gameplay on PS4 with Facecam and Voice