Hot
AnyRec Video Converter
Convert and edit videos/audios in 1000+ formats.
Secure Download
How to Rotate A Video on iPhone 16 [With Useful Tips]
Just like the photos, videos on iPhone can come out vertically, horizontally, or upside down, which can be challenging to watch, particularly if the video is in an incorrect orientation. Therefore, knowing how to rotate a video on iPhone is necessary. If your iPhone runs iOS 13 and later, you can accomplish the job right away; if not, there are other alternatives. To find them all out, scroll down to see the three complete ways to rotate iPhone videos.
Guide List
Simple Way to Rotate Video on iPhone with Photos Use iMovie to Rotate Videos on iPhone 16 Best Way to Rotate iPhone Videos on Windows/Mac Bonus Tips to Ensure Right Orientation When Recording FAQsSimple Way to Rotate Video on iPhone with Photos
As said, if your iOS device runs 13 and later versions, you can rotate a video easily with none other than the Photos app. You can quickly learn how to rotate a video on iPhone 16 through it as quickly as you do it with photos.
Step 1.Set your foot into the "Photos" app on your iPhone, then click on the album where to see the video you wish to rotate on iPhone.
Step 2.Once you've seen it, tap the "Edit" button to be redirected to the editing window. There, tap the Crop button, which looks like a Square icon.
Step 3.Move to the upper left corner of your iPhone 16 screen, then tap the "Square button to your desired angle. Finally, tap the "Done" button to save your rotated video.
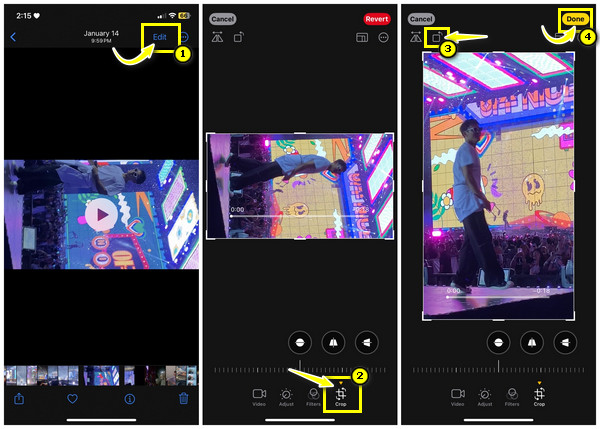
Use iMovie to Rotate Videos on iPhone 16
Assume you are not satisfied enough with the solution the Photos app gave you in rotating video on iPhone, then consider iMovie. It is an editing app specially made for Apple devices to trim, crop, add effects, speed up iPhone videos, and more. But you need to note that iPhone 4 and 5 users are required to pay to get the software.
Best Way to Rotate iPhone Videos on Windows/Mac
Aside from the iPhone solutions, there are also lots of apps to download on your computer for better viewing, editing, and rotating a video on iPhone on PC and Mac. One of the best that exists today is the AnyRec Video Converter. The program allows you to achieve your desired video orientation with its rotator, which provides an easy selection of proper rotation options, such as 90, 180, or 270 degrees. Right after that, you can modify your preferred output format, resolution, quality, and other parameters to obtain the quality you want.

The Video Rotator to change video orientation effortlessly with a click.
Locate the rotator alongside trimmer, filters, effects, cropper, etc.
Considerable export format includes MP4, FLV, MOV, M4V, and more.
Keeps the original high quality during and after the video rotation.
Secure Download
Secure Download
Step 1.After running AnyRec Video Converter, click the "Toolbox" toggle in the tab widget. Then, scroll down to see the "Video Rotator" toolkit. You can also crop iPhone videos here.

Step 2.From the newly opened "Video Rotator" window, import your video. Next, using the rotation options below, select the proper one for your video. Monitor how it is applied in the right pane.
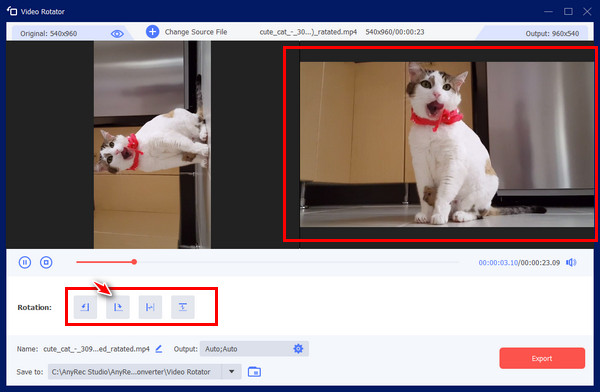
Step 3.Later, specify your wanted format, resolution, quality, etc., by clicking the "Output Settings" button. Then, move to choosing a file name and path to conclude the process. Click the "Export" button to save your rotated iPhone 16 video.
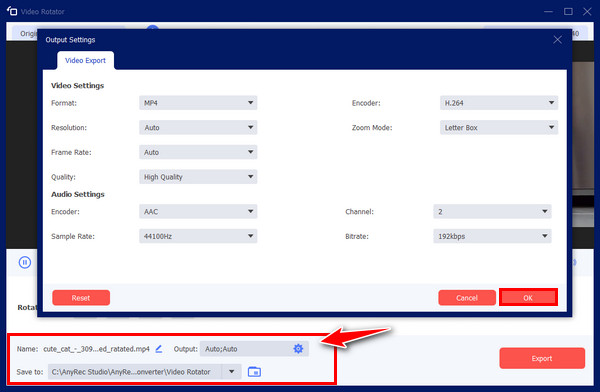
Secure Download
Secure Download
Bonus Tips to Ensure Right Orientation When Recording
Thanks to the solutions about knowing how to rotate iPhone videos and fix wrong orientation, now you will get a better viewing experience of your video on iPhone. Though that’s the case, it’s possible not to waste your time rotating your video if you just ensure it is in proper orientation.
Suppose you need to record a video in a landscape; be sure to hold your iPhone horizontally, and before tapping the "Record" button, confirm the zoom indicator is also rotated to landscape. This method is also applicable when you want to record a video in a portrait.
FAQs
-
How to rotate a video on iPhone but with the iMovie app on a Mac?
Once you’ve launched iMovie, click Import to open your iPhone video, then go to the Crop menu to access the crop window, where you’ll find the Rotate icon above. Click on it to rotate your video 90 degrees.
-
Is it possible to rotate a video online on iPhone?
Yes. With so many online tools that can help, one of which is the Clideo, you can rotate your iPhone video online.
-
Does Safari support video rotation?
Yes. However, it only works if your video is properly positioned and you want to watch in landscape mode. If you want it to correctly angle your video, Safari is not the right tool.
-
Why isn’t iMovie working to turn video around on iPhone?
Most of the time, it’s a temporary loading crisis. All you should do is quit iMovie, re-open it, and open the video you want to rotate.
-
How to rotate a video on iPhone on Windows?
After transferring your iPhone video to your PC, you can rely on VLC to rotate your video by clicking the Tools tab and going to the Effects and Filters. Once there, click on Video Effects and enter Geometry. Inside, click the Transform box and pick your preferred degrees of rotation.
Conclusion
That’s how easy it is to rotate iPhone videos! You see here the solutions on how to rotate a video on iPhone horizontally or vertically using the Photos app and iMovie. If you desire more enjoyable features and huge screen viewing and editing, the suggested one is the AnyRec Video Converter. The overall process of rotating is enjoyable and easy, alongside other functions that can meet your editing demands. Try it today, and don’t miss its exciting features!
Secure Download
Secure Download
