Slow Down a Video on iPhone 16 to Make Drama Effects
How to slow down a video on iPhone to make interesting effects live a movie? If you are using iPhone 5 and later, you can directly rely on the built-in video editor – iMovie. Along with the control over the playback speed, you can also edit the video like trimming, cropping, or applying a filter on it. What’s more, you can directly record slow-motion video with the updated function on camera. If you want to get high-quality output after slowing down videos on iPhone, keep reading to know 5 ways here.
Guide List
How to Slow Down Videos on iPhone through iMovie Ultimate Way to Slow Down iPhone Videos with High Quality 2 More Easy-to-use Apps to Slow Down Videos on iPhone Bonus Tips to Record Videos in Slow-motion Effect FAQsHow to Slow Down Videos on iPhone through iMovie
When you have recorded a video in normal speed, you can easily use iMovie to slow down the video on iPhone 16. It is well-known for its professional editing features, including playback speed, title presets, and filters to apply to video. However, you should note that it can only make a basic video of around 1GB in file size, consuming plenty of storage space and making your device function slower.
Step 1.Launch "iMovie" app and tap the "Add" button. From the sub-menu, tap the "Movie" button and select the video you want to slow down.
Step 2.Once the footage is added, tap the "timeline" to pull up the editing features. Tap the "Speedometer" button and move the speed slider to the left with the "turtle" icon.
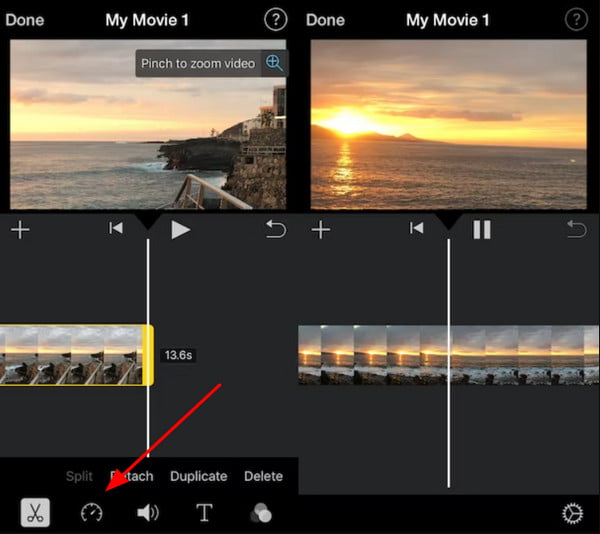
Step 3.Tap the preview at the top part and do more adjustments accordingly. Other than this, there are more tools you can use to edit, including a trimmer, sound equalizer, and text.
Step 4.Once satisfied with the output file, tap the "Done" button from the top left part. To keep it in your gallery, tap the "Share" button and then tap the "Save Video" button to save it to your camera roll.
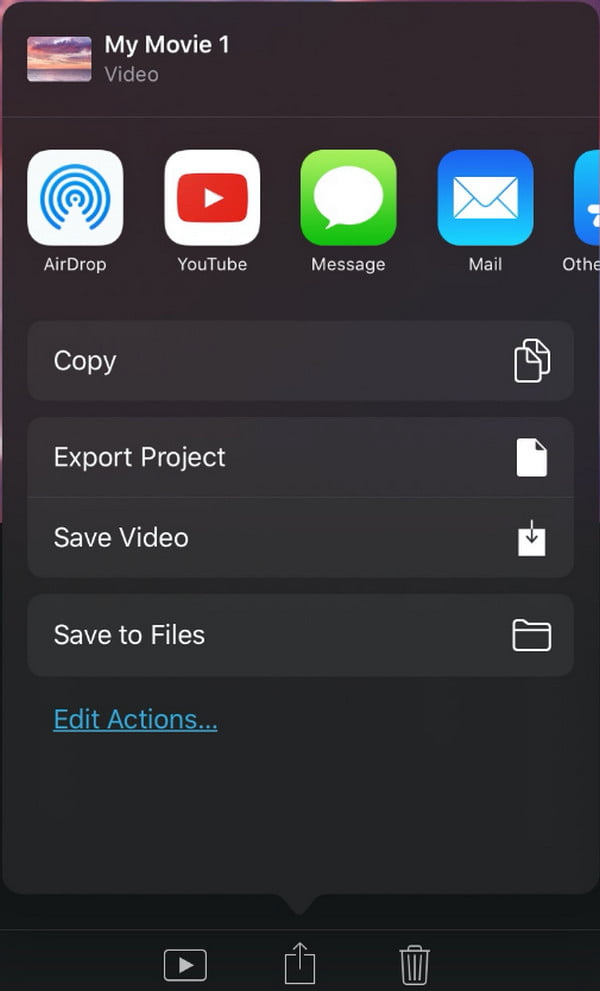
Ultimate Way to Slow Down iPhone Videos with High Quality
The best alternative you can try for a smoother slow-down speed is AnyRec Video Converter. The software is an all-in-one solution for editng videos, enabling you to crop, trim, rotate, add effects, and slow down iPhone video. It can keep the original high quality because you can adjust the video parameters like frame rate, resolution, and more. Moreover, it provide a video enhancer function to improve the slow-motion videos.

Slow down iPhone videos and save them in MOV, MP4, WMV, etc. for different devices.
Enable to slow down videos from 0.75x to 0.125x according to your need.
Provide more editing features, including reverser, color correction, cropper, and volume booster.
Able to adjust the video frame rate to the original one to keep high quality.
Secure Download
Secure Download
Step 1.Launch AnyRec Video Converter and click the "Toolbox" button from the top menu. Then, click the "Video Speed Controller" button from the feature list.

Step 2.Click the "Add" button to upload iPhone videos. Then, you will get directed to the editing window. Choose the speed you want to slow the iPhone video down. The suggested slower speed is between 0.75x and 0.5x.

Step 3.Click the "Output" button to change the video format, frame rate, quality, encoder, and audio settings. You should keep high frame rate to remain the smooth playback. Click the "OK" button to apply all the changes.
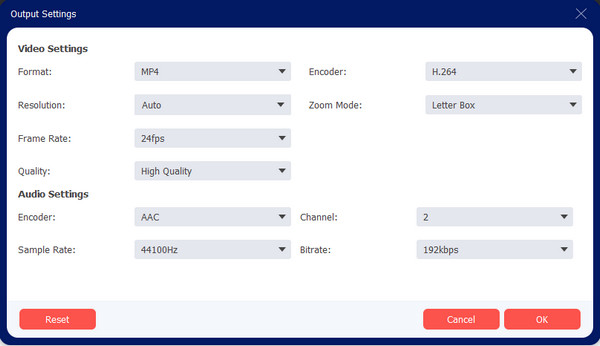
Step 4.At last, click the "Save To" button and browse for the designated folder to save the output file.Click the "Export" button to start slowing down iPhone videos and saving them.
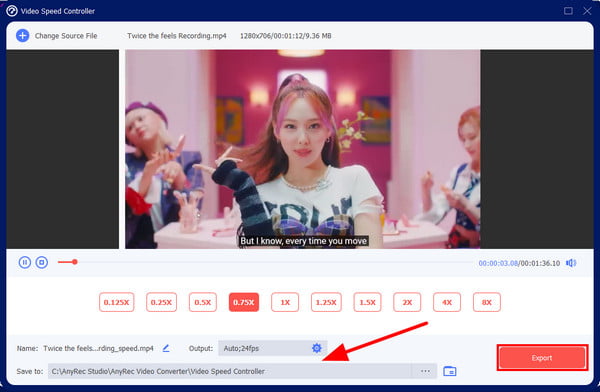
2 More Easy-to-use Apps to Slow Down Videos on iPhone
1. Slopro
Slopro is a powerful video editor app to slow down a video on your iPhone 16. It supports many functional tools like speed controller, video trimmer, cropper, and more to deliver incredible effects. After making a dramatic video with slow-motion, you can also share them to social media platforms Facebook, YouTube, Vimeo, etc. directly
Step 1.Open "Slopro" on your iPhone and tap the album to add the desired videos. You can also use it to take videos in real-time.
Step 2.
Step 3.Once finished the adjustment, you can tap the "Done" button at the top-right corner to save the videos on your gallary. You can also share them to social media platforms.
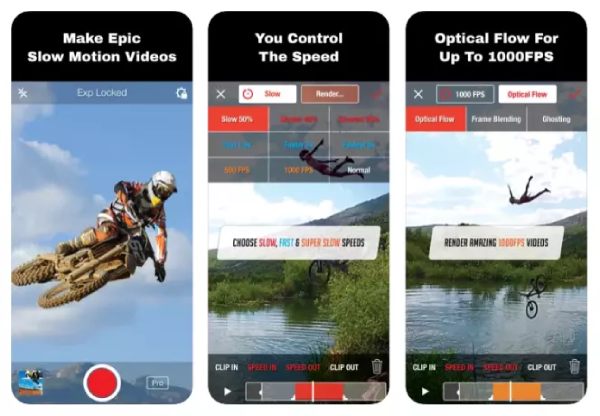
2. Videoshop
Videoshop is an easy-to-use editor app to make stunning videos with slo-mo effects, video enhancer, transition templates, and more. You can easily apply the slow-motion to slow down an iPhone video without losing quality. But it can only deal with iPhone and iPad videos.
Step 1.After downloading and launching "Videoshop" app, you can tap the "Add" button to upload your iPhone videos.
Step 2.From various video editing tools in the bottom, you should tap the "Speed" button and pull the slider to slow down iPhone videos. You can do more editings as you like.
Step 3.At last, tap the "Doen" button and select the resolution, frame rate, and format before exporting. Then, you can choose to save or share them to YouTube, Facebook, etc.
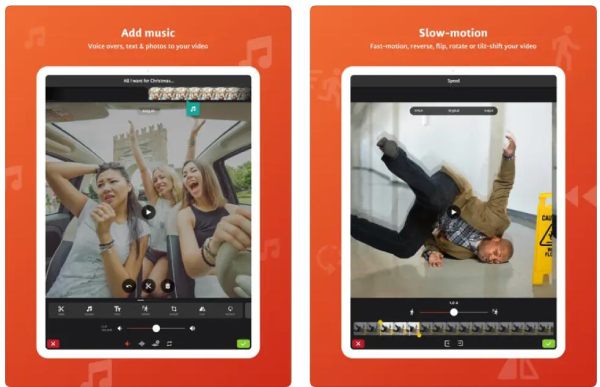
Bonus Tips to Record Videos in Slow-motion Effect
Another excellent thing about iPhone is its camera features. Unlike other devices, an iPhone has a high-quality camera with different methods to capture a landscape, an object, and people. Including panorama, portrait, and cinematic, it allows you to capture a video in slow motion. For you to record a slow video on your iPhone, here is the guide for you to follow.
Step 1.Open the Camera app on your device and tap the Slo-Mo button. You need to move the camera option to the right to see more.
Step 2.If you are using an upgraded iPhone like 11 and 12, you can choose the front or rear camera for recording. Once you settle on a camera option, tap the Red or Record button to start recording.
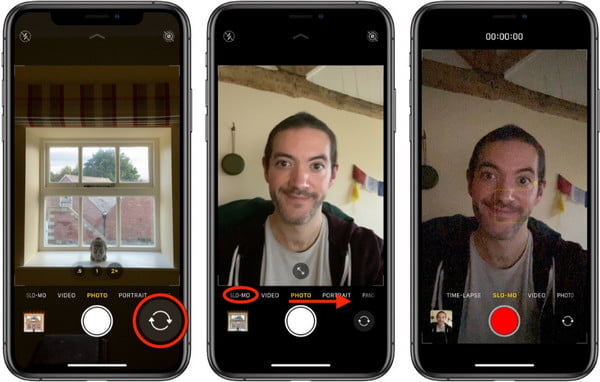
Step 3.Tap the Stop button to stop recording. The footage is saved on the camera roll with its thumbnail. You can edit the video to make some parts of it play at a normal playback speed. Tap the Done button to save the changes.
FAQs about Slowing Down Video on iPhone
-
Does the slo-mo in the iPhone take up too much storage space?
It depends on the mode activated in the Settings. For example, if you set the slow-mo feature to 1080p resolution at 120FPS, it can take 375MB per minute. Another one is 720p resolution at 240 and can use 300MB per minute.
-
How to slow down a video on TikTok?
It is very easy to slow down a video on TikTok, you should launch the TikTok app on your device and tap the Add button. Record footage or upload it from your camera roll. Then, tap the "Effects" button from the tool list. From the bottom menu, tap the "Time" button and tap the Slow-mo button. You can pick the part of the video you want to apply the effect. Edit some more, then post the video to FYP.
-
Does the Android camera has a slo-mo feature?
Most upgraded or newly released Android devices have the Slo-mo feature in the camera app. However, don’t expect the quality is the same as with iPhone. Its camera has much more quality than the sensor.
Conclusion
There are many ways to slow down a video on iPhone. Apart from the slow-mo feature in the camera app, you will still need to edit the footage for excellent output. If you think using iMovie to slow down video has not much features to use, the AnyRec Video Converter should be the first choice for you. It gives more options to slow down videos without distorting the quality. Free download it now and try its other powerful features.
Secure Download
Secure Download
