3 Easy Ways to Crop A Video on iPhone 6/7/8/X/11/12/13/14
If you have taken a video with a horizontal background and want to crop the video on iPhone 6/7/8/X/11/12/13/14, you can simply rely on the default tools, such as iMovie and Photos apps. However, these two simple-to-use video editors don't provide the preset aspect ratio, and it's hard for you to upload videos on social platforms with the required size. Thus, this article also provides a professional video editor for you to crop a video on iPhone with a customized aspect ratio and high quality. Keep reading to know the detailed steps below.
Guide List
The Simplest Way to Crop A Video on iPhone with Photos How to Crop A Video on iPhone through iMovie Ultimate Guide to Crop A Video for iPhone on Windows/Mac FAQs about How to Crop A Video on iPhoneThe Simplest Way to Crop A Video on iPhone with Photos
If you are using iPhone with iOS 18, you can simply use the Photos app to crop a video on iPhone. The updated system versions have applied many editing functions to the Photos app, including cropping, trimming, adding effects, and more. Want to know more about the built-in tool? Just read the steps in the following:
Step 1.Open the "Photos" app and tap the "Album" button to find the desired video you want to crop on your iPhone. Then tap it to move on.
Step 2.Tap the "Edit" button at the top-right corner. Then, you can tap the "Crop" button with a Scissors icon from the bottom list, and then you can drag the "Rectangle" to crop videos on iPhone freely with the desired size. You can also preview the videos to check the effects.
Step 3.If you are satisfied with the cropped video, just tap the "Done" button at the bottom-right corner to save it. You can choose to overwrite the original video or save the video as a new clip.
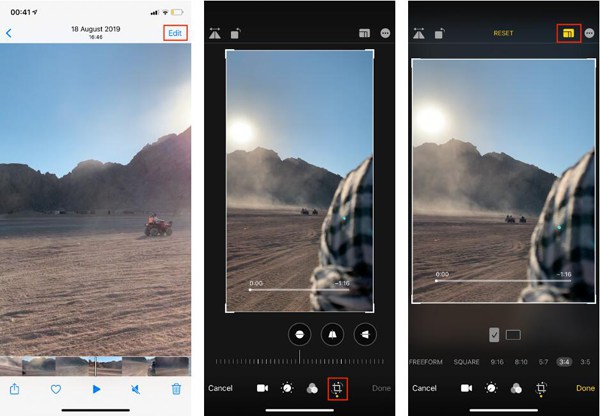
How to Crop A Video on iPhone through iMovie
iMovie is a more professional video editor than the Photos app. You can add effects, adjust the transitions, and crop a video on iPhone with more editing functions. However, it provides no preset aspect ratios for making specified videos. Keep reading the following steps to crop a video on iPhone with iMovie:
Step 1.Launch iMovie on your iPhone and tap the "Add" button to add videos. Tap the "Create New Projects" button and tap the "Movie" button to select the desired videos from your album.
Step 2.Tap on the video clips in the timeline. Then, you can find the magnifier glass icon on the preview screen. Tap it to zoom in/out and use two fingers to crop a video on iPhone and show the desired parts freely. You can also trim, rotate, add effects, etc.
Step 3.If you are finished, tap the Done button to save the changes and export the cropped videos on iPhone from iMovie.
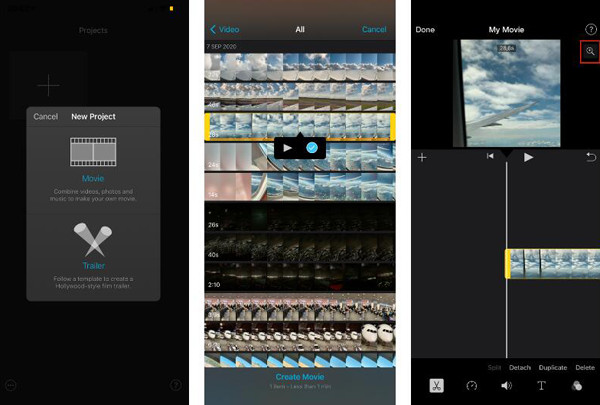
Ultimate Guide to Crop A Video for iPhone on Windows/Mac
Want to crop a video on iPhone with the selected aspect ratio? Go for the professional but easy-to-use AnyRec Video Converter now. This video editor will crop the video for iPhone on Windows/Mac with the preset aspect ratio or the customized size. It can also crop videos for iPhone 6 and other old versions without the default apps. Moreover, it provides many additional functions to convert, compress, trim, rotate, add effects, create GIFs, make slideshows, etc.

Crop a video for all iPhone versions with the customized aspect ratio.
Provide a video quality enhancer to keep the original quality after cropping.
Export videos to MOV for iPhone and other 1000+ audio and video formats.
Powerful functions to trim, rotate, and add filters/animations/music/subtitles.
Secure Download
Secure Download
Step 1.Download and install AnyRec Video Converter on your Windows/Mac. Launch it and click the Add Files button on the main interface to add the desired video you want to crop for iPhone. Or you can simply drag and drop a batch of videos to add.

Step 2.Click the "Edit" button and click the "Crop&Rotate" button. Then choose the desired aspect ratio and adjust the "Rectangle" with the wanted parts to crop a video for iPhone. If you want to crop videos for Instagram, you’d better click the 9:16 button from the "Aspect Ratio" dropdown list. After that, choose the desired zoom mode and preview the effect before saving the settings.

Step 3.Then go back to the main interface, and you can also click the "Cut" button to trim videos for iPhone. In the "Toolbox" tab, you can find many tools for you to enhance video quality, compress video size, etc. When satisfied, you can click the "Convert All" button on the main interface to export the cropped videos for iPhone.

FAQs about How to Crop A Video on iPhone
-
What size should I crop a video on iPhone for TikTok?
TikTok supports uploading videos with any aspect ratio, but the best resolution is 1080 × 1920. That’s because vertical videos are more suitable for the TikTok app, and you’d better choose the 9:16 aspect ratio.
-
Is there any app for cropping videos on iPhone?
Crop Video is an easy-to-use video editor app for iPhone. It can crop a video on iPhone, adjust the video length, add effects, etc. Just download it from App Store.
-
Why can’t I crop videos on my iPhone 6?
Only the iPhone with iOS 13 and higher versions support cropping videos on the Photos app. Thus, you can try some professional video editors on Windows/Mac and then send the cropped videos to your iPhone.
Conclusion
There you have it! This article has introduced three efficient ways to crop a video on iPhone for different platforms. Although you can use built-in tools like Photos and iMovie to adjust the video size, AnyRec Video Converter will help you crop videos for iPhone with the desired aspect ratio and high quality. It won’t let you down.
Secure Download
Secure Download
