How to Start and Stop Recording Gameplay on PS4 with Default Method
When you enjoy playing games on PS4 and want to share them with your friends on social media, you can simply use the default way to start and stop recording gameplay on PS4. With just the right tweak in the settings, you can capture the game highlights for 15 minutes, and it will automatically stop recording on PS4 and save the video. But how to pause/resume/stop recording gameplay on PS4 at any time? This post will show you the detailed guide on how to stop gameplay recording on PS4 for a more extended recording.
Guide List
How to Stop Gameplay Recording on PS4 [Detailed Steps] Start/Stop Gameplay Recording on PS4 with the Desired Length Where are the recordings saved after stopping gameplay recording on PS4? FAQs about Stop Gameplay Recording on PS4How to Stop Gameplay Recording on PS4 [Detailed Steps]
How to stop gameplay recording on PS4? This is a good question if PS4 only saves the recorded gameplay when asked. But the best part of using the default recording feature is its strain on the console. Let’s see how to start and stop gameplay recording on PS4 quickly.
Step 1.Turn on your PS4 to start recording gameplay. After signing in, press the "Share" button on your controller. From the given menu that will appear, press the "Sharing and Broadcasting Settings" button.
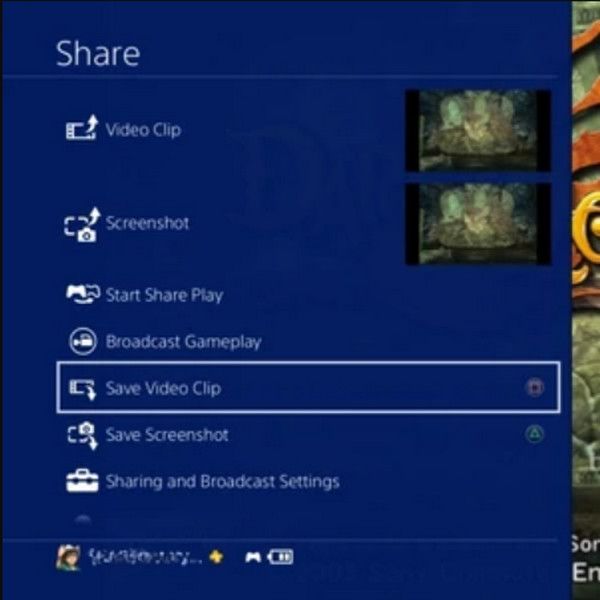
Step 2.After that, press the "Length of Video Clip" button with the default 15-minute time recording. Play a game, and the recording will automatically begin. Once the 15 minutes are up, the recording will stop.
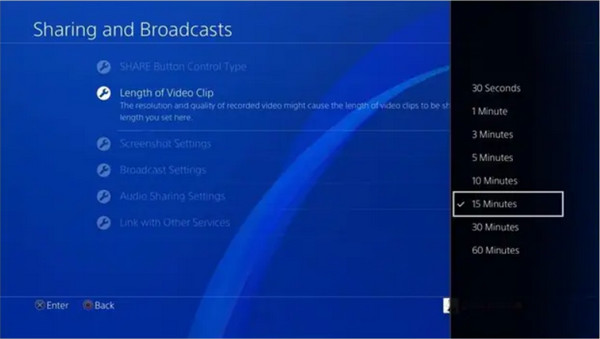
Step 3.You will see a notification that the recording has stopped; press the "Share" button to access the share menu. From that point, press the "Square" button to stop gameplay recording on PS4 and save the recorded gameplay.
Tips
If you want a longer recording time on your gameplay on PS4, you can always change the time length from the Length of the Video Clip option in the settings.
Start/Stop Gameplay Recording on PS4 with the Desired Length
Although it is good news to know that PS4’s built-in recording feature allows you to stop gameplay recording on PS4 at anytime, it’s not flexible enough. What’s more, it only supports recording up to 60 minutes. In this case, AnyRec Screen Recorder is an advanced program that is excellent for any recording matter. It has a Game Recorder function which records gameplay in high quality. You can set the desired resolution, format, and audio settings in just a few clicks.
AnyRec Screen Recorder is the best alternative to start/stop game recording on PS4.

Task Schedule feature allows you to set a time to stop the gameplay recording on PS4.
Record gameplay in high quality with the desired frame rate and quality settings.
Flexible screen area to record with the desired window, screen, and region selection.
Provide customized hotkeys to start/pause/stop recordings on PS4 with one press.
Secure Download
Secure Download
How to start and stop game recording on PS4 using AnyRec Screen Recorder:
Step 1.Download the software on your device, install it and run it to start recording the game on PS4. Click the "Game Recorder" button from the main interface. Before proceeding, ensure that the game you want to record is already running.

Step 2.After that, click the "Select The Game" button and choose the window you want to record. Make sure that you also click the "System Sound" and the "Microphone" buttons to include the device’s sound and your voice.

Step 3.After setting everything up, click the "REC" button to start recording the gameplay on PS4. The widget menu will appear on the screen without being included in the recording. You can use it to pause, stop, take a screenshot, or set a schedule. You can also use hotkeys to stop recording on PS4 easily.

Step 4.Once you are done recording, you can trim the video clip on the next window. Select the desired folder path for your recorded gameplay, then click the "Save" button to save it. You can also see the recent recordings on the "History" window of the software.

Where are the recordings saved after stopping gameplay recording on PS4?
After recording gameplay on PS4, where can you find them? The recorded gameplay from PS4 is usually saved on the Capture Gallery folder on the home screen. But did you know that PS4’s default screen recorder has a basic trimmer to trim video? The feature helps you cut out the unwanted parts of the recorded gameplay and leave the highlights. After learning how to stop recording gameplay on PS4, you will learn how to trim clips to share on social media.
Step 1.Go to the Caption Gallery, then press the "Options" button to pull up the menu with the Trim option. Choose the video clip you want to share and then be directed to the Share screen. Add the descriptions for the video you want to share on Facebook or Twitter. Once done, press the "Trim" button.
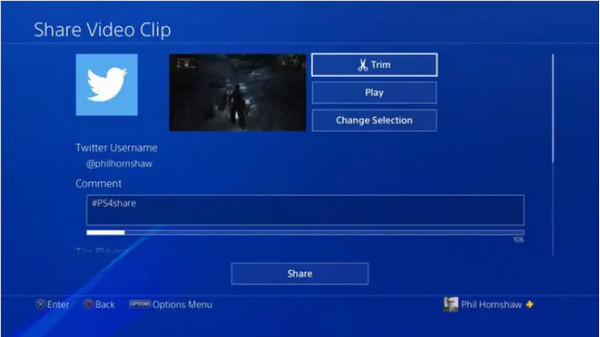
Step 2.Select the part you want to trim using the "Directional Pad" on your controller. To change the timeline length, you need to go to the "10 Seconds Interval" dropdown list. Choose the desired seconds to bring down the unnecessary part of the clip.
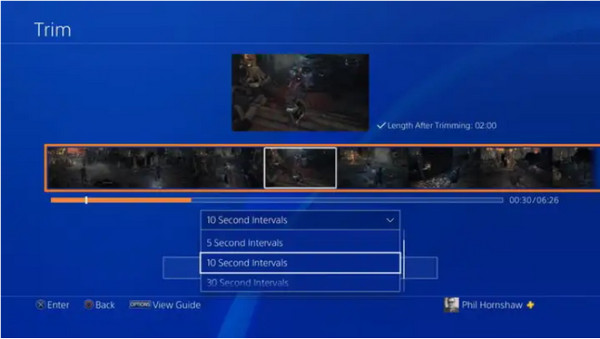
Step 3.After stopping recording gameplay on PS4 and trimming them, you can view the changes by pressing the "Preview" button under the video timeline. Once done, the trimmed clip will be saved on the Capture Gallery. This is also available when you record PS5.
FAQs about Stop Gameplay Recording on PS4
-
Does PS4 record gameplay regularly?
No, PS4 does not always record gameplay. It will only automatically capture when it is in DVR mode. But you can tweak the settings to automatically start and stop recording gameplay on PS4.
-
How to set up automatic recording when playing game on PS4?
To set up automatic recording on PS4, go to the "Systems Settings" button, then select the "Account Management" button. After that, press the "Automatic Recording" button. Play a game, and PS4 will automatically record the gameplay.
-
Does PS4 records of good quality?
Yes, the PS4 can record in a good quality of 1080p. But if you want to change the resolution, go to the "Settings" button and then press "Sound and Screen". Under the "Video Output Settings" button, you can set or change the default resolution for the PS4 gameplay recording. You can’t change the settings after stopping recording gameplay on PS4.
Conclusion
Learning how to stop recording gameplay on PS4 shows you more enjoyable gameplay while you can share the captured clips with your friends over social media. But if you want to record longer than 60 minutes, AnyRec Screen Recorder is the best alternative for capturing the highlights of the game. Try the free trial and see the best key features of this powerful software.
Secure Download
Secure Download
