Hot
AnyRec Video Converter
Create a slow-motion video and convert to iPhone formats.
Secure Download
3 Ways to Convert Any Video to Slow Motion on iPhone
If you want to add a dramatic effect to your videos, making a slow-motion video on your iPhone is a great way to do it. The slow-motion effect has great value in having great fun. Many iPhone users use the camera effect to highlight an epic moment. There is also a great use for slowing down videos, including a project, tutorials, and more. You can learn how to make video slow motion on iPhone and other methods to apply the filter on a video clip.
Guide List
How to Record Slow Motion Video on iPhone Make Slow Motion Video After Recording [iPhone] Change Recorded Video to Slow Speed [Windows/Mac] FAQs about Making iPhone Video Slow MotionPart 1: How to Record Slow Motion Video on iPhone
You can maximize your iPhone's features with the high-quality captured from the built-in camera and the default effects. Among effects like panorama, portrait, and Live Photo, the slow-mo option is always used for shooting. And by learning how to make a video in slow motion on iPhone, you can create the most enjoyable clip you can share with friends!
Step 1.Open the "Camera" app on your phone and navigate to the bottom part of the screen where you can see the words Photo, Square, and Pano. Swipe the column to your right until you see the "Slo-Mo" option.
Step 2.Find the object you want to capture, then tap the "Red" button to start recording. Once done recording, tap the same button again; the video clip will be saved on the "Photos" app. Tap the thumbnail to open and play the video.
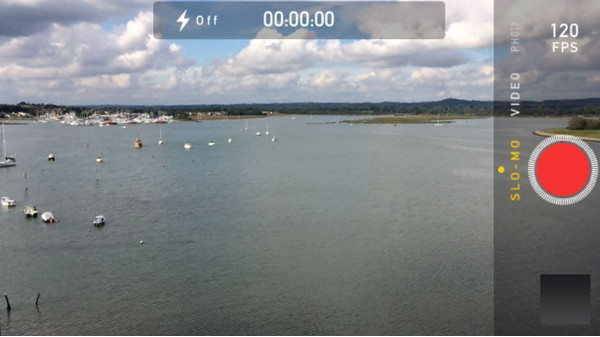
Step 3.You can also edit the slow-mo speed and duration by opening the Photos App. Go to the "Album" section and open the "Slow-mo" album. Choose the desired video, then tap the "Edit" button to open the editing interface.
Step 4.Tap the slider from the bottom part of the interface and control the speed of the video. It will also allow you to select the only parts you want to maintain in slow-motion speed. Tap the "Done" button to save the changes.
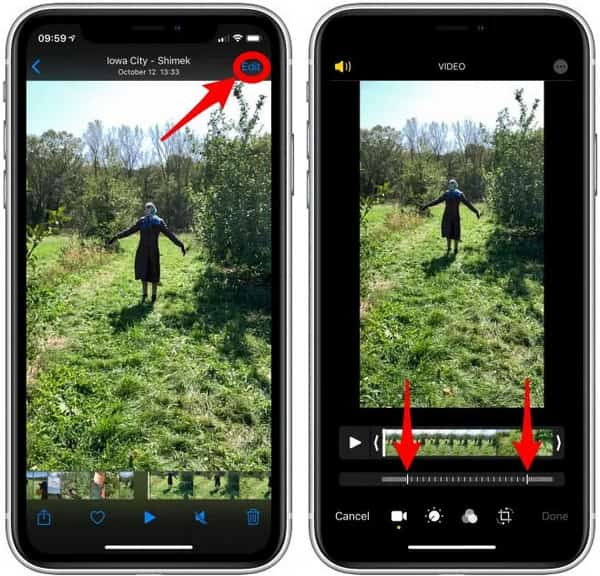
Part 2: Make Slow Motion Video After Recording [iPhone]
How to slow-mo a video on iPhone after recording? If you captured a video without the slow-motion effect, the perfect way is to edit it on iMovie. The professional slow-down video app is the default video editor for iOS. It is free and easy to use and consists of various tools, such as a video stabilizer, advanced color settings, and other useful functions. So, applying the solo-mo effect will be easier with iMovie, allowing you to adjust the video speed. Here’s how to use iMovie to slow down pre-recorded videos.
Step 1.If you can’t find iMovie on your home screen, you can install it from the App Store. Tap the Plus button to create a new project, then select the "Movie" option from the prompt box. Choose the video from your gallery and tap the "Create Movie" button from the bottom part of your screen.
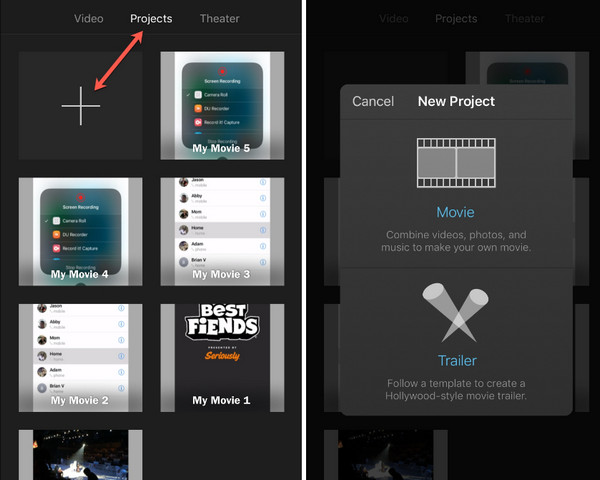
Step 2.When you are in the editing menu, press the video from the timeline to reveal the tools at the bottom part. Select the "speedometer" icon to open speed controls. Drag the slider to your left to slow down the video. See the preview to see the changes.
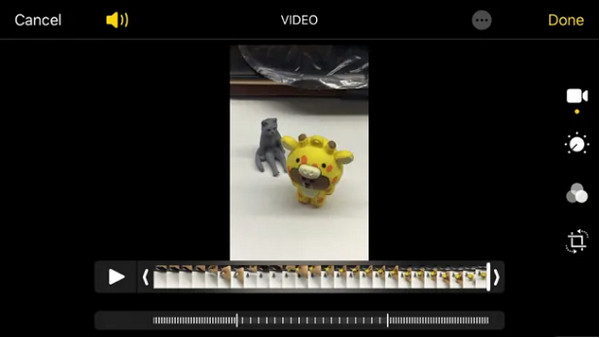
Step 3.Proceed to edit the video with other tools. Then, tap the "Done" button after editing to save the slow-mo video within iMovie. Then, tap the "Sharing" icon to open the sharing options list. Select the "Save Video" option to export it to your camera roll.
Part 3: Change Recorded Video to Slow Speed [Windows/Mac]
For an easier way to apply slow motion on video, AnyRec Video Converter is the best way for Windows and Mac. The supported formats include MOV, AVI, MP4, WebM, and more, with the device presets like iOS, Android, Samsung, Apple TV, etc. AnyRec’s Video Speed Controller enables control of the speed from the slowest 0.125x to faster 8x without distorting the quality. Find more powerful features at AnyRec Video Converter!

AI-based to apply slow-motion effects on video without quality loss.
Configure the output settings to change the format, encoder, frame, etc.
Accept large video files with fast speed uploading and exporting process.
Output your slow-motion iPhone video to any format to share and send.
Secure Download
Secure Download
Step 1.Click the "Download" button for AnyRec Video Converter. Launch the software after the installation and navigate to the "Toolbox" menu. Scroll down the list of tools until you see the "Video Speed Controller" option. Click on it and upload the desired video clip from your local folder.
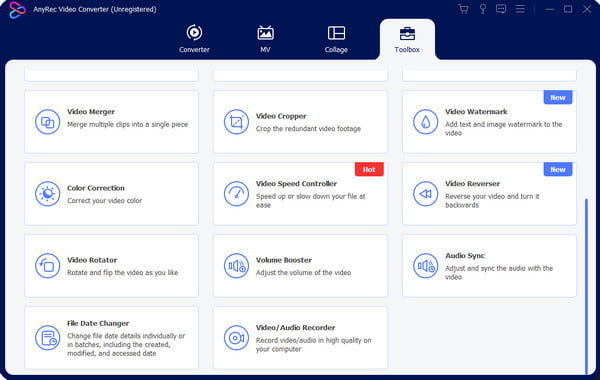
Step 2.The uploaded file will play at the average speed of 1x. Adjust the speed by selecting "0.75x" or "0.5x". For the slowest video speed, choose the "0.125x" option. Click the "Play" button with the triangle icon to preview the changes.
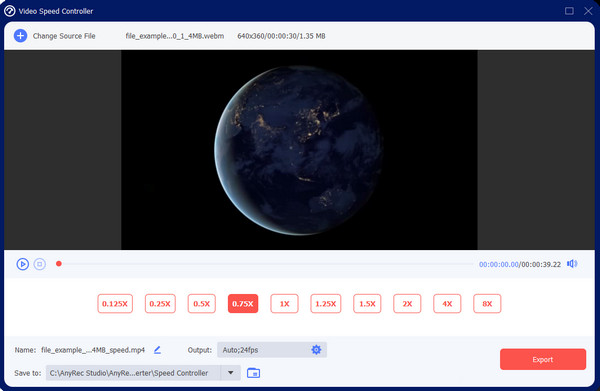
Step 3.For more advanced settings, go to the "Output" menu under the speed controls, and begin to edit the video format, resolution, quality, and audio settings. Click the "OK" button to apply the new setting. Go back to the main interface to save the slow-mo video.

Step 4.Browse the designated folder for the clip from the "Save To" menu at the bottom part of the interface. Then, click the "Export" button to process the changes. Share the slow-motion video with your friends on social media!

Part 4: FAQs about Making iPhone Video Slow Motion
-
How does the slo-mo effect works on the iPhone?
Shooting a slow-motion clip on your iPhone will play the video at a slower frame rate. It affects the standard programming speed, which is 60 frames per second. Shooting at a lower frame rate and fast action is recommended because slow motion can create an unusual visual.
-
Does Android have a slow-mo effect on the camera?
Yes. Many latest Android versions have a slow-mo option from the built-in camera. Open the Camera app and tap "More" from the bottom of your screen. Select the "Slow Motion" option and capture the video. After recording, go to the "Edit" menu to adjust the video speed, then tap "Save".
-
Is it possible to convert slow-mo video to normal speed on iPhone?
Yes. You can change to natural video speed from the Photos app. Choose the video and tap "Edit". The vertical white lines with sliders at both ends are for the video speed. Drag both ends to each other to return to the normal speed. Then tap "Done" to save it.
Conclusion
With all the methods shown in this article, you can make a slow-motion video on your iPhone. Even for captured video at normal speed, you can change the video speed to a slow motion with iMovie app. Of course, a video speed controller speed is available for Windows and Mac. Download AnyRec Video Converter to edit video with perfect quality!
Secure Download
Secure Download
