How to Add Text to Video on Windows/Mac/Android/iPhone [2024 Guide]
Adding text to video is necessary sometimes, especially for movies, tutorial videos, etc. That's because not all the time, people would understand the point of a video. Take it as an example where a tutorial video can be confusing when the instructor explains too fast, and you can miss the things you need from the video. So adding text to the video helps to emphasize the point. Read below the following 5 best methods to add text to your video.
Guide List
The Ultimate Guide to Add Text to Video on Windows/Mac 2 Easy Ways to Add Text to Video on Android/iPhone How to Add Text to Video Online with Detailed Steps FAQs about Adding Text to VideosThe Ultimate Guide to Add Text to Video on Windows/Mac
The easiest way to add text to videos or movies is using the professional video editor - AnyRec Video Converter. Adding text would only take a few clicks with its user-friendly interface. Moreover, this tool also offers powerful features to add text to videos freely, such as changing the text color, size, position, and many more.

Add text to videos without distorting the video quality.
Additional tools to edit the input text, like bold, italic, and underline.
Provide a delay option to match the transition of text and video.
50x fast speed processing and saving a batch of video files.
Secure Download
Secure Download
Step 1.After downloading the tool on your device, launch it, and click the "Add Files" button in the middle of the pane to choose the desired video to add text. You can also drag and drop the desired videos to add.

Step 2.Once done uploading the desired video, click the "Star Wand" button under the video and click the "Subtitle" button on top of the pane. Once you are on the Subtitle pane, click the "Add" button to upload a .srt or a .ssa subtitle format from your folder and add text to videos.
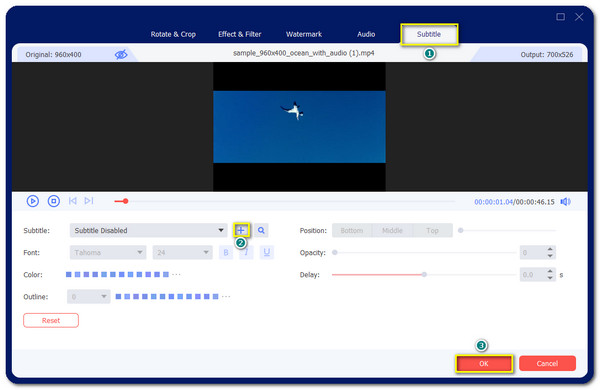
Step 3.Drag the "Delay slider" to fit or adjust the subtitles to the video transition. Edit the text by changing the text's fonts, size, position, or color. You can also click the "Opacity" button to move the text.
Step 4.Click the "OK" button to go back to the main page. Choose which folder you want to save your video by browsing in the "Save To" button. Once done, click the "Convert All" button on the right lower part of the pane to save the video with added text.
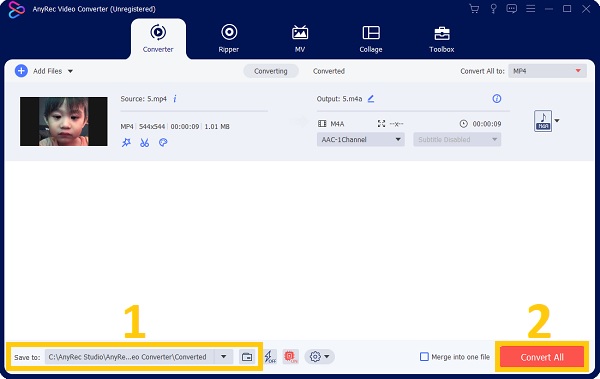
2 Easy Ways to Add Text to Video on Android/iPhone
Most beginners in creating videos have used a smartphone to add text to videos. That's because most video editor apps on Android/iPhone are much easier to use. Read 2 methods below to know how to add text to video on your mobile.
1. Use iMovie to Add Text to Videos on iPhone
iMovie is a default app for Apple products. It is the best method to add subtitles to videos for Apple users. Moreover, you can do many additional functions to enhance video files or add music. However, it is hard to navigate the app because of its smaller buttons for text.
How to add text to videos using iMovie:
Step 1.After installing iMovie from the App Store, launch it and click the "Create New Movie" button. You can choose the desired video you want to add text.
Step 2.If you want to add another clip to merge on the first clip and add text, click the "Add" button on the left part. To make the editing tools appear, click the entire frame of the clip, and an editing menu will appear on the bottom of your screen.
Step 3.Click the "Text" button and choose the desired style for adding text to the video clip. You can change the time speed, volume and even add filters. Once you're satisfied with the changes, click the "Done" button to save the video.
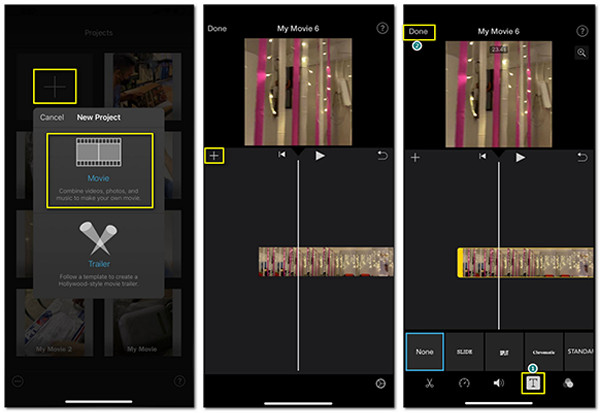
2. PowerDirector to Add Text to Videos on Android
PowerDirector is also an excellent video editor to add text to your video on Android. From the clean trimming tool to adding text and stickers, this video editor has come with all the editing tools you ever ask.
Step 1.After downloading the app on your device, open it and allow the tool to access your phone. On the main page, click the "New Project" button and name it. Click the "Project Aspect Ratio" button to make the video landscape or horizontal.
Step 2.Once you are on the editing page, choose the video to add text by clicking the "Add" button. Once done, click the clip to make the options appear. Click the "Layer" button then the "Text" button. Choose the desired text style for adding text to the video.
Step 3.Click the "Add" button in the chosen text style to add to the video clip. Tap the "text bar" and add the words. Enlarge it or place it in the preferred area of the video clip. Adjust the transition or add filters by clicking the "Pen" button on the left lower part of the screen.
Step 4.Once done adding and editing the video, click the "Up" button on the right top of the screen. Save the video on your phone's gallery or directly share it on your social media accounts.
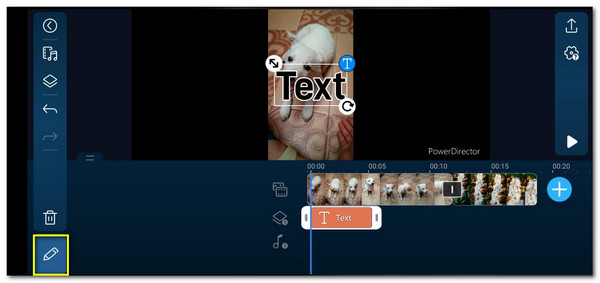
How to Add Text to Video Online with Detailed Steps
If you don't want to download any software, online video editors are a big help when you want to add text to a video. But they have limited features and functions that are useful and mostly free to use.
1. VEED
Like VEED, this online video editor is simple and offers many editing tools. The only downside of this tool is its slow progress of saving the changes.
How to add text to a video with VEED:
Step 1.Go to your browser and search for VEED. Click the "Choose Video" button to upload the video you want to add text. You can also drag and drag the file or insert a link from social platforms.
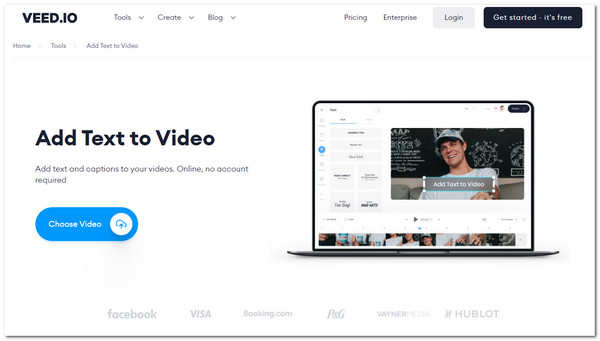
Step 2.Once you've chosen the desired file, click the "Text" button on the left part of the page. Text samples are available so that you can select one for the video. Fit the text to the video transition, and edit more by drawing, adding filters, and more.
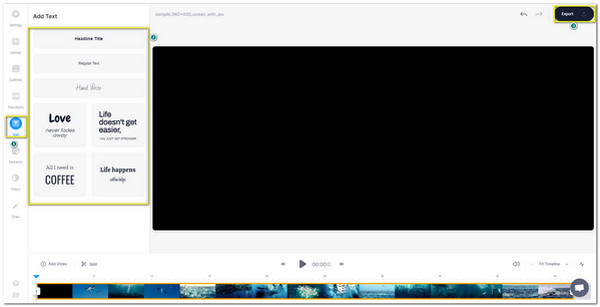
Step 3.Once done with adding subtitles, click the "Export Video" button on the right top of the page. It will direct you to another page to save the video clip in your folder.
2. Kapwing
Another online tool to add text to video is Kapwing. You have the option to add text in unlimited styles and edit as much as you want. However, it will limit you when you use the free version or are not signed in.
How to add text with Kapwing:
Step 1.Search Kapwin on your browser. If you already have the video clip, click the "Click To Upload" button or drag and drag. Other options to upload video clips are Google Drive, Google Photos, or Paste video URL.
Step 2.On the Toolbar on the left part of the page, click the "Text" button to add text to the video. Choose the "Text" font from the list and click the "Edit Text" button on the right part of the page. On that side, you can also change the size, color, and other things to make the video look more professional.
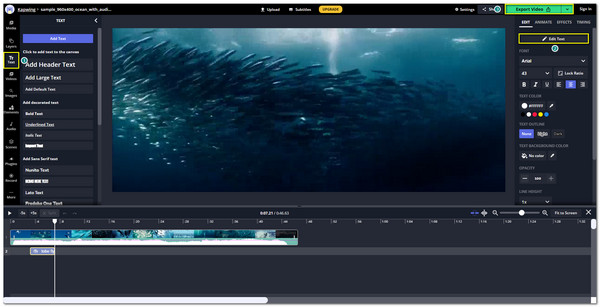
Step 3.Adjust the text to the transition of the video by dragging the text box to the preferred timeline. Once done with the changes, review it and click the "Export Video" button on the top part. Wait for the video clip to finish loading, then click the "Download" button to save it to your device.
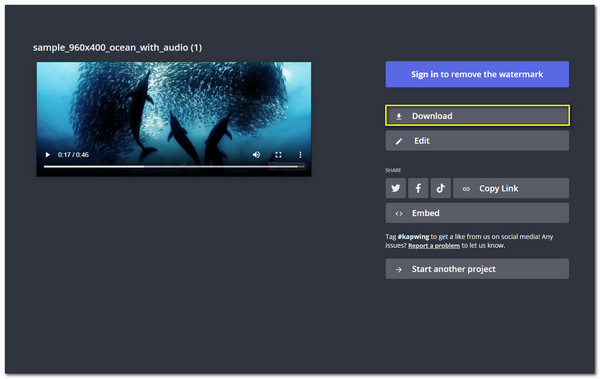
FAQs about Adding Text to Videos
-
Can I add text to video using QuickTime Player?
Unfortunately no. QuickTime Player has been helpful when it comes to editing video clips. But still lacks some tools and is not recommended for professional editing.
-
Is adding text the same as adding subtitles?
Not exactly. Adding text to a video is more on introducing a part of the clip by words; on the other hand, adding subtitles is more on the dialogue of the whole video.
-
What text files are supported to add to videos?
Normally, subtitle files, including .srt and .ssa are supported to add text to videos through most video editors. AnyRec Video Converter is one of them, and you can use it to add subtitles easily.
Conclusion
Adding text to videos is the easiest part of editing video, but it helps a lot for creating a wonderful video. Among the above 5 video editors, you'd better choose AnyRec Video Converter. It helps you add colorful and interesting text to videos with many additional tools you are looking for. Give it a try by downloading the app!
Secure Download
Secure Download
