How to Transfer Photos from iPhone to iPad Unlimitedly
No doubt, the iPhone captures high-quality photos and videos. However, when you aren’t contented with a small screen to view and edit your pictures, you can bring them on a much bigger screen, like an iPad. So, "How to transfer photos from iPhone to iPad" comes. If you’re struggling to share your images to iPad for further editing, don’t fret, as this post will provide you with 7 ways how to get photos from iPhone to iPad. By following each guide, you can get your photos from iPhone to iPad safely. Let’s get started!
| Methods | Effectiveness |
| AnyRec PhoneMover | High - It supports a one-click transfer of your photos and other data from iPhone to iPad. |
| AirDrop | Moderate - Wirelessly transfer all selected photos from iPhone to iPad |
| iCloud | High - Can transfer photos and videos to iPad wirelessly. |
| iTunes | Moderate - Can sync iPhone photos to iPad with the help of a computer. |
| Photo Stream | High - Syncs all iPhone pictures to iPad once signed in to the identical Apple ID account and has Photo Stream enabled. |
| Moderate - Can move one or two pictures and videos from iPhone to iPad. | |
| Via a USB Cable | High - Easy transferring of photos and videos between iPhone and iPad. |
Transfer and Manage Photos from iPhone to iPad with One Click
AnyRec PhoneMover is the best way to transfer and manage photos from iPhone to iPad. It provides a one-click solution for all data, including photos, videos, contacts, and others. It is a versatile program that covers backing up photos to a computer in case of data missing situations, as well as creating new albums. Furthermore, this PhoneMover scans your device and detects all duplicated photos, which can be deleted all at once and save the storage space. Free Download it now and learn how to transfer photos from iPhone to iPad.

Transfer a batch of photos from iPhone to iPad quickly in one click.
Delete duplicated photos simultaneously after automatic scanning.
Preview all the photos to select the desired ones to transfer from iPhone.
Manage or delete the transferred photos from iPhone immediately.
100% Secure
Step 1.After opening the "AnyRec PhoneMover", plug in your iPhone and iPad using two USB cables, then wait for them to get detected by your PC. After connecting, tap on the "Trust" option on both iDevices.

Step 2.Head to the "Photos" section to view all photos of your iPhone, organized by categories. Click on each "checkbox" to select which one is to transfer to your iPad; if you want to choose all, click the "Check All" box above.
Step 3.Once you’re done selecting the needed photos, click the "Export to Device" above to begin transferring photos from iPhone to iPad.
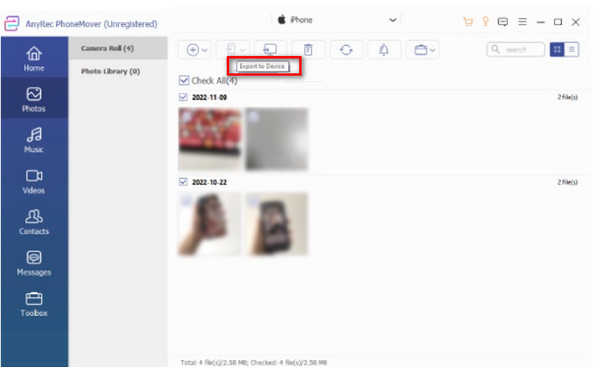
100% Secure
How to Transfer Photos from iPhone to iPad Quickly with AirDrop
Is it possible to transfer photos from iPhone to iPad wirelessly? The AirDrop feature made it possible! Apple has made the AirDrop a quick workaround to transfer files between iOS devices, which not only can share images but also videos, contacts, locations, and more data. Therefore, if you wish for a secure and fast procedure, here’s how to transfer pictures from iPhone to iPad via the built-in feature, AirDrop:
Step 1.On both of your iDevices, access the "Control Center" to see the "Bluetooth" option. Long press on it to locate "AirDrop." Don’t forget to enable the "Wi-Fi" also.
Step 2.Now, run the iPhone’s "Photos" app and select the image you wish to transfer to the iPad. Once done, tap the "Share" button and choose the "AirDrop" icon as the method to transfer images from iPhone to iPad.
Step 3.Your iPhone will detect all nearby iOS devices; wait for your iPad name to appear (if not, click to see how to fix AirDrop no people found issue here.), then click on it. Finally, tap "Accept" on your iPad screen to receive the sent images.
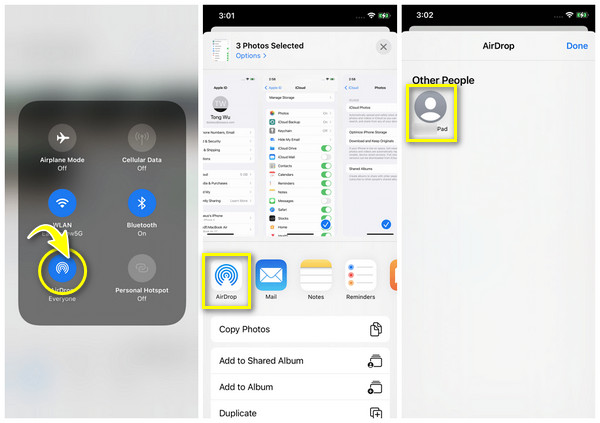
How to Transfer Photos from iPhone to iPad through iCloud
Another suggested solution to get your photos from your iPhone is through iCloud. With it, you can sync data across devices until you turn it off. This method requires your Apple ID account to be signed in on both your iPhone and iPad and under a stable Wi-Fi connection. See how this uncomplicated method works to learn how to transfer move photos from iPhone to iPad.
Step 1.Launch the "Settings" app, then tap on your "Name" above. Then, select "iCloud" from the below options.
Step 2.Navigate to "Photos", then turn on the "iCloud Photos" button and choose "Optimize iPhone Storage" or "Download and Keep Originals".
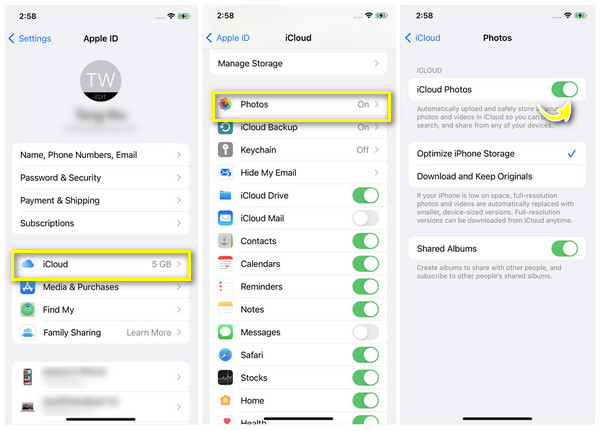
Please apply these steps on your iPad and wait for your iPhone to sync photos to your iPad automatically. You can also transfer everything from iPhone to iPad without iCloud.
Detailed Steps to Move Photos from iPhone to iPad via iTunes
Moving on to another Apple-made software named iTunes. It is mainly for listening to music as well as organizing them on Windows and Mac, but it has the ability to transfer files and back up. So, this perfect software can help you learn how to transfer photos from iPhone to iPad; follow the steps below to accomplish it.
Step 1.Link your iPhone to your desktop computer via a USB cable. Then, your PC will bring you to the "Photos" app; if not, locate it from the "Start" menu. Or you need to fix iPhone not showing up in iTunes manually.
Step 2.Once there, click the pictures you wish to send, then select "Import". When it’s done, unplug your iPhone.
Step 3.Now, upon launching "iTunes", plug in your iPad, then head to the "iPad" button on your PC and select "Photos". Then click the "Sync Photos" box and select "Apply". Don’t remove your iPad during the photo transfer process from iPhone to iPad.
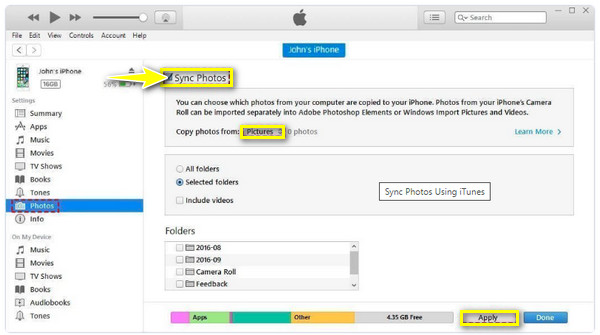
How to Transfer Photos from iPhone to iPad with Photo Stream
Photo Stream uploads your pictures to iCloud, allowing you to easily access them from any iOS device that has your Apple ID account signed in. Remember that this method only works when your iPhone is connected to Wi-Fi and for iOS 7 and earlier versions. How to transfer photos from iPhone to iPad through Photo Stream? Here’s how:
Step 1.On "Settings", tap your "Name" above, then head to "iCloud". Then, go to "Photos" and enable the "My Photo Stream" option. Repeat this on your iPad as well to successfully sync all photos.
Step 2.After everything, on your iPad, go to "Photos", then "Albums", to "Photo Stream", and view all the transferred iPhone pictures on iPad.
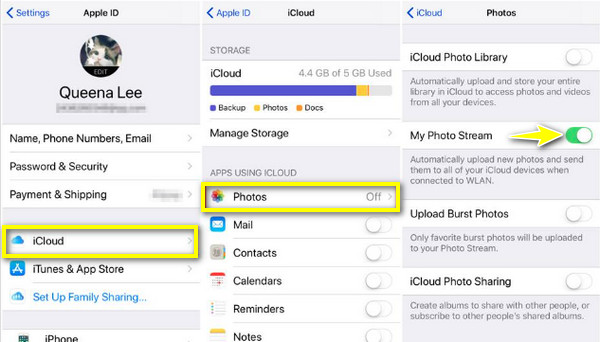
How to Transfer Photos from iPhone to iPad with Email
Email is an effective yet not an ideal method to transfer photos from iPhone to iPad since it has trouble supporting large photos. However, you can only share several photos after compressing photos for email. Here’s how to transfer photos from iPhone to iPad with Email assistance:
Step 1.On the "Photos" app, choose the image you want; it can be one, two, or more, then tap the "Share" button. Among other options, select "Mail".
Step 2.Enter the required information, such as your email address, then click "Send". Now, open the "Mail" app on your iPad and see the transferred photos to your email.
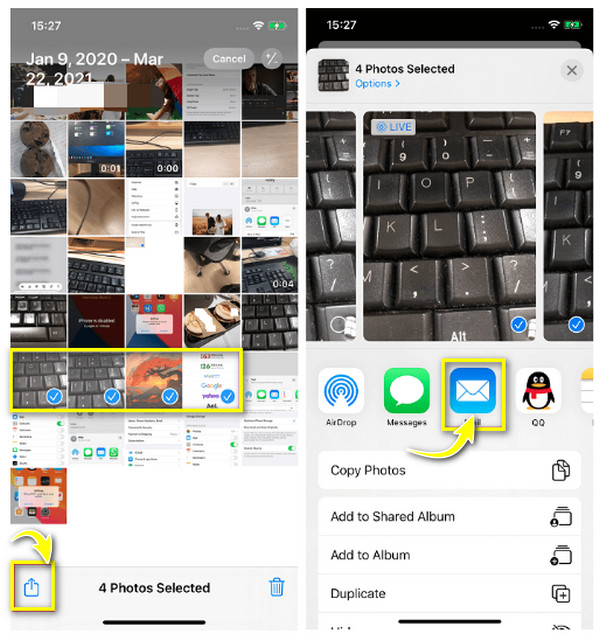
How to Transfer Photos from iPhone to iPad with Cable
Finally, you have here the last method on how to transfer photos from iPhone to iPad. Besides connecting your two iDevices to a computer via a USB cable, you can also utilize a USB-C cable to share images to an iPad; here’s how:
Plug the "USB-C" into your iPad, then plug in the other end to your iPhone. Unlock your iPhone, then tap on "Allow". On your iPad screen, there’ll be an "Import window". Choose the images from there and tap "Import". That’s how easy it is to transfer photos from an iPhone to an iPad!
FAQs about Transferring iPhone Photos to iPad
-
How to send photos from iPhone to iPad?
There are lots of ways to get it done. You can refer to the guide above, such as iCloud, iTunes, Email, and others, to get your iPhone photos to your iPad.
-
How close should the two iOS devices be when AirDropping?
You must ensure that both iDevices are nearby and within 30 feet and have the Bluetooth and Wi-Fi options enabled.
-
Why can’t I locate iTunes on my Mac?
If you’re using a macOS Catalina or later, there’s no way you can locate iTunes; instead, you’ll find Finder as an alternative app to transfer files between Apple devices.
-
Can I AirDrop pictures all at once from iPhone to iPad?
Yes. While there’s no limit on how many photos you can share via AirDrop, the amount of pictures affects the speed of the transferring process. For this reason, it might take longer if you share all the photos at once.
-
Why are my iPhone and iPad not syncing photos?
It’s likely because you aren't using the same Apple ID account on both devices, or the iCloud sync isn't enabled.
Conclusion
Hopefully, this guide helps you transfer all the needed pictures to your iPad. With the methods above, you’ve answered how to transfer photos from iPhone to iPad in different ways. But among them, there’s one practical and friendly program named AnyRec PhoneMover. There will be no data loss, compromise in the quality, or other issues you’ll encounter while using the program. So, try it out today and have a successful data-sharing process between iOS and Android devices and computers.
100% Secure
