Hot
AnyRec PhoneMover
Transfer iPhone and Android files without AirDrop errors.
Secure Download
Why and How to Fix AirDrop No People Found on iPhone 16
Many users of Apple devices have encountered the "No People Found" problem when using AirDrop. Although it’s a convenient tool for sharing photos, documents, and other files between Apple devices, you may fail to send them because of wrong settings, unstable connections, or an old iOS version. If you've ever been in this situation, you're not alone. This article will explore 7 efficient solutions to rectify the AirDrop "No People Found" issue, ensuring that you can quickly reconnect with your friends via AirDrop on your iPhone.
Guide List
6 Workable Solutions to Fix AirDrop Issue That No People Found The Best Alternative Transfer Tool to Avoid AirDrop’s "No People Found" FAQs About AirDrop No People Found6 Workable Solutions to Fix AirDrop Issue That No People Found
In general, if two devices are close in distance, AirDrop’s "No People Found" problem is basically due to inappropriate settings. The following are about 6 inappropriate settings and the corresponding solutions.
Solution 1: Verify AirDrop Settings
When faced with the vexing "No People Found" error of AirDrop on your iPhone 16, the first step towards a solution is to ensure that your AirDrop is open for all users. Navigate through your device's settings by following the path:
Launch the "Settings" app on your iPhone. Tap the "General" button and then the "AirDrop" button. Here, you can tap the "Receive Off" button and then ensure that your nearby devices are detectable by tapping the "Everyone" button.
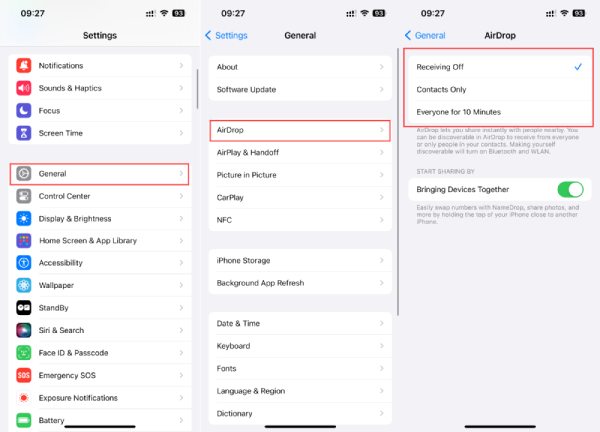
Solution 2: Activate Bluetooth and Wi-Fi
To troubleshoot the AirDrop "No People Found" issue, begin by checking if your Bluetooth and Wi-Fi are turned on. You can follow the steps below to guarantee that both crucial wireless components are operational and can facilitate successful AirDrop interactions.
Slide down from the top of the screen to evoke the menu bar, where you can see the "Bluetooth" button and the "WLAN" button. Ensure both of the buttons are blue, which means that they are activated. If they are turned off, tap it to establish the necessary connection, which will successfully fix the AirDrop no people found issue.
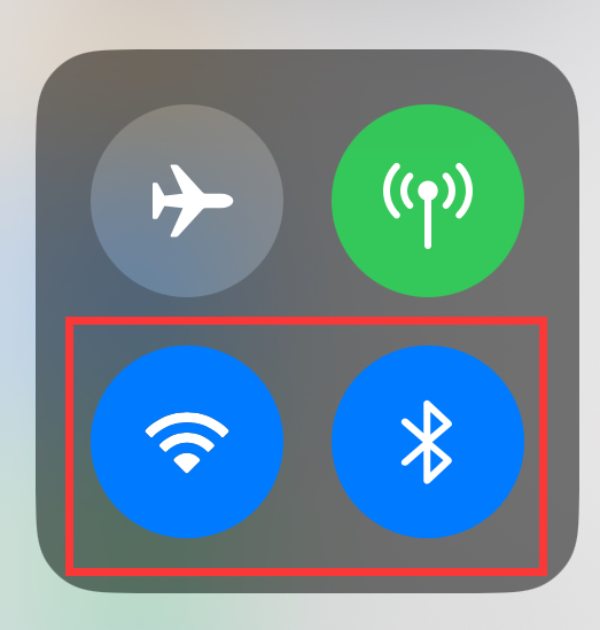
Solution 3: Deactivate Personal Hotspot
The status of your Personal Hotspot is an important point to consider, especially when transferring contacts from one iPhone to another. This feature, being incompatible with AirDrop, can disrupt its functionality and cause AirDrop’s "No People Found " predicament. Ensure that neither of the involved devices has the Personal Hotspot activated, and verify that they are both awake and operational.
Launch the "Settings" app on your iPhone 16. Tap the "Personal Hotspot" button. Then, if the function is running with the button being green, tap the "Allow Others to Join" button to turn off your personal hotspot to make sure that AirDrop works without the "No People Found" issue.
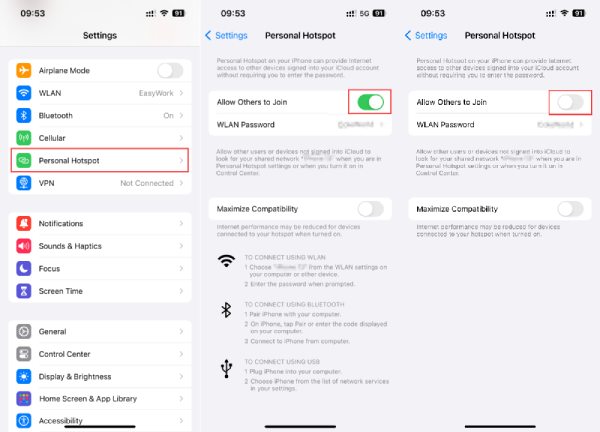
Solution 4: Reset Network Settings
Wi-Fi disconnections on your iOS device can certainly contribute to the AirDrop’s "No People Found" problem. In such cases, resetting your network settings becomes a necessary step to rectify the issue. Here are the detailed steps:
On the "Settings" app, navigate and tap the "General" button. Then, find and tap the "Transfer or Reset iPhone" button. Tap the "Reset" button and then tap the "Reset Network Settings" button. You'll be prompted to enter your iPhone's passcode. After doing so, tap the "Reset Network Settings" button to confirm.
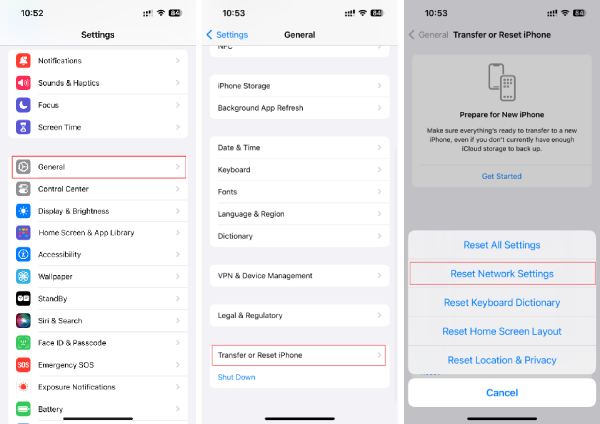
Solution 5: Update iOS to the Latest Version
It's imperative to verify whether your iPhone is running the latest iOS 18, which can significantly impact the functioning of AirDrop. An outdated system version can be a potential cause of AirDrop’s "No People Found" issue. To update your iOS version of your iPhone, follow these steps:
Access your device's settings and tap the "General" button. Within the General settings, tap the "Software Update" button to check for any available updates. If an update is available, tap the "Download" button to initiate the downloading and installation process. This can potentially address any software-related issues affecting AirDrop.
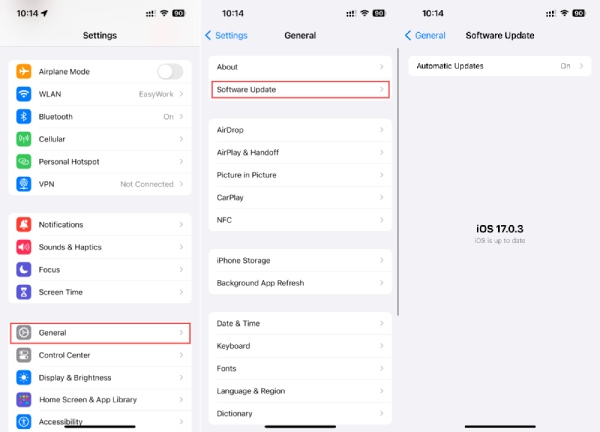
Solution 6: Perform a Force Restart
When all settings are correctly configured and the issue of AirDrop "No People Found" persists, you can attempt to solve it by force restarting your devices. This can help eliminate any lingering software glitches that might be causing the problem.
Press and hold both the "Volume" button and the side button until the "Power Off" slider appears. Then, drag the slider to turn off your iPhone. After your iPhone 16 is totally turned off, press and hold the side button for seconds until the Apple logo appears. After restarting, you can check if the AirDrop "No People Found" issue is solved.
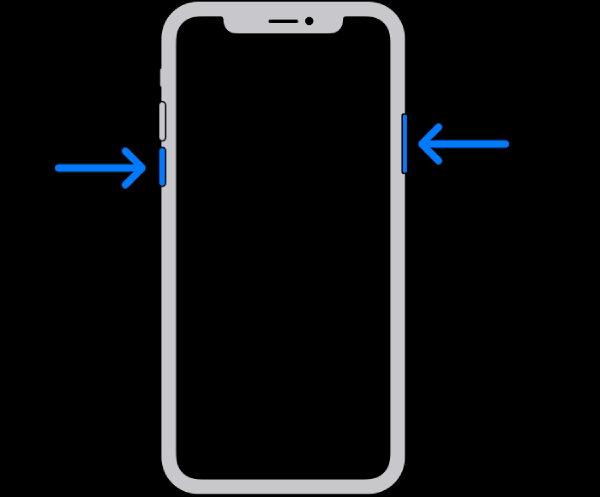
With all these methods above, the AirDrop not working issues like "No People Found" should be fixed now.
The Best Alternative Transfer Tool to Avoid AirDrop’s "No People Found"
There is also an easier way to bypass the potential pitfalls of AirDrop’s "No People Found" error. AnyRec PhoneMover emerges as the ultimate answer. This user-friendly program offers a multitude of advantages for effortless data transfer, ensuring not only swift and secure file transfers but also granting you the ability to enhance your file organization. Here's how to effectively utilize AnyRec PhoneMover as an alternative option to transfer files without AirDrop "No People Found" error:

By stable transmission, avoid many AirDrop issues like "No People Found".
Use advanced technology to ensure the speed and security of file transfer.
Categorize different kinds of files to better organize and settle your files.
Transfer is supported on all devices, from Apple, Android to even Windows.
Secure Download
Step 1.Begin by launching AnyRec PhoneMover, using a cable to establish a secure connection between devices. Once the connection is established, follow the instructions to grant your iPhone permission. This method could prevent your iPhone from the AirDrop "No People Found" issue.
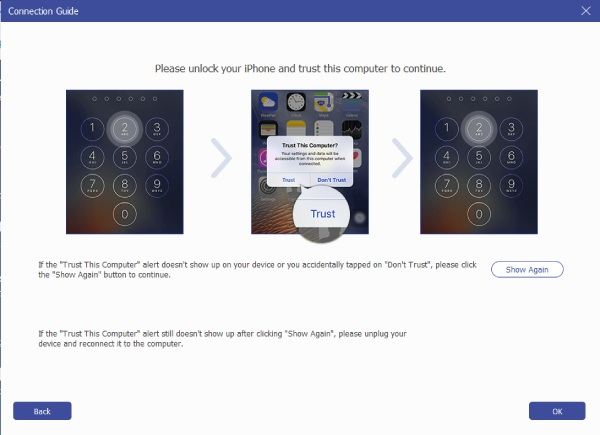
Step 2.With the connection and trust established, you can now take advantage of this tool's intuitive interface. Preview, edit, and organize your phone files according to your specific requirements. Select the desired files, like photos, to import from your iPhone to a Mac or a Windows PC.
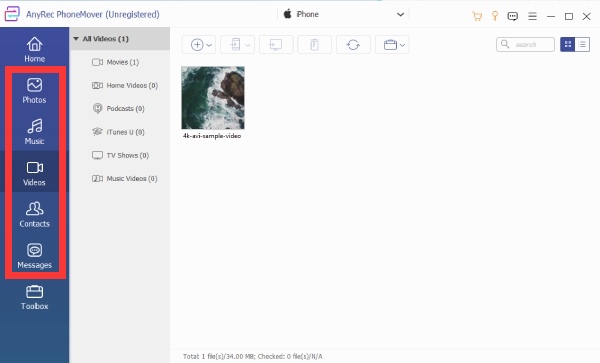
Step 3.Once you've made your file selections, locate the "Export to PC" button on the top toolbar. Click this button to initiate the file transfer process. Your chosen files will be securely transferred from your iPhone to your computer. This step helps you back up iPhone data in a little while.
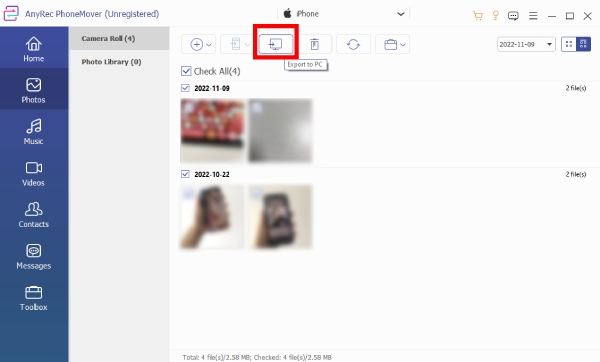
In this way, you can transfer your files without AirDrop’s "No People Found" issue. Enjoy seamless file transfers with a smooth experience.
Secure Download
FAQs About AirDrop No People Found
-
How far does AirDrop reach without issues like "No People Found"?
The distance between the devices that are ready to use AirDrop needs to be within 9 meters (30 feet) of each other.
-
Can AirDrop work through walls without leading to issues like "No People Found"?
Yes. Since it uses Wi-Fi to make the transfer, AirDrop should be able to connect through walls and other obstacles. However, the stability might be influenced.
-
Does AirDrop work on planes?
Yes. If the passengers on a flight are within the iPhone’s Bluetooth range of one another, they can often AirDrop to each other.
-
Will AirDrop working without SIM cause a "No People Found" issue?
No. AirDrop doesn't require a SIM card or cellular connection. Actually, it doesn’t require any internet connection to work.
-
Is AirDrop Anonymous??
No. You can't make your AirDrop anonymous, but you can change your AirDrop name by entering the "General" section and tapping the "About" button, where you can find the "Name" button to change the name of your device.
Conclusion
In conclusion, the frustration of encountering the "No People Found" issue on AirDrop is not insurmountable. With these comprehensive solutions at your disposal, you can quickly and effectively fix the problem, allowing seamless data sharing between your Apple devices. From ensuring the correct settings to using powerful alternatives like AnyRec PhoneMover, you have the tools needed to conquer this issue. If you want to prevent troubles like AirDrop "No People Found" from disrupting your transfer experience, download AnyRec PhoneMover now!
Secure Download
