iTunes and Finder aren’t Recognizing iPhone 15: Here are 8 Solutions
If you find your iTunes or Finder is not recognizing your iPhone 16/15 and need help figuring out what to do, this post will give you eight solutions. There are plenty of reasons which may be hardware or software reasons. But do not worry. This post will list them all. You can check them one by one. If, unfortunately, your iTunes or Finder is still not working, there is also an alternative tool in this post. You can use it to manage your iOS devices when iTunes or Finder is not recognizing your iPhone.
Guide List
Part 1: 8 Solutions When Computer Can’t Detect iPhone Part 2: Alternative When iTunes and Finder Won’t Work Part 3: FAQs about iTunes not Recognizing iPhonePart 1: 8 Solutions When Computer Can’t Detect iPhone
1. Check USB or Lightning Cable
If your USB or lightning cable is wrong or there are some issues with the wire, iTunes or Finder will not recognize your iPhone. So, before you connect your iPhone to your computer, you should make sure whether Apple officials support it. And you should ensure the integrity of the wire.

2. Check iPhone Port
As we all know, iPhone’s port often gets dirty or wet. So, when you insert the cable into the computer, there may be no response. Then, you need to clean the port or dry it up to ensure the connection is successful.
3. Update iTunes Version
Sometimes, iTunes needs to recognize the iPhone may be why the iTunes version needs to be updated. You can go to check the version and update it. In macOS, you can click the "Preference" button on iTunes to see if there is updating. If you are a Windows user, you should go to the Apple website to check the version.
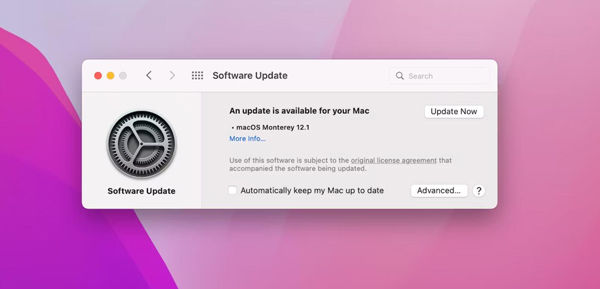
4. Tap Trust on iPhone
Tapping Trust on your iPhone 15/14/13 would be best when you first connect the computer. If you forget to do it the first time, you can go to reset the privacy. Go to the Settings app on the iPhone, then tap "General". There is a "Reset" option; you should tap "Reset Location & Privacy" from the list. And then, when you connect your iPhone to the computer again, there will be a pop-up Window. Please remember to tap "Trust" this time.
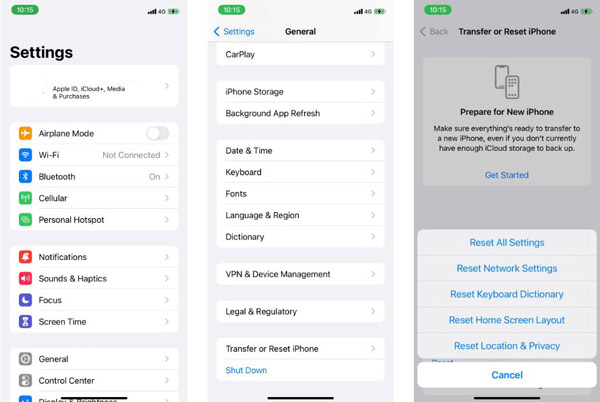
5. Update Apple Driver in Windows
Unlike macOS, when you use iTunes on Windows, you must install Apple Mobile Device USB Driver. So, when the driver is out of date, your Windows will not detect your iPhone too. If you download iTunes on Apple’s official website, you should go to "File Explorer" to find "usbaapl64.inf" or usbaapl.inf and right-click them to install.
And if you download iTunes from Microsoft Store, you should right-click the "Start" button to choose Device Manager. And you can see the "Portable Device" button from the list. Then it would be best if you right-clicked the "Apple iPhone" to update the driver.
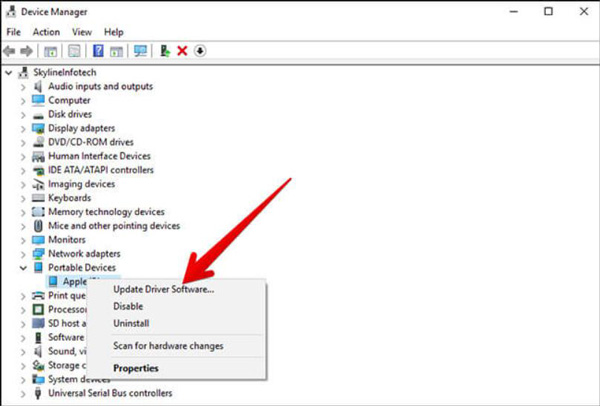
6. Update Operating Systems Version
Sometimes, outdated operating systems will cause many issues and bugs when you use the software. So, you can check the operating system version and update it if it is outdated. Otherwise, you can try compatible mode to run software to see if iTunes is not recognizing your iPhone.
7. Restart iPhone
Restarting your iPhone 15/14/13 can always solve most problems, like why AirDrop is not working on your iPhone. So, you can go to restart your iPhone to see if iTunes does not recognize your iPhone issue can be solved. You can go to "General" from the "Settings" app and scroll down to tap Shut Down. Then it would be best if you held the side button to reboot your iPhone.
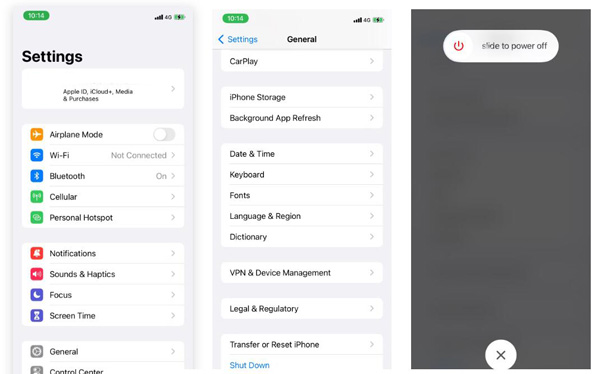
8. Check System Report
If you try all solutions above, you need to check the system report on your macOS Ventura. You can hold the Option key and click the Apple button. Then click the System Report button from the System Information.
You can see whether your iPhone 15/14/13 is displayed when you connect it to the computer. If there is no iPhone device, it means the connection is wrong. And if your iPhone device is displayed, it means a software issue. You may need to close anti-virus or anti-malware software to check iTunes is not recognizing the iPhone problem.
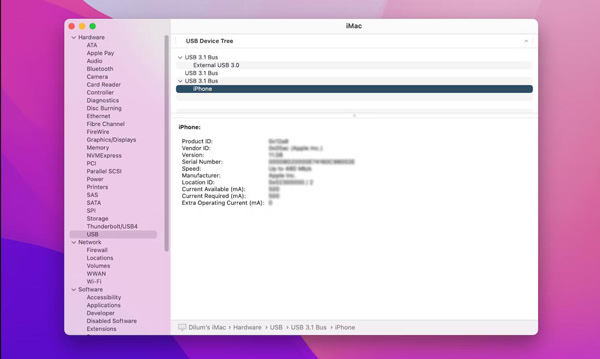
Part 2: Alternative When iTunes and Finder Won’t Work
If you cannot solve iTunes or Finder is not recognizing the iPhone issue, you can try an iTunes alternative to complete your tasks. And AnyRec PhoneMover will be recommended to you. This software can do anything you need in iTunes. You can transfer files and data from your iPhone to Windows. And the Ringtone Maker in AnyRec PhoneMover is even easier to use than iTunes.

Transfer files and data when iTunes is noting working on Windows.
Make ringtones on iPhone, which is more straightforward than iTunes.
Back up contacts without accessing to Apple account.
Sync files between iOS without using iTunes on a computer.
Secure Download
Step 1.Use a cable to connect the iPhone to the computer to transfer files. You can see media files, and data will be categorized on the right side of the screen. And then, click the "Transfer" button to send them to the computer.
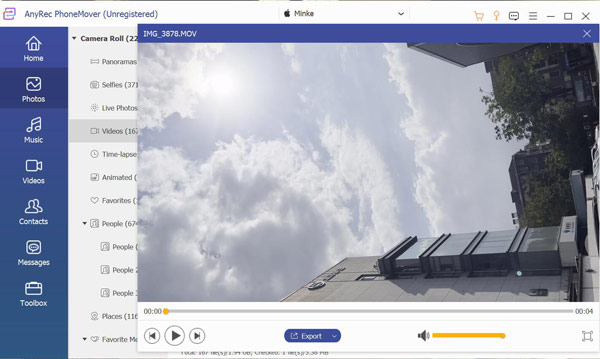
Step 2.If you want to make a ringtone on iPhone, you can click the "Toolbox" button and the "Ringtone Maker" button. You can create ringtones without iTunes now.
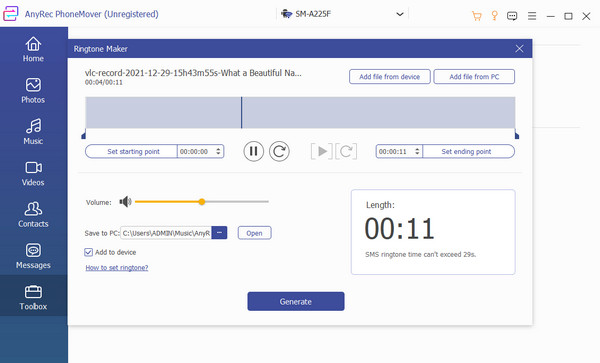
Part 3: FAQs about iTunes not Recognizing iPhone
-
How to tell Mac to trust iPhone 15/14/13 when connecting iTunes or Finder?
You can double-click the iPhone’s name on iTunes or Finder. Then there will be an option to let your Mac trust the iPhone.
-
Why won’t my iTunes recognize my iPhone when I log in with Apple ID?
The reason may be that you need to trust your device on your iPhone or computer. You need to log in with your Apple account and re-trust the device again.
-
Why my iPhone has no response when connecting with iTunes?
Sometimes, you may need to activate your iPhone manually. You should unlock your iPhone and make sure the iPhone is on the home screen.
Conclusion
You must know how to check why your iTunes is not recognizing your iPhone 15/14/13. You can try the above solutions one by one. But when you still cannot solve this issue and you need to manage iOS, like transferring photos from iPhone to Windows, you can use AnyRec PhoneMover.
Secure Download
