Transfer Photos from Android to PC via USB/Wireless Easily
If your Android runs out of storage space or you want to back up important photos, it is an excellent way to transfer photos from Android to the computer. You can quickly move Android photos to your computer regardless of your operating system. Just read and follow.
Guide List
Part 1: Import Photos with a Fast Transmission Rate on AnyRec Part 2: Sync Photos with Microsoft Phone Link App Part 3: Send Photos via a USB connection to a Computer Part 4: FAQs about Transferring Photos from Android to ComputerPart 1: Import Photos from Android to PC with a Fast Transmission Rate on AnyRec
There is a transmission rate when you use a cable to transfer photos from Android to the computer. But AnyRec PhoneMover could solve this problem, which will let you send photos at high speed, no matter the large size or small size. And there are two connection methods supported to you: USB connection and Wi-Fi connection. What’s more, this software could display all photos on your computer and let you choose which one to send. Unlike the other way, you need to look up the photo folder by folder on your Android phone.

Send your photos to your computer fast with original quality.
Organize and categorize your photo for you to choose from quickly.
Manage and edit other files on your phone in computer.
Back up your files and data from your phone if you lose them.
Secure Download
Here are the steps to use AnyRec PhoneMover to transfer photos from Android to computer:
Step 1.You can use a USB to connect your phone to the computer, or you can download MobieSync and scan the QR code to connect.
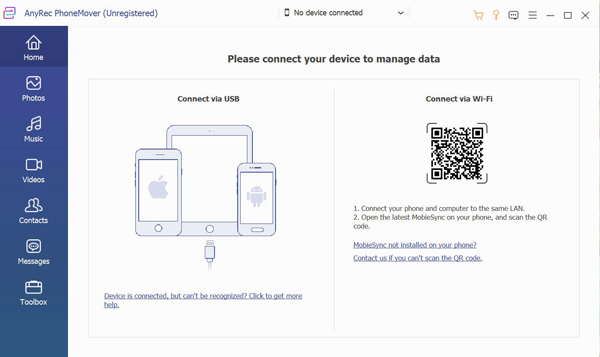
Step 2.After you finish the connection, the information on your phone will be displayed. Now you can click the Photo button on the left and see all picture files on your Android.
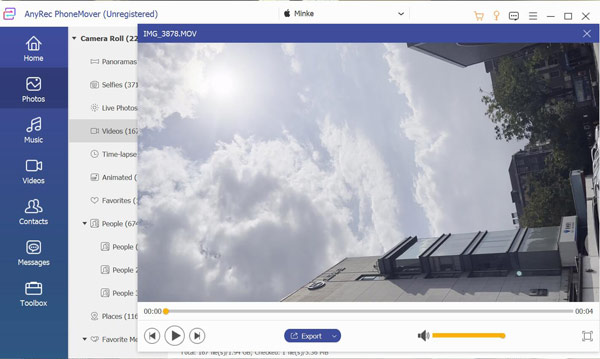
Step 3.Now, you can preview your photo and choose which one you want to transfer. Click the "Backup" button with a computer icon to transfer your photo from Android to the computer.
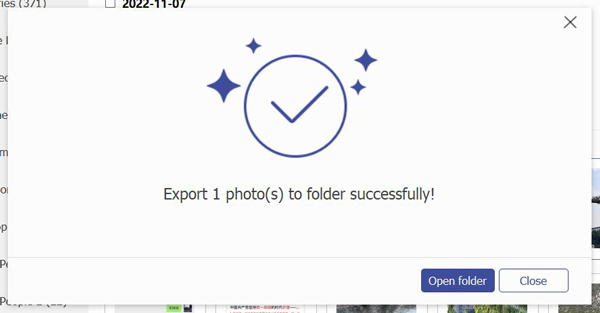
Part 2: Sync Photos from Android to PC with Microsoft Phone Link App
Microsoft has an app that allows Android users to sync their files from phone to PC. So you can also use this app to transfer photos from Android to the computer. And here are the steps to use the Phone Link app:
Step 1.Open the "Phone Link" app on computer. If you don't see the app, download it from the Microsoft Store.
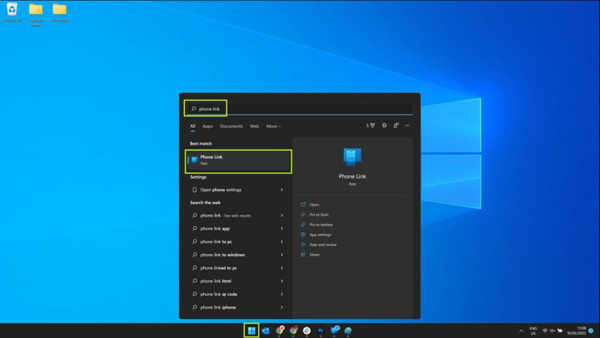
Step 2.Open the Link to Windows app on your Android phone. Tap the Link to the Windows app to open it.
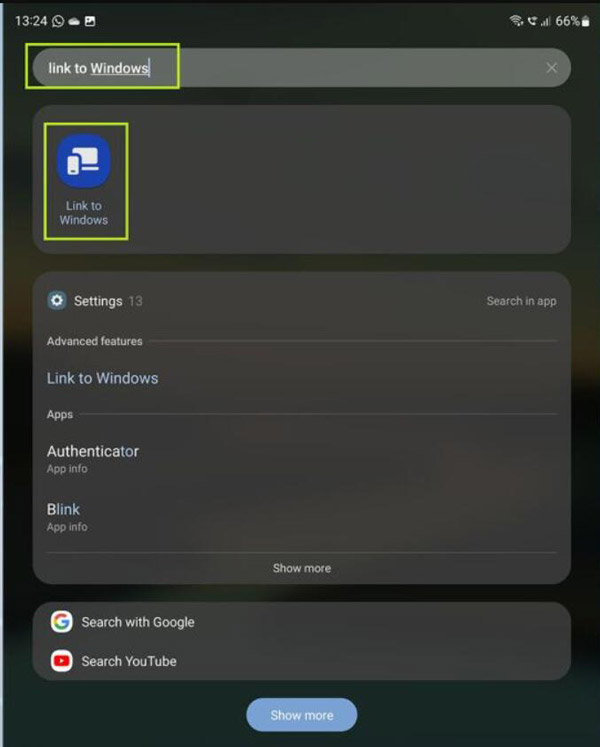
Step 3.You'll now see the Link to the Windows settings page. Tap On the toggle to switch the feature on. Next, you should add your Microsoft account to your phone. And if you already have one, you do not have to add it.
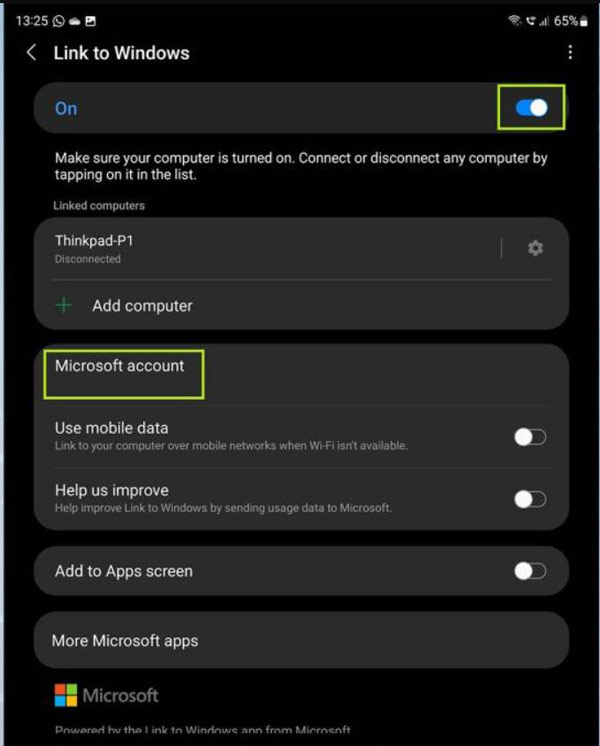
Step 4.Open the "Phone Link" app on your PC and click the Get started button. And click the "I have the Link to Windows app ready" button, then click the Pair button.
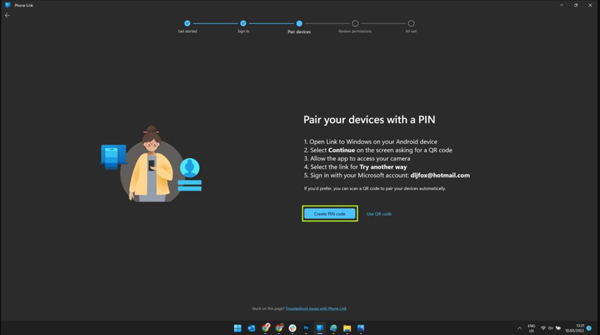
Step 5.Click the "Create PIN" code button, and then a PIN code will appear on the next screen. The next step is to type the code on your phone and complete the connection process.
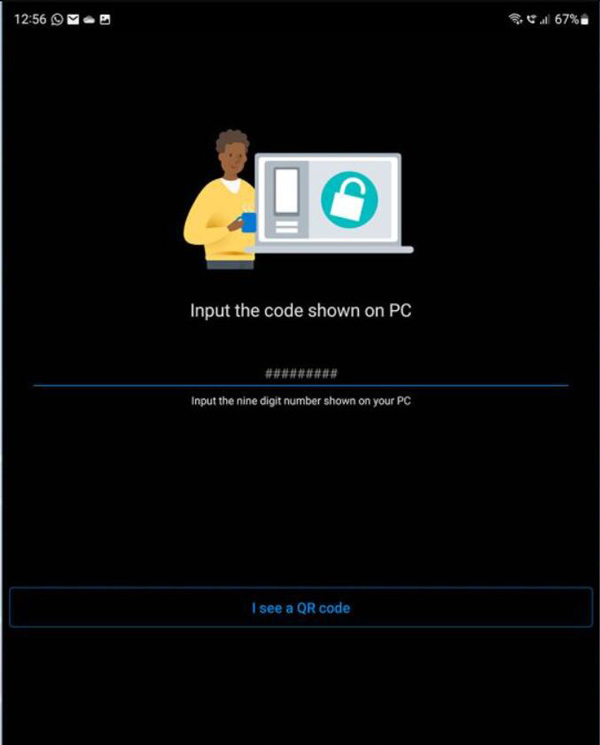
Step 6.Now, your Android phone and PC are connected. And you can check your photos on your computer by clicking the "Photos" button on the "Phone Link" app. If you are going to save an image to your computer, you should right-click on it, then click the "Save As" button.
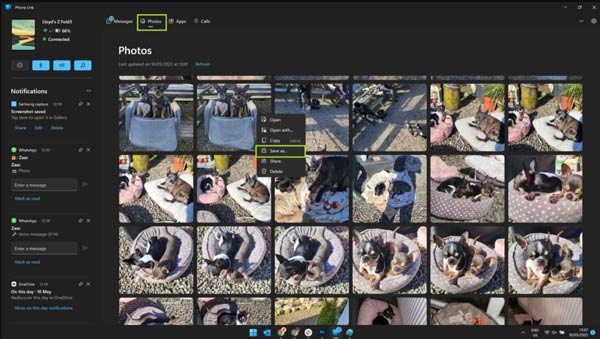
Part 3: Send Photos from Android to PC via a USB connection to a Computer
Transferring file with a cable is the fastest and most efficient method for immediate access. Typically, you’re best off using the cable that came with your phone for charging. And the transmission rate is the biggest problem when you use a USB cable to transfer photos from Android to the computer.
Step 1.First, you can use a USB wire to connect your phone to a computer to transfer files.
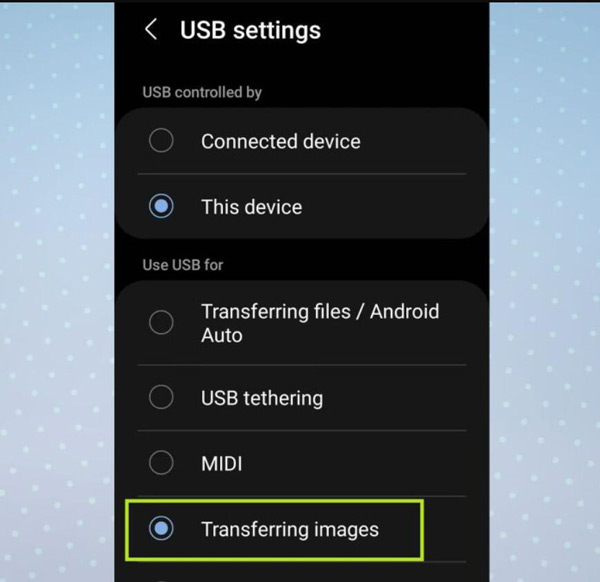
Step 2.On your PC, click the Start button first and click the Photos button to open the Photos app.
Step 3.Click the "Import" button and click the "From a connected device" button, and then you can choose the items you want to import and where to save them.
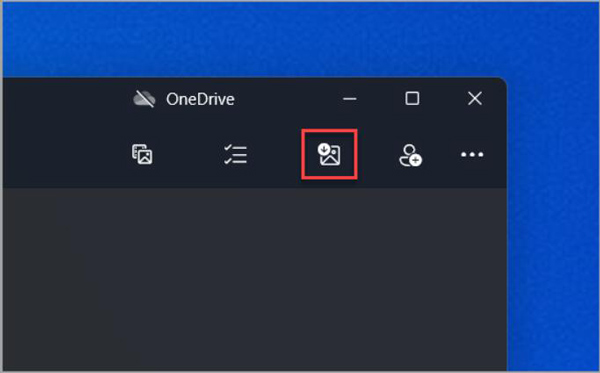
Further Reading
Part 4: FAQs about Transferring Photos from Android to Computer
-
Can I copy photos from Google Drive to my computer?
Yes, you can. But the quality will decrease. However, all you have to do is to save your media files on Google Drive and then open it on your computer to download them.
-
Why won’t Microsoft sync my photos?
You have to make sure your phone and computer are connected well. Before you do this, you must ensure they connect with the same Wi-Fi.
-
Can I use Bluetooth to transfer photos from Android to my computer?
Yes, you can. But the Bluetooth for transferring files is very unsteady. The process may be cut off often. And that may cause the loss of your photos. So, it would be better not to use Bluetooth.
Conclusion
Now, you must know how to transfer your photos from Android to the computer with high speed and quality. But if you are dealing with several photos and the file size is large, you should use AnyRec PhoneMover. This software is the best choice for dealing with large files, so it is better for transferring a few photos.
Secure Download
 Top 10 Best Phone Emulators to Play Mobile Games on A Bigger Screen
Top 10 Best Phone Emulators to Play Mobile Games on A Bigger Screen