How to Screenshot on Samsung Galaxy S/Z with High Quality
Are you having fun when taking screenshots on your Samsung Galaxy phones? This kind of feature is available to all Samsung models with Android 4 and above. From capturing a text, a photo, an app, a file name, and anything that can be taken from your phone, the built-in capture tool is the perfect option. But the combinations are different on different Samsung phone models. Thus, keep reading this post and know the detailed steps to take screenshots on Samsung devices. Moreover, you can get alternative tools and easy ways to capture scrolling screenshots.
Guide List
5 Default Ways to Take Screenshots on All Samsung Phones How to Take Screenshots on Samsung via PC/Mac FAQs about Taking Screenshots on Samsung Galaxy5 Default Ways to Take Screenshots on All Samsung Phones
Method 1: How to Take Screenshots on Samsung with Hardware Buttons
You can start with the common way of taking a screenshot on your Samsung with Android 4 and above. The feature has different sombinations according to the Samsung models. And here are 2 ways for Samsung Galaxy S/J/Z/Note with detailed steps.
1. Volume Down + Power
This combination is applied for full screen devices after 2018, including Galaxy A8, Tab A6, Tab S7, Galaxy S8 and above, including the latest Galaxy S24, etc.
Step 1.Open your Samsung phones of listed models and go to the screen that you want to screen capture.
Step 2.Put your fingers on both the "Power" button and the "Volume Down" buttons.
Step 3.Press these buttons at the same time to take a screenshot on your Samsung.
2. Home + Power
If you are using old Samsung phones with a home button, then you can use this combination. All the listed models below are still using a home button:
-Grand Prime; Galaxy J1/J8/J3/J4/J5/J6/J7;
-Galaxy Alpha/A3/A5/A7/A9;
-Galaxy S/S2/S3/S4/S5/S6/S6 Edge/S6 Edge +/S6 Lite/S7/S7 Edge;
-Galaxy Note/Note 2/Note 3/Note 4/Note 5;
-Tab A 10.1.
Step 1.Unlock you old Samsung phones, and go to the screen you want to capture.
Step 2.Press the "Home" and the "Power" button at the same time to take screenshots on Samsung.

Method 2: How to Capture Snapshots on Samsung via Palm Swipe
With just a swipe of your palm, you can take a snapshot on Samsung directly. Just make sure you have already enabled the feature on your Samsung Galaxy S24/23/22 and follow the steps to take screenshots on Samsung. Please note that this feature is not available on some old Samsung phones like Galaxy Tab S6 Lite.
Step 1.Go to the "Settings" app on your Samsung Galaxy, tap the "Advance Features" and tap the Palm Swipe to Capture option to enable the Palm Swipe feature.
Step 2.When the content that you want to capture is ready, just swipe the side of your palm on the screen of the Samsung Galaxy S24 to take a screenshot.
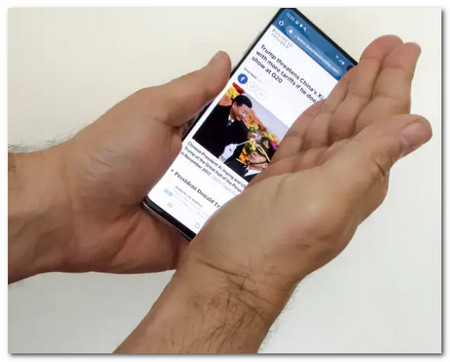
Method 3: Capture Snapshots on Samsung with Assistant Menu
The use of voice commands with "Google Assistant" is one of the unique ways to screenshot on Samsung Galaxy S24 phones. Moreover, Google also allows you to customize which cards appear in the Snapshots.
Step 1.Navigate to the screen you want to capture. When it's ready, say 'Okay Google', and the assistant will appear.
Step 2.Say 'Take a Screenshot' once more, and it will automatically capture the contents of your screen.
Step 3.You can directly view the Samsung screenshots within the Gallery app, or find the synced files from your Google account.
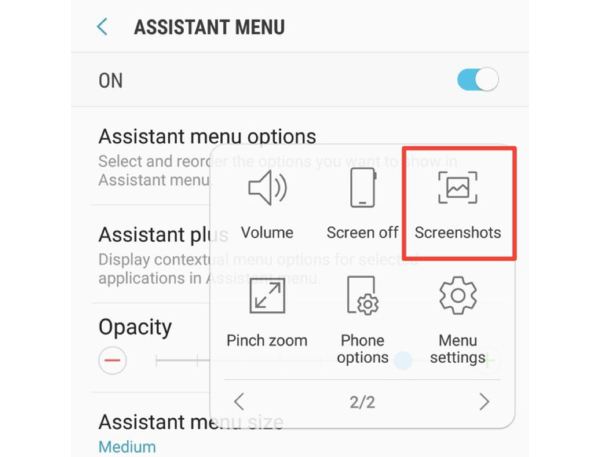
Method 4: Take Scrolling Samsung Screenshots via Smart Capture
Want to capture an entire webpage or a long article on your phone but don't know what to do? Worry no more, because you can use the special "Smart Capture" to take a scrolling screen on the Samsung phones.
Step 1.Go to the "Settings" app, tap the "Smart Capture" option from the "Advance features" button to enable the feature on Samsung Galaxy.
Step 2.Head to the desired screen that you want to capture and take a screenshot by using the "Hardware Keys" or the "Palm Swipe" method.
Step 3.Once the screenshot has been taken, tap the "Scroll capture" button from the bottom part of the screen. Now, the system will take continuous screenshots with automatic scrolling.
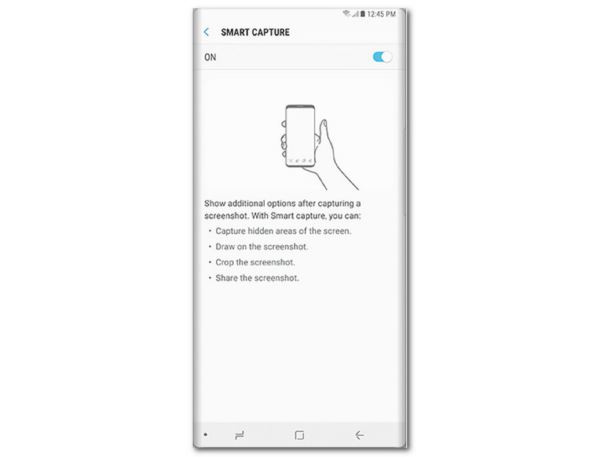
Method 5: How to Capture Snapshots with Bixby
"Bixby" is another digital assistant that is available and that can let you screenshot on Samsung phones. It not only enables you to capture screenshots but also share them on Twitter and other social media sites directly.
Step 1.Make sure you have already enabled the features on your Samsung, you can just say, 'Hi Bixby' or hold the "Bixby" button.
Step 2.Once the assistant is open, say 'Take a Screenshot' on your mic. And the application will do the work.
Step 3.You can ask Bixby to share the screenshot on Twitter through saying 'Hey Bixby, take a screenshot, and share on Twitter'.
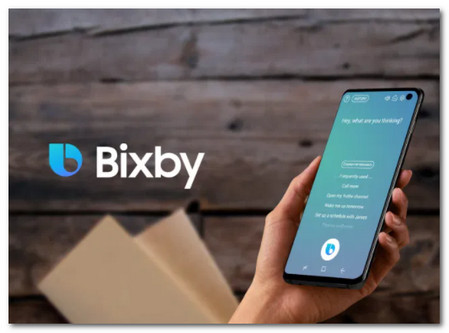
How to Take Screenshots on Samsung via PC/Mac
It is difficult to take screenshots on a Samsung Galaxy when you are attending online meetings or playing games. When you need to get some important snapshots on your phone without the key combinations, AnyRec Screen Recorder is the all-in-one screenshot taker for Samsung phones on PC/Mac. It not only enables you to capture the screenshots through quick hotkeys, but also adds annotations, shapes, and more other elements. Moreover, you can edit the photos, share them on social media websites, or delete them within the media library.

Capture the screenshots for the mirrored Samsung Galaxy phone with one click.
Tweak the photo resolutions, directions, photo formats, and more other settings.
Add annotations, shapes, watermarks, callouts, lines, and even drawing on the photos.
Edit the photos, save them to another folder, share the files to social media sites, etc.
Secure Download
Secure Download
Step 1.Once you launched AnyRec Screen Recorder, you can click the "Phone" button and choose the "Android" button to capture a screenshot on Samsung Galaxy.

Step 2.Then, you can connect your Samsung phones with the computer through the same Wi-Fi or QR Code. During the recording, you can use the hotkeys "Alt" and "C" buttons to screenshot on Samsung.

Step 3.Before saving the Samsung screenshots, you can also add annotations like shapes, lines, callouts, and more to highlight the important parts. Then, click the "Save" button.

FAQs about Taking Screenshots on Samsung Galaxy
-
Where do I find my screenshots on Samsung Galaxy?
Go to the Gallery of your Samsung Galaxy to check the screenshots. There is a default folder where the screenshots video and photos are stored on your Android phone or tablet. Moreover, you can also search for the taken screenshots on Samsung Galaxy in the DCIM Screenshots folder.
-
Why I can't take screenshots on my Samsung?
There are reasons why taking a screenshot on a certain page or application on Samsung devices is not allowed. The restricted apps that disable screen capturing such as banking, investment, and other personal information. Incognito browser due to privacy is also restricted. The policy on your phone settings can also affect you when taking screencapture.
-
How to change the default screenshot format of Samsung?
If you need to change the screenshot format from PNG to JPEG, or vice versa, you can Tap on the Setting app. Scroll down and select the Advanced features option. Tap the "Screenshots" button to change screenshot format. After that, you can take another screenshot on Samsung with the desired photo format.
Conclusion
Taking a screenshot on a Samsung Galaxy is indeed a helpful method in saving important information to our phones. The given information above can help you know the different methods on how to screenshot on Samsung S24/23/22 or similar Android phones. To capture screenshots for Android 11 on your smartphone or tablet, you can always choose AnyRec Screen Recorder to capture quick screenshots.
