How to Screenshot on Any HTC Phone Screen with Any Screen Size
How to take a partial screenshot on my HTC One M9? I pressed the home and power buttons but only get a full-screen screenshots. I just want to capture the conversation without my ID.
- From Android ForumDo you have the same question mentioned above? Are you struggling and tired looking at your phone with how to take HTC screenshots? Worry no more! In this post, we will help you take HTC screenshots with full-screen, selected regions, and the scrolling mode, especially when you needed to save some important information or messages. And so, sit back and relax. Capture the important matters on your HTC screen and save your time by reading this post.
Guide List
How to Take HTC Screenshots in Full-Screen/Custom/Scrolling The Ultimate Guide to Take HTC Screenshots on Windows/Mac FAQs of Taking HTC Screenshots3 Ways Take HTC Screenshots through the Default Screen Capture
HTC phones have a simple default screen capture without any additional functions. That means you can take screenshots of your screen whether it is full or just the particular part you want without hassle. In addition, you can take screenshots while scrolling using this default screen capture. Take a look at the given steps below and know how-to.
1. Take Full-screen Screenshots on HTC
Step 1.First and foremost, put the screen where you would like to take an HTC screenshot.
Step 2.After that, tap and hold the "Power" button and wait until your phone vibrates. Then, tap the "Home" button.
Step 3.You can go to "Gallery" find your HTC screenshot.

To take a screenshot on the HTC U11 and older models, simply press and hold the Power and Volume down buttons at the same time.
2. Capture HTC Screenshots with Desired Parts
If there is unnecessary info on the screen and you only want to capture the particular area that you want, you can capture HTC screenshots with desired parts by following the steps below.
Step 1.Repeat the given procedures on how to take a full-screen capture on HTC that is written above.
Step 2.After that, tap the "Partial" button at the bottom of the screen. Then just move and drag the corners or sides of the screenshot to crop it.
Step 3.Next, tap the "Done" button. If you want to, you can edit the screenshot.
Step 4.Finally, tap the "Share" or "Save" button to export the HTC screenshot.
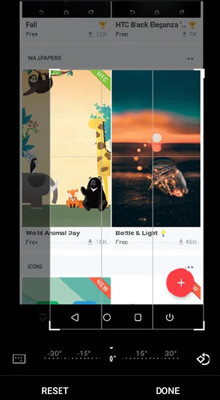
Further Reading
3. Take Scrolling Screenshots on HTC
If the document, message, photo, info, and more are too long and full-screen capture is not enough, you can take scrolling screenshots on HTC to include the missing part of the screen. Follow the procedures below.
Step 1. First, repeat the procedures on how to take a full-screen capture that is written in part 1.
Step 2.Next, tap the "Scroll" button at the bottom of the screenshot preview and keep touching it until your scrolling screenshot is complete.
Step 3.After that, you can tap the "Edit" button to apply some effects to the screenshot.
Step 4.And last, to save the scrolling screenshot on your HTC phone, tap the "Save" or "Share" button.
If you can't seem to find the "Scroll" button, you have to find and download HTC Screen Capture Tool from Google Play in advance.
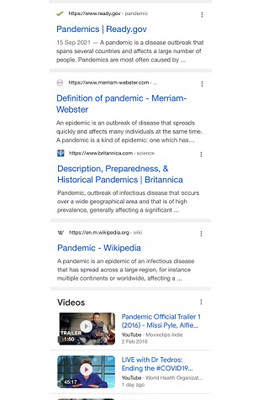
Further Reading
The Ultimate Guide to Take HTC Screenshots on Windows/Mac
For the easy spreading of your data on your HTC phone, you can take HTC screenshots on your Windows or Mac device. And if you want an easier way, we provided the best tool to help you. Download AnyRec Screen Recorder on your device and take screenshots effortlessly. You can choose to customize the area of the screen you want to capture or take the full-screen of it. Take HTC screenshots on your Windows and Mac using AnyRec Screen Recorder and rely on the steps below to know how-to.

Take HTC screenshot with partial region, full screen, and any window.
Add real-time drawings such as arrows, lines, texts, etc. on your HTC screenshots.
Hotkeys to take HTC screenshots easily at any time.
Supports exporting the HTC screenshots to JPG, PNG, etc.
Secure Download
Secure Download
Step 1.After downloading "AnyRec Screen Recorder", open it and its interface will appear on your screen. Then mirror your HTC mobile to the computer via a USB cable. Among the icons, click the "Snapshot" button. This will enable you to take a screenshot on your HTC phone.

Step 2.When the window appears on your screen, your mouse moves as the cursor. To confirm the screenshot, simply move your mouse to the window and left-click it. It also allows you to grab a rectangle screen by clicking and dragging your left mouse. In this way, you can easily capture the partial screenshots.
Step 3.After you are done taking the HTC screenshot, you may use the editing tools to add a watermark, symbol, line, and more to the image. Additionally, you can change the colors and fonts if you want to.

Secure Download
Secure Download
FAQs of Taking HTC Screenshots
-
1. Where do my captured HTC screenshots go?
You can see all your captured photos in your "Gallery". In the albums, find "Screenshots". There you can get everything you have taken on your screen. Or you can know where are screenshots saved on Android here.
-
2. What will I do if my HTC built-in screenshot is not working?
If your HTC built-in screenshot is not working, you can download an app like AnyRec Screen Recorder that will help you take a snap in your phone. This also works when you encounter iPhone screenshot not working issues.
-
3. Why my taken screenshots are not in my gallery?
Some of your taken screenshots are not being saved due to low storage space. To have enough space, you can clear the caches of some apps that consume most of your space. You can also offload unused apps.
Conclusion
The methods listed above are the most convenient ways for taking HTC screenshots. With the powerful built-in screen capture on HTC phones, you can easily capture the full-screen or scrolling HTC screenshots. To record your HTC screenshots on Windows/Mac, you can free download AnyRec Screen Recorder. If you still have some questions in mind, you can directly contact us.
Secure Download
Secure Download
 Top 10 Best Screenshot Apps for Android and iPhone
Top 10 Best Screenshot Apps for Android and iPhone