5 Efficient Methods to Take Screenshots on Android 11
”Get
- ”AnyRec
- ”Combinations:
- ”Gesture:
- ”Assistive
100% Secure
100% Secure
Since Google has removed the screenshot option from the power button, how can you screenshot on Android 11 now? When you want to share interesting posts or to save a photo, there are still many different methods for you to capture your Android 11. Keep reading this post to get 5 snipping tools to take screenshots on Android with the desired size and the original quality.
Guide List
Best Way to Screenshot Android 11 without Missing Highlights Take a Screenshot on Android 11 with Simple Key Combinations How to Screen Capture Using Google Assistant on Android 11 How to Use Gestures to Take Screenshots on Androids 11 Assistive Touch App to Capture Screenshots on Android 11 FAQs about Taking Screenshots on Android 11Best Way to Screenshot Android 11 without Missing Highlights
No matter you want to screenshot Android 11 of live stream, interesting posts, or just app interface, you can use AnyRec Screen Recorder to capture all highlights quickly. You can set the desired hotkeys to take snapshot without pausing the screen. Moreover, the screenshot size can be adjusted freely into full screen or selected area. It also provides the annotation tools, editing features, and more others to polish screenshots. Have a try on this all-in-one snipping tool and take screenshots on Android 11 with high quality.

Capture the screenshots and record videos from your Android and desktop.
Add shapes, arrows, lines, callouts, annotations, and more other elements.
Tweak the photo file format and choose the desired screenshot area easily.
Preview the screenshots, delete the files, or share them with social media sites.
100% Secure
100% Secure
Step 1.Once you have already mirrored the Android phone to your computer, you can launch the program and click the "Snapshot" button to take a screenshot on your Android 11.

Step 2.Customize the screenshot area of the Android phone by moving your mouse to screenshot part of the screen or the full screen.

Step 3.Just add annotations, such as callouts, arrows, lines, and more other elements. Then, click the "Save" button to get the screenshot on Android 11.

100% Secure
100% Secure
Take a Screenshot on Android 11 with Simple Key Combinations
It is the default method to take a screenshot on Android 11 that can be done on all Android devices. All you have to do is for your finger to be in sync. Here's how to take snapshots with key combinations.
Step 1.Open the application or the web page that you want to screen capture. It can be a photo from your gallery, a message on your phone, or just your home screen.
Step 2.Press the "Power" button and the "Volume" button at the same time. This is quite a tricky step in doing this method.
Step 3.You can edit and save the photo, or you can screen capture on Android 11 again if some details aren't taken in the first shot.
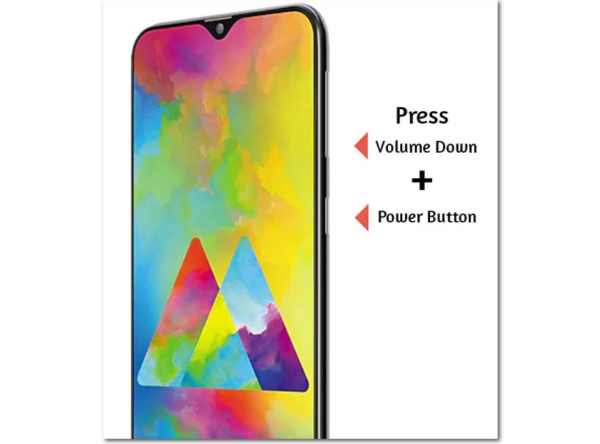
When you need to take a scrolling screenshot on Android 11, you can tap on the "Scroll Capture" button until you reach the end of your content.
Further Reading
How to Screen Capture Using Google Assistant on Android 11
Most of the Android devices now have Google Assistant, which is a truly helpful tool to make the work easier. To take screenshots on Android 11, make sure that "Google Assistant" has already been enabled on your devices. But it won't capture your screen in real-time since there is a time delay in waking up Google Assistant.
Step 1.Make sure you have installed Google Assistant on your Android 11. Go to the desired page or the screen that you want to screen capture in your Android devices.
Step 2.Say "Hey Google" or "Okay Google" on Android 11. By saying this, it will wake the Google Assistant on your Android phone.
Step 3.When the Google Assistant has been launched and responded to your command. Then, say "Take a Screen capture". The Google Assistant will do the screen capturing on Android 11 automatically.
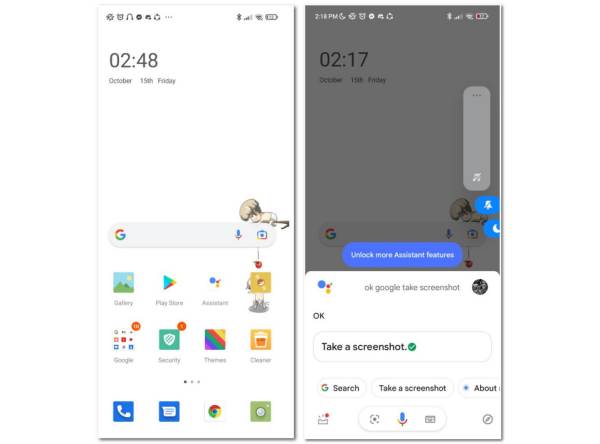
Further Reading
How to Use Gestures to Take Screenshots on Androids 11
The Gestures feature is another method to capture a snapshot. With this, the small actions can become our assistants in operating the phone. Just learn more details about how to take a screenshot on Android 11 using your three fingers.
Step 1. Open your Android 11, and go to the "Settings" application. Find the "Gestures" feature and choose the "System navigation" option on your device.
Step 2.Choose the "Gesture navigation" option or the "3-button navigation" option. Go to the desired webpage or app screen you want to take snapshots.
Step 3.Once you have enabled the gesture, you can use it by sliding your three fingers down. It will take screenshots on your Android phone.
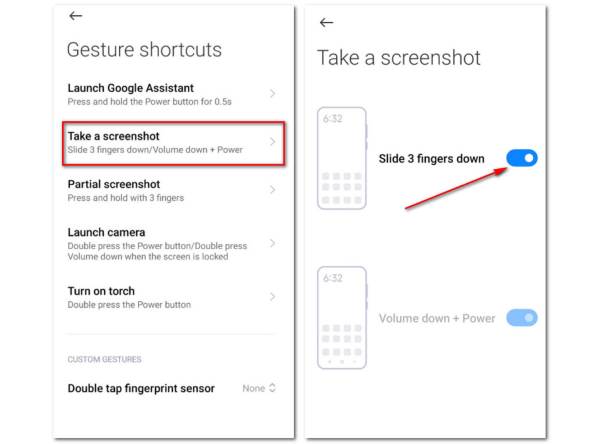
Assistive Touch App to Capture Screenshots on Android 11
When you need to take snapshots on your Android 11 easily, "Assistive Touch" is one of the best choices to manage your Android phone. Once you have added the screenshot tool to the application, you can capture the desired files within one click.
Step 1.On your Android 11, go to your "Play Store" and download the "Assistive Touch" application on Android 11.
Step 2.Open the application and press the "Enable" button to launch Assistive Touch on your Android device.
Step 3.The "Custom" menu allows you to set all the features and customize the desired tools to the custom bar, including the "Screenshot" tool.
Step 4.When the custom bar has been set up, you can launch the app and tap the "Screenshot" menu to take a snapshot on Android 11. (Find the Android screenshot folder.)
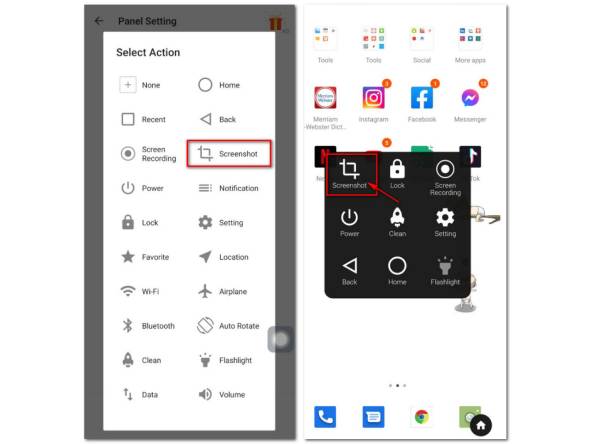
FAQs about Android 11 Screenshot
-
Why you can’t take scrolling screenshots on Android 11?
Because Google didn’t feel ready to include scrolling screenshots with the Android 11. But some brands of Android phone has some OEM applications that enable you to capture scrolling screenshots. Of course, you can also choose a third-party program.
-
Why are some of my apps aren't allowed to screenshot?
There are times that when you screenshotted a certain app, or the image capture not working. Well, it's because the application itself doesn't allow that, such as the streaming videos. You should need to ask for help from your google assistant.
-
Are there apps that notify you when a screenshot is taken?
Some applications send notifications when someone has taken a screenshot on Android 11, some examples of these are Snapchats, Instagram, Viber, Etc. You might get a blank screenshot without permission.
Conclusion
Now that you have learned the different tips and tricks on how to take a screenshot on Android 11. Go on and try them on your own devices. If you like these ideas and if they help you a lot, share your thoughts with us through email. By the way, you can run AnyRec Screen Recorder to take screenshots at anytime even when you are watching live sports streaming. Have a try on its hotkeys to get better experience.
100% Secure
100% Secure
 Where Are Screenshots Saved on Android
Where Are Screenshots Saved on Android