Get the Screenshot Button Back - Guide to Take Screenshots on Google Pixel
You just received the shiny new Google Pixel phone. Everything works perfectly out of the box except for one thing: you can’t figure out how to take a screenshot on Google Pixel. The guide you searched on the Internet has all been outdated since Google canceled two-button navigation on the latest Google Pixel 4/4A. What shall you do?
We are glad to help. There are many possible ways to take screenshots on Pixel phones, some are complicated, others are easy to use and easy to learn. The following guide would provide you the big picture of these methods, enabling you to make an enlightened choice.
Guide List
How to Take Google Pixel Screenshots without Hardware Buttons Best Alternative Way to Take a Screenshot on Google Pixel Take Screenshots with Android 11 on Google Pixel (Workaround) FAQs about Making Screenshots on Google PixelHow to Take Google Pixel Screenshots without Hardware Buttons
Screenshots are one of the handiest tools to communicate with other users via a smartphone. Imagine showing your grandparents how awesome and fun a new app is, you couldn’t find a better way than simply doing a quick snap and send him/her the photo. One of the tricks to take a screenshot on your Google Pixel is using the Google Assistant feature.
Step 1.First things first, enable your Google Assistant feature. If you haven’t done it already, simply hold the physical Home button on the side of your smartphone and follow the instructions on the screen.
Step 2.Summon the virtual assistant by saying "OK Google."
Step 3.Speak to the microphone: "Take a screenshot" That’s it, simple and effective. This is the default and literally the most convenient way to take a screenshot on Google Pixel 4/4A.
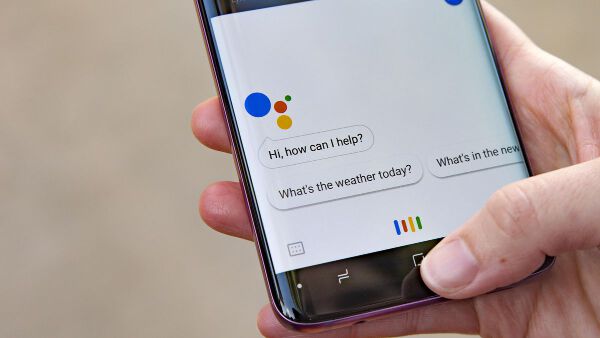
Further Reading
Best Alternative Way to Take a Screenshot on Google Pixel
If you are still struggling with taking screenshots on your Google Pixel 3/4/4A, take a look at an alternative route in making screenshots. You can use AnyRec Screen Recorder to take a Google Pixel screenshot with on-screen drawing tools. If you encounter Google Pixel screenshot not working issues, you can take this tool as an alternative. Just emulate or mirror Google Pixel screen with AirDroid, LDPlayer, BlueStacks, Menu, and more to your computer. Later, you can screenshot and screen record on Google Pixel easily. Here’re the main features.

Take a screenshot on Google Pixel 6/5a 5G/5/4a 5G/4a/4 XL/4 and earlier models with high quality.
Edit your Google Pixel screenshot with text, line, arrow, and other shapes in custom size and color.
Screenshot Google Pixel phone on webpages or streaming videos.
Save or share your Google Pixel screenshot in JPG, PNG, BMP, TIFF, or GIF format.
Secure Download
Secure Download
Take Screenshots with Android 11 on Google Pixel (Workaround)
If you feel more comfortable operating on a smartphone screen, here’s a workaround trick that allows you to take a screenshot on Google Pixel without installing anything. Here are the steps:
Step 1.Enter the Multitasking plane of your Android system where all the apps are shown in a stack.
Step 2.On the lower side of the screen, you could see the Screenshot option and the Select option. Note: These options are NOT available if you are using 2-button navigation. Change the view in the "Settings" app if you wish.
Step 3.Swipe the app list to the screen you wish to take screenshots on, and tap on the "Screenshot" button.
Further Reading
FAQs about Making Screenshots on Google Pixel
-
1. Can't take WhatsApp Screenshots on Google Pixel after updating to Android 11, please help!
This common issue has nothing to do with your Google Pixel device, rather than the policy of WhatsApp. Possibly, you are using accounts provided by your company or educational institution. Switch to your personal account to screenshot Android 11.
-
2. How do you crop after taking a screenshot on Google Pixel?
Google Photos App has the capacity of editing screenshots. If you are not a fan of the Google Photos App, other professional screen recorder software we suggested are visible options to crop screenshots as well.
-
3. How to bring back the power button screenshot option on my Google Pixel 5?
Here’s another workaround that may work for you. Navigate to Settings > Accessibility > Interaction Controls > Accessibility Menu, locate the Accessibility Menu Shortcut and turn it on. Now you would be capable of taking screenshots via the Accessibility Control Menu.
Conclusion
As we have discussed in the article, there are multiple ways to capture screenshots on your Google Pixel phone. Since different Android manufactures follow distinctive user guidelines, you should follow the particular steps provided for each device to take screenshots. We genuinely hope the methods we suggested could fix the issues you face with ease.
Secure Download
Secure Download
 Screenshot Your HTC Phone Screen in the Easiest 2 Way
Screenshot Your HTC Phone Screen in the Easiest 2 Way