Three Easy Ways to Edit WebM Video with Three Detailed Steps
Editing your WebM videos before uploading them on your website can attract many viewers or audiences. However, editing them can be time-consuming and challenging since a small number of video editors only support WebM video files. Don't worry! This post will help you solve your problem. This post will provide you with the three easy and quick steps on how to edit WebM files on Windows/Mac. Rely on the outlined step-by-step procedures below.
Guide List
The Easiest Way to Edit WebM Files on Windows/Mac How to Edit WebM Files Online for Free [2 Ways] FAQs about Editing WebM FilesThe Easiest Way to Edit WebM Files on Windows/Mac
Desktop video editors, as compared to online video editors, offer more editing features. And one of the best desktop or offline video editors is AnyRec Video Converter. This tool can edit WebM videos and turn them into beautiful music videos. Moreover, you can add pre-made themes, filters, and effects to make your WebM videos more visually appealing. So, don't miss this opportunity. Now is the time to download this best video editor and follow the steps outlined below.

Edit WebM videos with all the basic editing functions like a pro.
Combine two, three, four, or more videos into a single frame.
Apply filters and effects, trim, rotate, crop, and flip your WebM videos.
Make an excellent music video with its customizable background music.
Support converting WebM to 1000+ popular formats.
Secure Download
Secure Download
Steps to Follow:
Step 1.To begin with, of course, download the AnyRec Video Converter on your Windows/Mac. Then proceed in uploading your WebM file on the software. Click the "Add Files" button or drag/drop them at once.

Step 2.Then, click the "Edit" button to start editing your WebM videos. Since you are in the "Rotate & Crop" section, you can now rotate, crop, flip, and change the aspect ratio of your video.
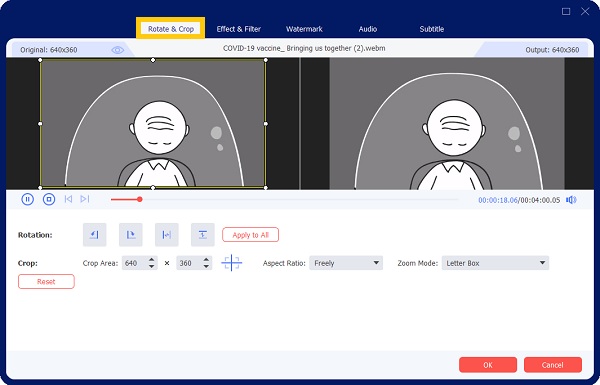
Step 3.Next, to make an excellent music video, you can go to the Audio section. Click the "Add Audio" button from the "Audio Track" menu and choose the music you desire to be the background music. Once done, click the "OK" button.
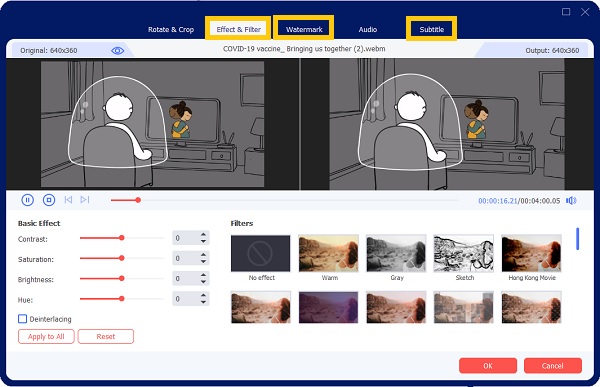
Step 4.You can also add filters. Click the "Effect & Filter" button. If you desire, you can also click the "Watermark" button to add watermarks to your video and click the "Subtitle" button to add lyrics to your music video.
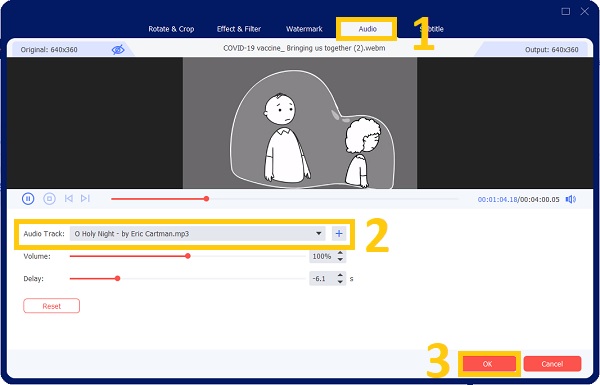
Step 5.Finally, after all the polishing, you can now save your edited WebM videos. But before that, make sure to click the "Save to" button to select a file location for you to locate them quickly. Then, you can now click the "Convert All" button.

If you are worrying whether you can play your WebM files on your device or not, this tool also allows you to convert from over 1000+ popular video file formats compatible with your device.
How to Edit WebM Files Online for Free [2 Ways]
If you do not want to download anything on your device and prefer editing WebM videos online, you can look at these two online WebM video editors. However, as stated above, please keep in mind that they offer limited editing features. If you still want to utilize them, you can rely on the given steps below on how to edit WebM files.
1. VEED WebM Editor
VEED is the tool for you to perform online adjustments to your WebM video files without having to download any bulky software. VEED is a free online WebM video editor that allows you to clip, crop, rotate, add subtitles, add text and titles, and more with WebM files.
Steps to Follow:
Step 1.Without further ado, click the "Upload Your Video" button to add your WebM files to the website and start editing WebM videos.
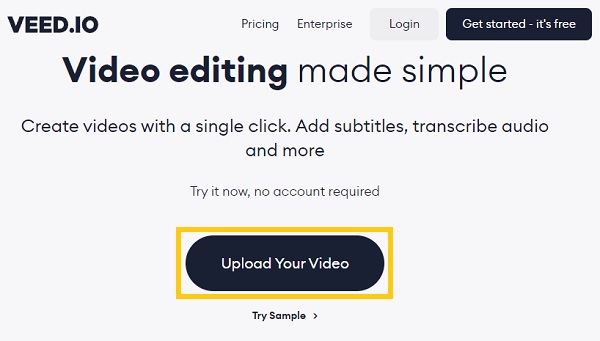
Step 2.In the "Project Settings" section, you can change the size, duration, background, and audio.
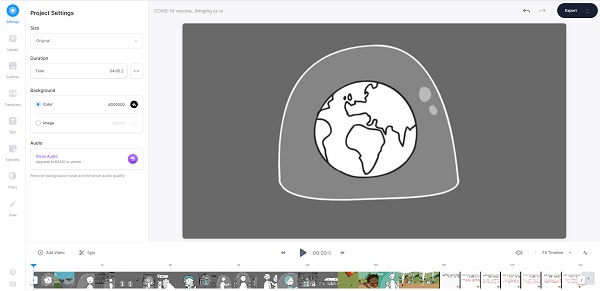
Step 3.Step 3: If you want to add subtitles, click the "Subtitles" button. From there, you can click the "Auto Subtitle" button to add subtitles to your video automatically. You can also manually add subtitles or upload subtitle files. Aside from adding subtitles, you can also add transitions, texts, elements, filters, and drawings.
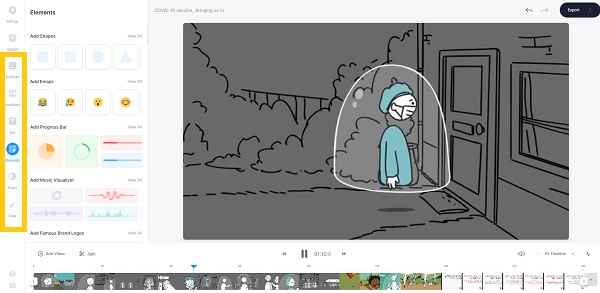
Step 4.Finally, click the "Export" button once you have achieved the video that you want.
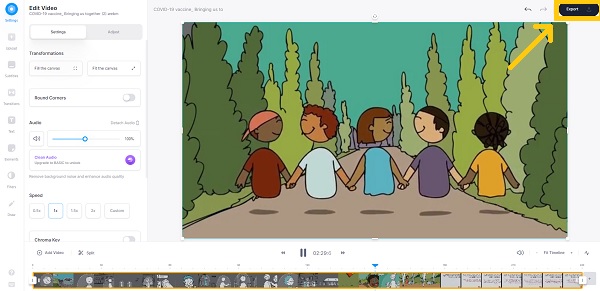
2. FlexClip
FlexClip can also help you edit WebM videos. It was created as both an online video creator and a video editor. It is made to assist you with the video editing in various formats such as WebM, MOV, MP4, and others. Add music, add a filter, split video, add text, record screen, speed up, add transition, add watermark, merge, and more to your WebM movies using FlexClip.
Steps to Follow:
Step 1.First and foremost, go to the official website. Then, click the "Start From Scratch" button to start editing WebM Videos.
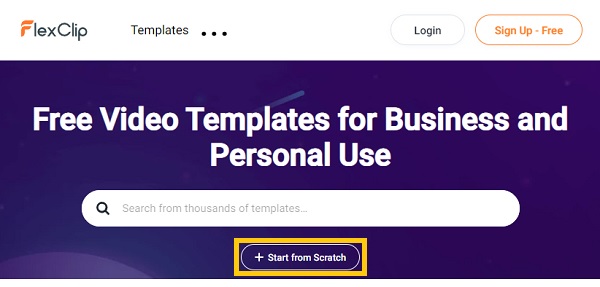
Step 2.Then, click the "Media" button. From there, click the "Local File" button to upload your WebM video. You can also drag your video directly to the interface.
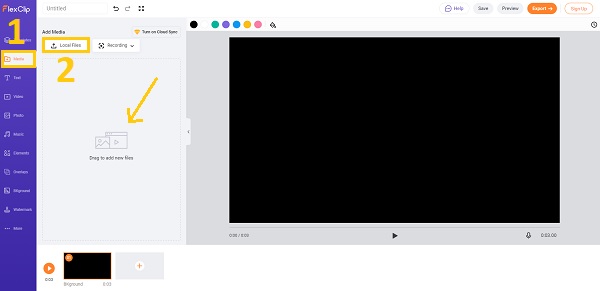
Step 3.Next, click the "Add" button. Once clicked, a pop-up window will appear on your screen. From there, you can trim your videos.
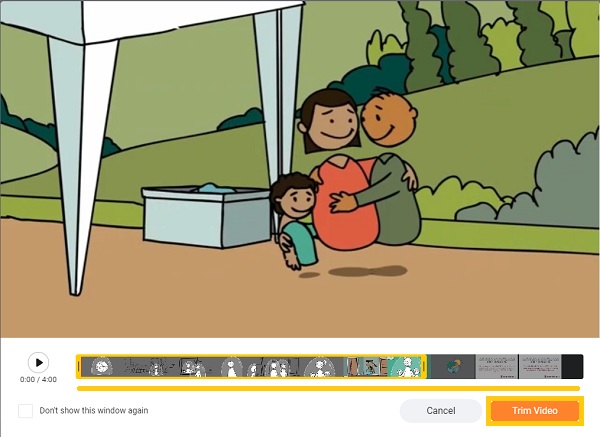
Step 4.Once you have trimmed your video, you can add video, photo, music, elements, overlays, background, and watermark. Once you are done, click the "Export" button.
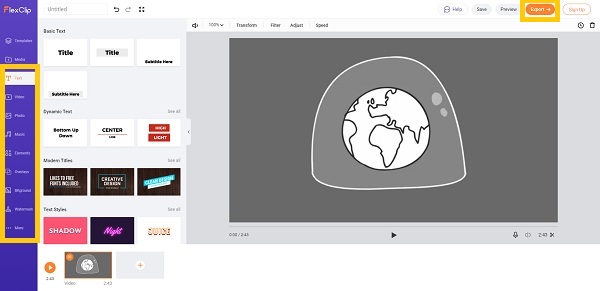
FAQs about Editing WebM Files
-
Can I edit WebM Files in Premiere Pro?
If you try to edit WebM files with Adobe Premiere Pro, you may find that the software refuses to accept them. But for you to edit WebM in Premiere Pro, you have to transcode WebM to a more editing-friendly format for Premiere to fix the issue.
-
What is a WebM file?
WebM files, which provide high-definition video quality but are smaller than other web video files such as FLV, save a lot of space. However, it's only for HTML 5 websites to stream videos online, and just a few portable devices and players support it.
-
What program can open WebM files?
Internet-based audiovisual media files are stored in the WebM format, explicitly intended for the web. Most modern web browsers, such as Google Chrome, Opera, Firefox, and Microsoft Edge, can open a WebM file. Or you can convert WebM to MP4 to play offline.
Conclusion
Listed above are the three best ways on how to edit a WebM file on Windows/Mac. As you may experience, it is a bit difficult to edit WebM videos online because of less editing functions. That's why we suggest you download a desktop video editor, and AnyRec Video Converter is the best choice on the market. So do not hesitate any longer! Free download this powerful app now. In this way, you can edit your WebM files and create the best video for your website.
Secure Download
Secure Download
