Hot
AnyRec Video Converter
Convert BRAW to MP4, ProRes, MOV, and 1000+ formats.
Secure Download
The Workable Solution to Converting BRAW Files to MP4
"Hi, I received some videos in .braw format, and I can't see them. Which is the easiest way to convert these videos to mp4? Thanks."
BRAW files cannot be watched directly; you need to convert BRAW files to MP4 or other formats for wide playing. That’s why this Reddit user encounter this problem. If you have the same problem, you can transform your BRAW files into universally accessible MP4 format with the following steps.
Whether you're a filmmaker, content creator, or enthusiast, this guide ensures that your Blackmagic Design camera footage is not only preserved but readily playable across various platforms. Now, delve into the reasons, methods, and enhancements related to conversion from BRAW files to MP4 for a smoother video playback experience.
Guide List
Why You Need to Convert BRAW Files to MP4 How to Convert BRAW to MP4 with DaVinci Resolve How to Improve the Video Quality after the BRAW to MP4 Conversion FAQsWhy You Need to Convert BRAW Files to MP4
BRAW, the cutting-edge video format embraced by Blackmagic Design cameras, stands as the RAW equivalent for recorded videos, ensuring unparalleled video and audio quality. As Blackmagic Design continues to release cameras and camcorders, BRAW remains a primary format for recording high-resolution videos.
However, the inherent complexity of the BRAW format poses challenges for widespread playback and editing compatibility. Many users encounter difficulties playing or editing BRAW files due to limited support in mainstream players and editing programs.
So, how do you keep BRAW files' high-quality video content while making BRAW files easier to watch? Converting BRAW files to MP4 might be a good way to do this. Everyone knows what MP4 is; as a file format that is extremely compressed while preserving a large degree of video quality, it can be played on almost any player. This is why you need to convert BRAW files to MP4 for wide playing, which you can learn through this post.
How to Convert BRAW to MP4 with DaVinci Resolve
You can effortlessly transform your BRAW files into MP4 format by using DaVinci Resolve with the following step-by-step guide. However, in this way, you can’t get H.265 MP4 videos, which means the video quality might not be as high as the original BRAW files. If you want MP4 files enhanced to a rather high quality with an H.265 converter, you can read the next section.
Step 1.Run DaVinci Resolve and navigate to the top-left menu. Click the "File" button. Then, click the "Import" and "Media…" button to add your BRAW file to the media pool. Or you can simply press the "Ctrl" and "I" keys.
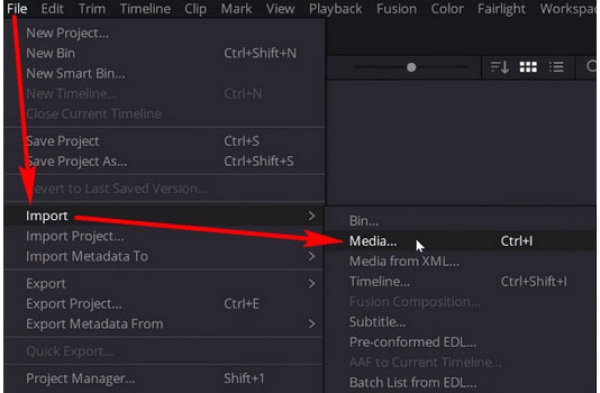
Step 2.Click the "Deliver" button at the bottom of the screen, and the "Render Settings" section will appear. Click the "Format" button and choose "MP4" as your output format. Then, click the "Add to Render Queue" button to save your MP4 files converted from BRAW file.
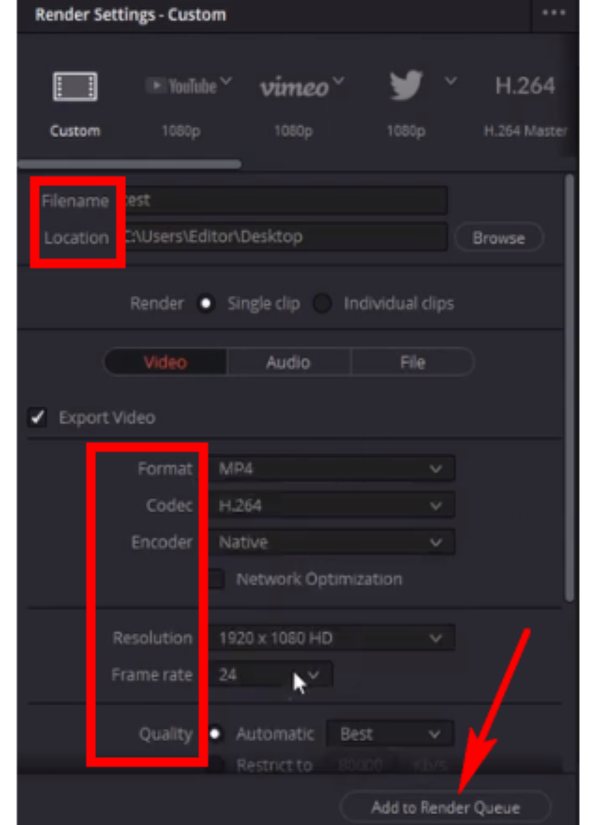
Step 3.Your file is now in the "Render Queue" section. Click the "Render All" button below to commence the export process, converting your BRAW file into an H.264 MP4 format.
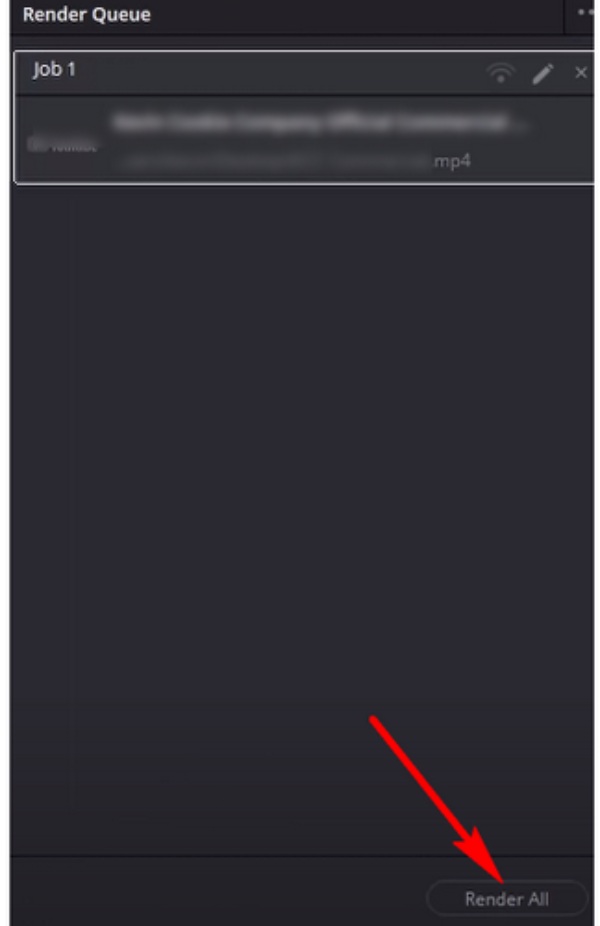
How to Enhance the Video Converted from BRAW Files to MP4
If you want to enhance your MP4 files converted from BRAW files by adjusting the encoder to H.265, you might need some professional tools for help. Then, AnyRec Video Converter is exactly what you need. With this tool, you can elevate the quality of your converted videos by adjusting its parameters, such as encoder, resolution, and so on. You can also edit the video content for a better watching experience during the process. Here's a step-by-step guide to enhancing your BRAW files converted to MP4:

Enhance your MP4 files converted from BRAW files through the H.265 encoder.
Support processing numbers of your BRAW files in batch to save you time.
Edit your video content during the process of video quality enhancement.
Add your own audio tracks or subtitles to the video for better understanding.
Secure Download
Secure Download
Step 1.Launch the AnyRec Video Converter on your computer. Click the "Add Files" button to import the MP4 files converted from BRAW for enhancement.
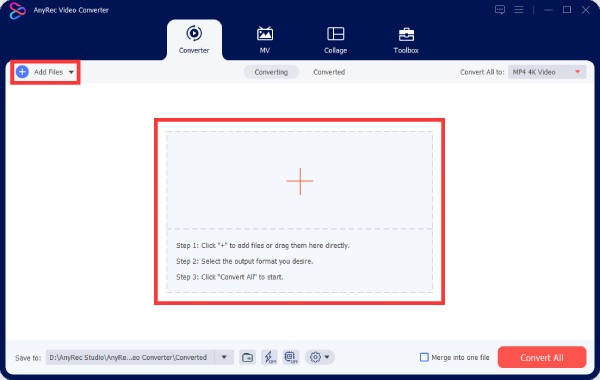
Step 2.Click the "Convert All to" button to adjust the output settings and choose the HEVC codec. You can also customize additional settings such as resolution, bitrate, and quality.
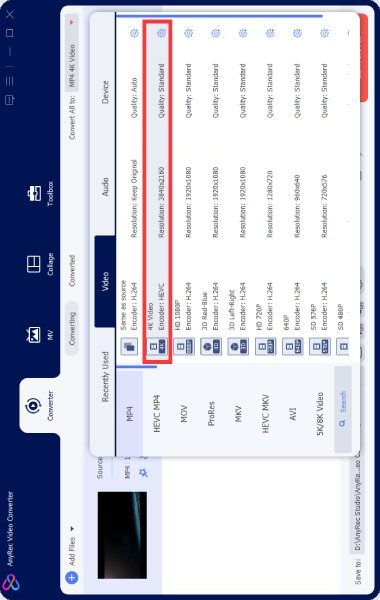
Step 3.Click the "Convert All" button to initiate the enhancement process. To enhance the MP4 file converted from the BRAW file.
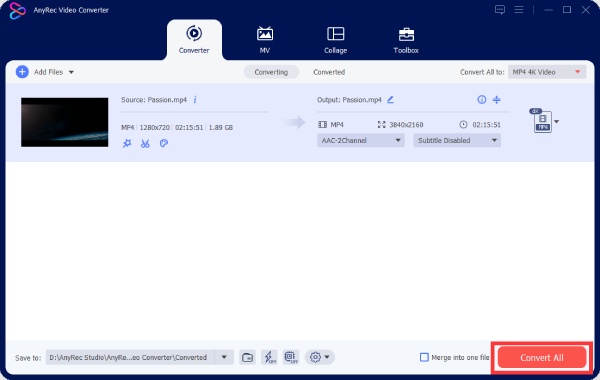
Secure Download
Secure Download
FAQs About How to Convert BRAW File to MP4
-
What is a BRAW file, and why is it used in Blackmagic Design cameras?
BRAW is a high-quality video format, preserving RAW data in Blackmagic Design cameras for superior footage.
-
Can I play BRAW files on standard video players without conversion?
Only limited players that produce the BRAW files support; conversion to widely compatible formats like MP4 enhances accessibility.
-
What is the significance of changing the video codec from H.264 to H.265?
H.265 offers superior compression, preserving video quality with smaller file sizes for efficient sharing.
Conclusion
In conclusion, unlocking the full potential of your Blackmagic Design camera footage involves the conversion from BRAW files to MP4. This guide has illuminated the path, offering step-by-step solutions using DaVinci Resolve and enhancements with AnyRec Video Converter. By addressing compatibility challenges and optimizing video quality through advanced codecs, your BRAW files transform into versatile, accessible, and high-quality MP4 format. To elevate your video editing and viewing experience, download and try AnyRec Video Converter now!
