How to Transfer Photos from Android to Android 14
Embark on a journey to effortlessly share your cherished moments as this post presents a comprehensive guide on transferring photos from Android to Android. In this digital era, seamless photo transfer is essential, and this post has compiled 5 workable methods to simplify the process. Whether you prefer the efficiency of a powerful one-click tool, the simplicity of Android Beam, the familiarity of Bluetooth, or the convenience of Google services like Google Photos and Google Drive, this guide has you covered. Read the post and start to transfer photos from Android to Android now!
Guide List
Use AnyRec PhoneMover Try Android Beam Use Bluetooth Use Google Photos Try Google Drive FAQsThe Powerful Tool to Transfer Photos from Android to Android in One Click
If you want to transfer photos from Android to Android effortlessly in only one click, you can complete this task easily with a professional tool named AnyRec PhoneMover, a versatile tool designed for swift and efficient Android-to-Android data migration. It’s feasible to transfer all your files from Android to PC. Follow these steps to enjoy one-click photo transfers from Android to Android with high quality and minimal effort.

Customize filters for the photos you want to transfer from Android to Android.
Bulk transfer to quickly complete transferring photos from Android to Android.
Transfer photos to your computer device for another backup of your data.
A stable and secure connection to keep all your data safe while transferring.
Secure Download
Step 1.Open AnyRec PhoneMover after the installation. Use two USB cables to connect both Android phones to your computer. Alternatively, connect one Android device and scan the QR code to connect the second Android phone.
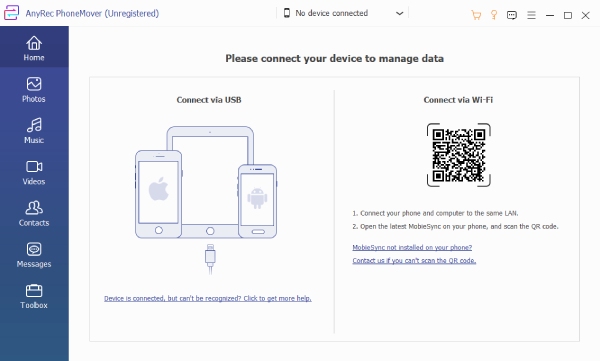
Step 2.On the left side, browse through categorized photos. Click to choose the desired photos you want to transfer from Android to Android. Or you can click the "Check All" button to select all photos.
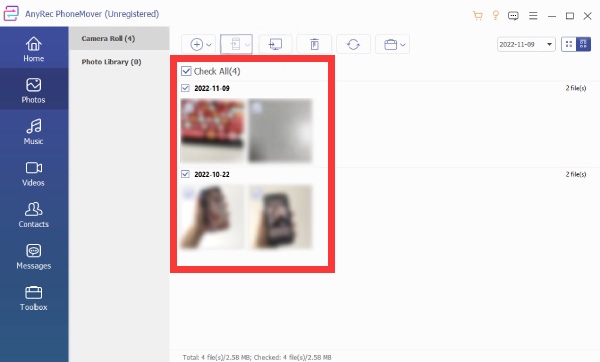
Step 3.Click the "Export to Device" button above to initiate the transfer. Your photos will seamlessly transfer from one Android to another. Optionally, manage your photos by deleting them directly through the "Delete" button above.
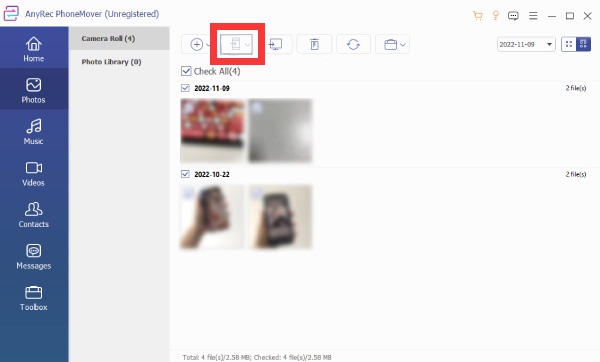
Secure Download
How to Transfer Photos from Android to Android via Android Beam
Step into the realm of wireless photo transfer from Android to Android with Android Beam, a feature that uses NFC (Near Field Communication) to create a direct connection between two Android devices. While it’s a viable option for those with compatible devices, Android Beam has been deprecated as of Android 10 in favor of Nearby Share. So, for Android 10 and later users, you might need other methods. For Android phones supporting Android Beam, users can follow these steps for a straightforward photo transfer from Android to Android:
Step 1.Ensure both Android devices have NFC and Android Beam turned ON. Navigate to the Settings app, find "Connected Devices" or "Wireless & Networks," and activate NFC and Android Beam.
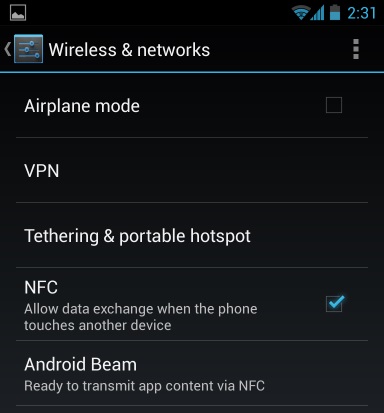
Step 2.On the Android device containing your photos, open "Photos". Choose the photos you want to transfer from Android to Android. To select multiple photos, touch and hold one, then tap others.
Step 3.Ensure both devices are unlocked and bring the backs of the devices close together. On the first device, tap the "Tap to Beam" button on your selected photos. Tap the screen to initiate the transfer.
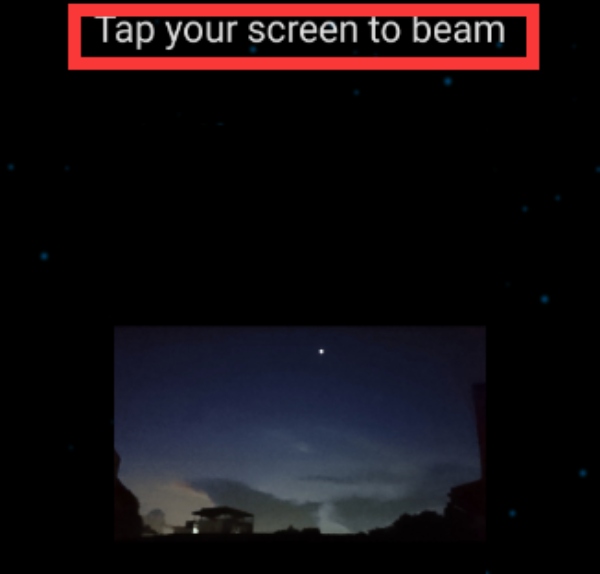
Using Bluetooth for Transferring Photos from Android to Android
Bluetooth is also a steadfast method for transferring photos from one Android device to another. However, Bluetooth connection transfer can be unstable, and selecting too many photos at once can cause the transfer speed to be too slow. Follow these straightforward steps for a seamless Bluetooth transfer experience:
Step 1.Ensure Bluetooth is activated on both Android devices. Navigate to "Settings" and tap the "Bluetooth" button to pair the devices by tapping the "Pair new device" button and selecting the other Android.
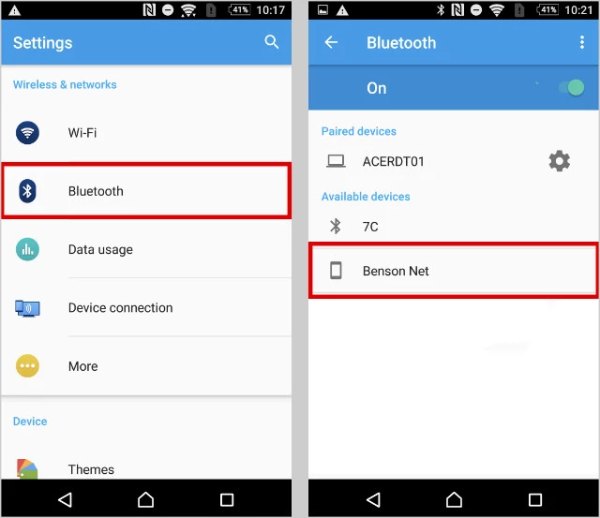
Step 2.Open the "Photos". Choose the photos you want to transfer from Android to Android. Then, tap the "Share" button to choose Bluetooth as the transfer method and select your destination device.
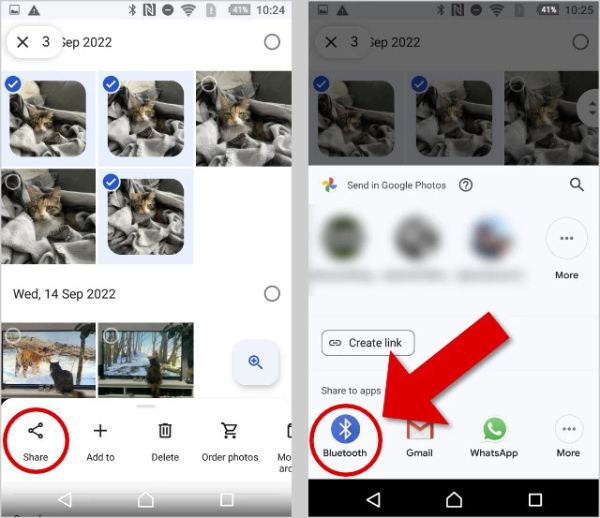
Step 3.On the receiving Android device, accept the incoming Bluetooth transfer. The selected photos will commence their journey from one device to the other.
How Google Photos Help Transfer Photos from Android to Android
You can also transfer photos from Android to Android with the aid of Google Photos, a powerful cloud-based solution that enables you to effortlessly access your entire photo library across multiple Android devices. It also helps transfer photos from Android to PC. The only problem is that Google Photos only provides free-plan users with 15GB of free space. So, the storage might not be enough. Follow these steps to harness the convenience of cloud storage for transferring photos from Android to Android:
Step 1.Open "Google Photos" and sign in with your Google account. If "Backup" is off, tap the "Turn on backup" button. Then, select the Google account you'll use on your new Android device.
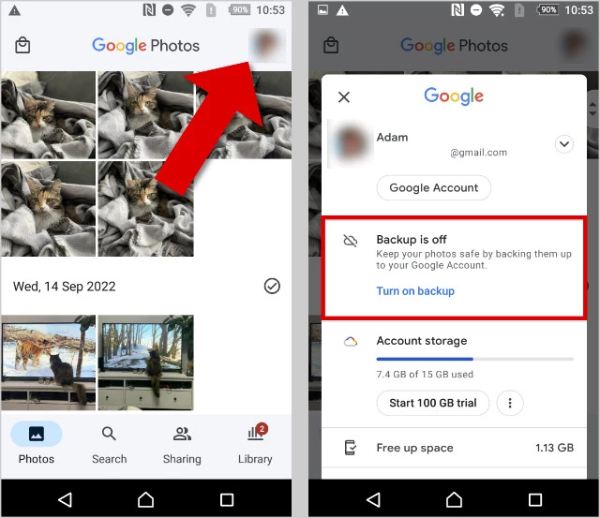
Step 2.Tap the "Turn on backup" button to start the backup process to transfer photos from Android to Android. Once the backup is complete, open "Google Photos" on your new Android device and sign in to the account you used for backup.
Step 3.Explore your backed-up photos in the cloud. To download a photo to your device, select the photo, tap the "More" button, and tap the "Download" button.
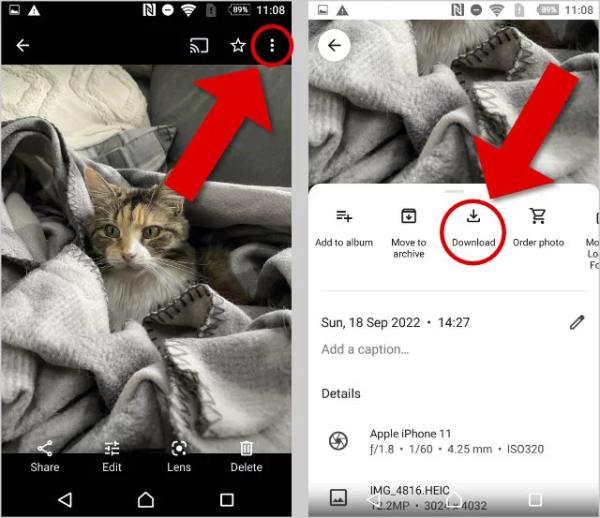
Transfer Photos from Android to Android Through Google Drive
Using Google Drive is also a seamless way to transfer photos from Android to Android. Although you can use Google Drive as a transfer station to transfer your photos, you need to back up other data like "App data"," Call history", "Contact", and so on. You can also transfer text messages from Android to Android. So, it not only takes more time but also needs to collect other information of yours. Follow these steps to effortlessly transfer photos from one Android device to another through Google Drive:
Step 1.Navigate to the "Settings" app on your Android phone. Navigate and tap the "Backup to Google" button. Within backup settings, select the types of content to back up, including photos. Enable the backup feature.
Step 2.Once enabled, all selected data, including photos, will be automatically backed up. You can also manually upload photos you want to transfer from Android to Android to Google Drive.
Step 3.On the receiving Android device, open Google Drive and log in with the same Google account used for backup. Now, you can see all the photos transferred from Android to Android.
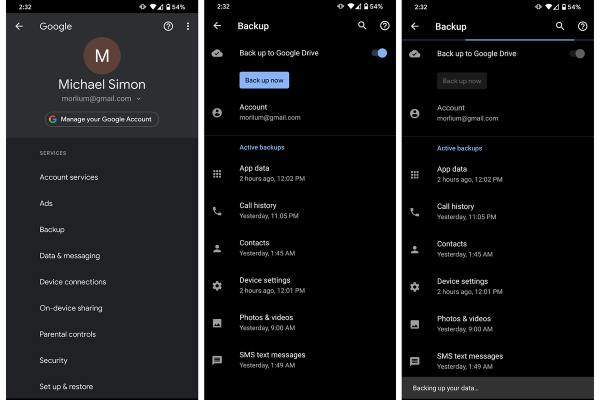
FAQs About How to Transfer Photos from Android to Android
-
Is it possible to transfer photos between Android devices without cables?
Yes, Bluetooth, Android Beam, Google Drive, and Google Photos offer wireless photo transfer options from Android to Android.
-
No, built-in features like Bluetooth, Android Beam, and cloud services streamline the transfer process. But a separate professional tool might help you transfer photos more freely.
Is it safe to transfer photos via cloud services like Google Photos and Google Drive?
-
Yes, Google's cloud services prioritize security, ensuring safe and encrypted photo transfers between devices as it does not invade your data while backing up them.
Conclusion
In conclusion, navigating the realm of photo transfer between Android devices is now a seamless journey with diverse options. Each method offers its unique advantages. Embrace the flexibility to transfer, share, and access your cherished memories effortlessly. Among these methods, AnyRec PhoneMover offers the power to move beyond device limitations and seamlessly share the moments that matter, which are now at your fingertips. Choose the method that suits your preferences and start photo transfer from Android to Android.
Secure Download
