Transfer Apps to Your New iPhone 16/15 - 4 Best Solutions You Can Try
It is exciting to get a new iPhone 16, but you will find that it has no previous applications and usage data, which is inconvenient use. Transferring apps to your new iPhone 16/15 is an easy way to solve your trouble. This post will share four free tools to move apps to a new iPhone 16. Moreover, you can also obtain a specific guide to use these tools.
Guide List
Part 1: Built-in Tool: Transfer Apps to Your New iPhone 16 by AirDrop Part 2: Professional Tool to Transfer Apps to New iPhone 16 [Fast & Quick] Part 3: 2 More Solutions to Move Apps to New iPhone 16 Part 4: FAQs about Transferring Apps to New iPhone 16Part 1: Built-in Tool: Transfer Apps to Your New iPhone 16 by AirDrop
AirDrop is a novel technology developed by Apple for sharing files, photos, music, and apps wirelessly between two iOS devices. You just need to move the two devices closer and open the Bluetooth. Remember to connect to the same network when transferring apps to the new iPhone 16/15. But you can only share one application at once.
Step 1.Unlock your two iOS devices. Open the "Control Center" on your iPhone by swiping from top to bottom on the screen. Then tap on "Bluetooth" and "AirDrop". You should ensure that the two devices are connected to the same network.
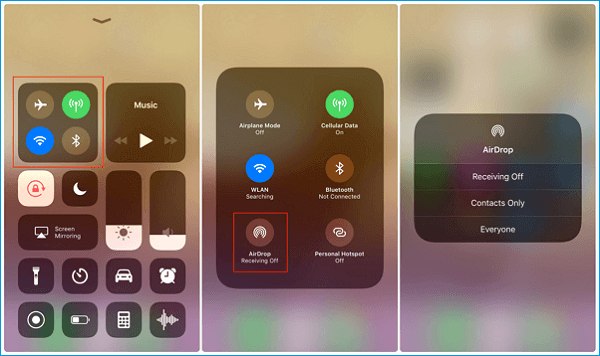
Step 2.Here will take the PayPal app for example. If you want to transfer the PayPal app to your new iPhone 16, you should long press the app on the screen. It will pop up a window, and you need to tap the "Share PayPal" button.
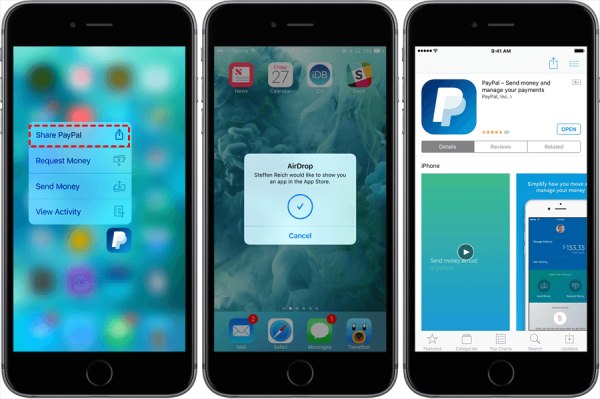
Step 3.Your new iPhone 16 will pop a window. And you should tap the "Accept" button to agree to receive the software from another device.
Part 2: Professional Tool to Transfer Apps to New iPhone 15 [Fast & Quick]
If you want to transfer multiple apps to a new iPhone 16 in a batch, AnyRec PhoneMover is the initial choice you should not miss. You can use this excellent tool to transfer apps to a new iPhone 16 with one click, which can enjoy fast speed. This tool is only for Windows, but you can transfer, manage, and back up popular files between any iOS and Android, including photos, videos, music, contacts, and messages. Moreover, you can use it to act as an iPhone manager to organize your files.

One click to transfer multiple apps to a new iPhone in a batch without data loss.
Provide a manager to organize your iPhone, such as edit, add, delete, change, duplicate, and backup.
Support to find and delete duplicate files to free up more storage space on your iPhone.
Enable previewing the data you will move from the old iPhone to the new one.
Step 1.Free download the AnyRec PhoneMover from the official website and launch it. You should connect your iPhone and computer with a stable USB cable. Then you can see all information about your iPhone, like name, type, and capacity.
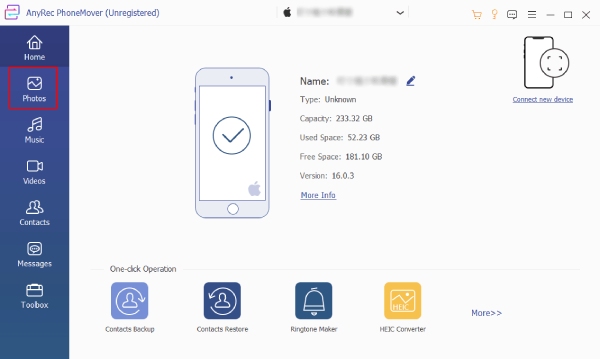
Step 2.You can choose the apps to transfer from the left side, such as Photos, Music, Videos, Contacts, and Messages. If you want to transfer music to the new iPhone, you can click the "Music" button to open a new window.
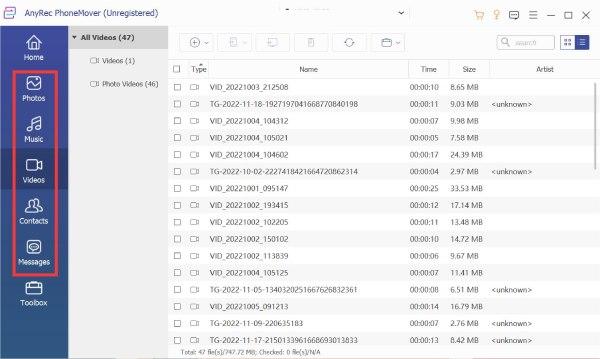
Step 3.Then, you can view all music from your iPhone. Check the "Type" option to select all music files, and you can also choose some files you want to transfer. Moreover, you can delete the music you don’t like directly by clicking the "Delete" button. You can also use a song as your new iPhone ringtone by clicking the "Turn songs into ringtones" button.
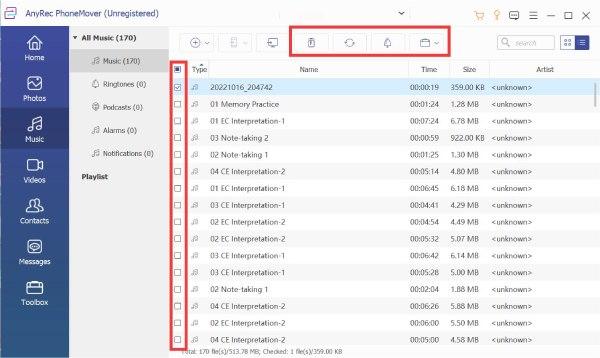
Step 4.The last step is to click the "Export to Device" button to transfer apps to the new iPhone 15. You can click the "Export to PC" button if you want to transfer data to the computer to free up more space on your iPhone.
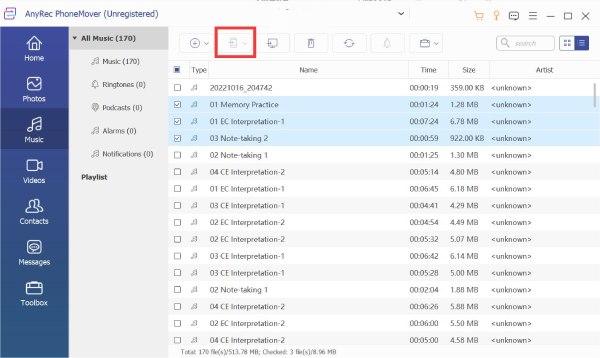
Secure Download
Part 3: 2 More Solutions to Move Apps to New iPhone 16
1. Quick Start
Quick Start is a good choice if you want to copy all the data from the old phone to the new phone, including moving applications to a new iPhone. You just need to ensure that both iOS devices turn on Bluetooth and WiFi. But you can not choose which one to transfer.
Step 1.You should turn on the Bluetooth on two iOS devices and place them close.
Step 2.When your iPhones detect each other and successfully pair, your new iPhone 16 will show an animation on the screen. You need to scan it with your old iPhone.
Step 3.After scanning the animation, you should enter the password of your old iPhone on your new iPhone 16 to authenticate. Now you just need to wait for it to automatically transmit apps to your new iPhone.
2. iCloud
iCloud is a cloud service developed by Apple. You can also use it to transfer apps to your new iPhone 16. But you need to back up apps on your old iPhone before moving them. Otherwise, you can’t use iCloud to move apps to your new iPhone.
Step 1.Unlock your old iPhone and go to "Settings". Tap the ["Your Name"] and the "iCloud" button to turn on the "iCloud Backup". Then tap the "Back Up Now" button. You should turn on WiFi to back up data.
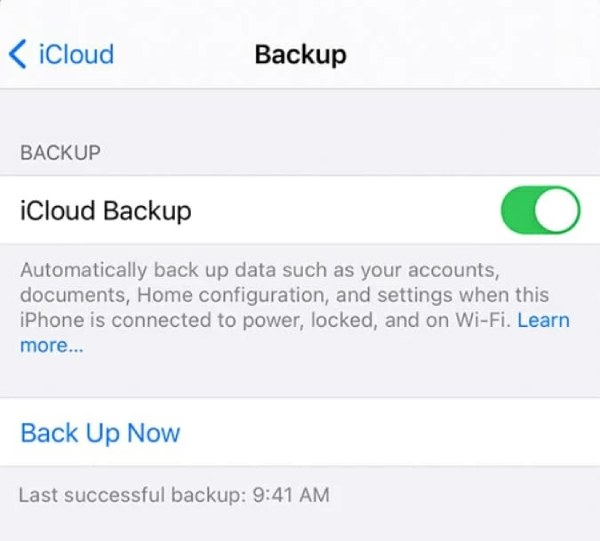
Step 2.Then you can unlock your new iPhone 16. Select your Wi-Fi network and follow the on-screen directions until the "Apps & Data Screen" displays. Open the "Settings" app to find "iCloud "and tap on it. You must log in with the same Apple ID and password on your new iPhone.
Step 3.You should tap the "Restore from iCloud Backup" button and log in to iCloud with the same Apple ID and password on your new iPhone.
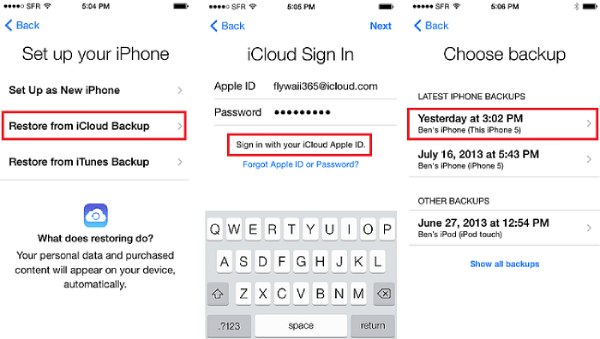
Part 4: FAQs about Transferring Apps to New iPhone 16
-
1. Can I move apps to the new iPhone 16 with iTunes?
Yes, of course. Like iCloud, you should back up the data before you transfer apps to your new iPhone 16.
-
2. How long does it take to transfer apps to a new iPhone?
It depends on the number of applications you transfer and your network status. Moreover, if your network connection is not good, it will take longer to transfer applications.
-
3. What is the best way to transfer apps to your new iPhone?
To be honest, AnyRec PhoneMover is the best tool to transfer apps to your new iPhone. It can move apps in a batch with one click. Moreover, you can also use it to send videos from Android to iPhone.
Conclusion
That’s all. You have learned four methods to transfer apps to the new iPhone. You can choose one to use according to your needs and preferences. But if you want to move apps in a batch with one click, AnyRec PhoneMover is the best choice. Quickly transfer apps to the new iPhone and enjoy it!
Secure Download
