Send Lagre Videos/Audios from iPhone to Android/Windows/Mac [Expert Tips]
The dreadful thing to experience when sharing a video or audio is that it can’t go through. Even with all the efforts to create the film, it can go to waste when you can’t send the large video or audio from iPhone. But the reason for the error in file sharing could be the resolution which measures to more gigabytes. Another reason is the video length which can maximize the file size limit of your provider. If you are having trouble transferring files, read this article on how to send longer videos on iPhone, Android, and other devices.
Guide List
Part 1: Share Large Videos/Audios from iPhone to iPhone/Android Part 2: Transfer Long Videos/Audios from iPhone to Windows/Mac Part 3: Which Ways Have Limitations to Send Large Videos/Audios Part 4: FAQs about Sending Large Videos/Audio from iPhonePart 1: Share Large Videos/Audios from iPhone to iPhone/Android
iPhone 16/15/14 can produce a high-quality film using its built-in camera. But as you may know, the quality hinders the sharing process. Still, there are alternatives to sending large files over mail, and this part will discuss them.
1. AnyRec PhoneMover [iPhone/Android]
AnyRec PhoneMover is a desktop program that supports sending large videos on any device. It exports files by category, which helps the user to select videos, images, and sounds in bulk. This powerful software supports data transferring from iOS to Android, PC to Mac, and vice versa. Moreover, it is an ideal tool for managing your smartphone and computer files by deleting duplicates to save device space. Rather than editing the footage, it is better to learn how to send long videos from iPhone 16/15/14 using AnyRec PhoneMover.

Support transferring various files like video clips, documents, contracts, etc.
Enable syncing files and contacts between devices without data loss.
Create ringtones to shorten audio and convert HEIC to smaller JPG to send.
Have three connection ways: Wi-Fi, QR code, and USB cable to send files.
Secure Download
Step 1.To use AnyRec PhoneMover to send a large video or audio, install it from the official website. While waiting for the installation, use a compatible USB to connect the smartphone to your computer. You can also download the MobieSync app to connect the devices wirelessly.
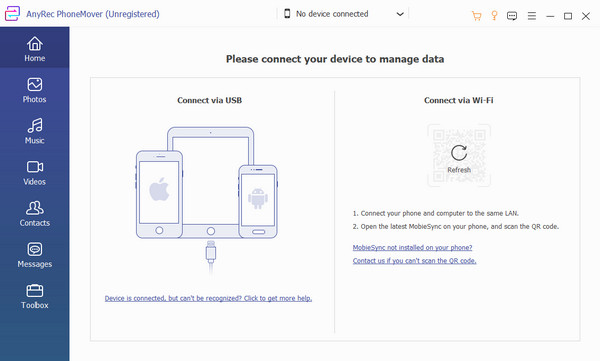
Step 2.After successfully launching the software and connecting the devices, the mobile unit’s information will appear on the interface. Proceed to the "Video" or "Photos" section and browse for the files you want to transfer. Messages and contacts are also available to transfer to other devices.
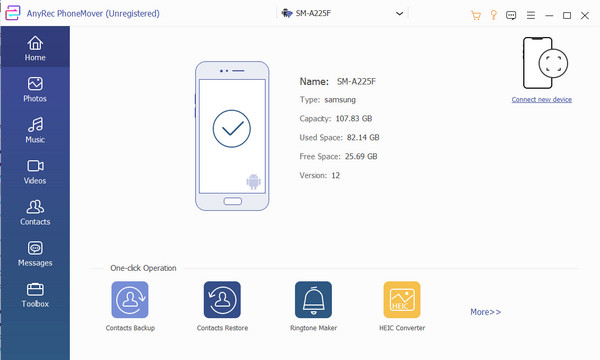
Step 3.Once files are selected, click the "Export to Phone" button and scan the code to connect to the other device. It may take a few minutes to finish the process. Once done, you can use HEIC Converter to convert HEIC images to smaller JPGs to send them from your iPhone.
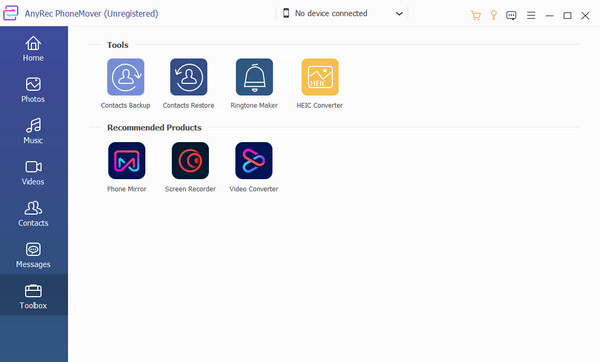
2. AirDrop [Between iOS]
AirDrop is more efficient in sending large videos than mail because it can create its own Wi-Fi connection with the receiving device. The great thing about this solution is that it has no file size limit, so sharing large files is not a problem. Unfortunately, since AirDrop is the default tool for Apple devices, it does not support data sharing with Android.
Step 1.Turn on AirDrop from your phone’s Settings. The receiving device must turn on the AirDrop visibility by selecting the "Everyone" or "Contacts Only" options. If the sender has the recipient's contact, you can tap that when it appears at the top of the screen.
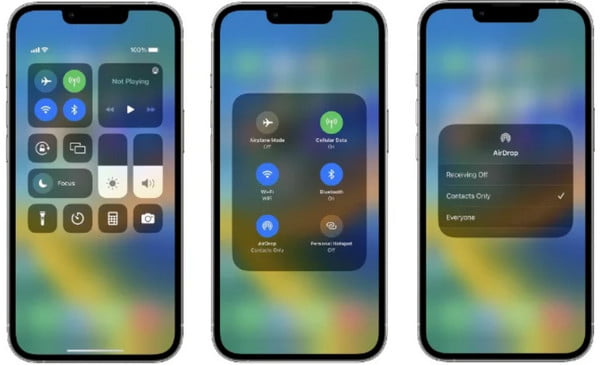
Step 2.Launch the Files app and choose the video you want to send. Tap the "Share" button and select AirDrop. Tap the recipient’s icon and wait for them to accept. Once the file is accepted, the process will start.
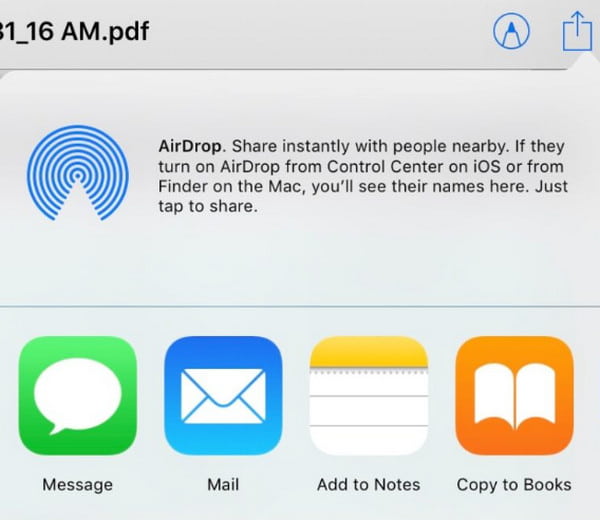
3. Cloud Service [iPhone/Android]
Cloud service is also an option for sending large videos. It is also effective if you want to share files from iOS to Android. For this part, Google Drive will be the recommended cloud service for sharing large video files.
Step 1.Download the Google Drive app on your iPhone. Once done, launch Google Drive and upload the files from your gallery.
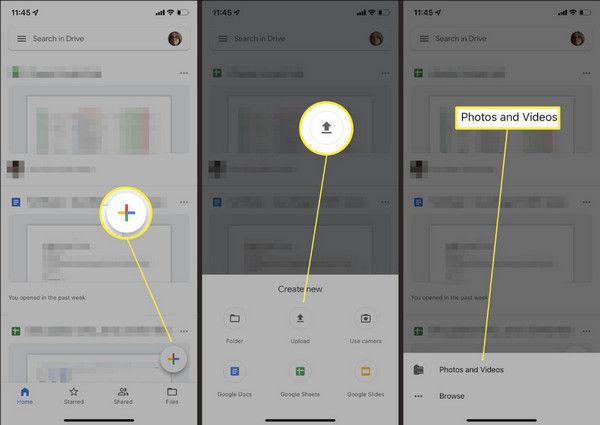
Step 2.Tap the "More" option beside the file’s name, then tap the "Share" button. If you want to share multiple files at once, create a folder and share it.
Part 2: Transfer Long Videos/Audios from iPhone to Windows/Mac
How to send a 20 minutes video from iPhone 16/15/14 to Windows or Mac? The recommended tools below will help you share files without delay. Four programs can share videos and files from iOS to Windows and Mac.
1. AnyRec PhoneMover [Windows]
The PhoneMover is your simple way to export video clips to Windows. The software is designed for fast data transfer and accepts files in any format. Follow the steps below to send a long video from iPhone to Windows.
Step 1.if you don’t have a compatible USB to connect your iPhone 16/15/14 to your PC, download the MobieSync app from App Store. Then, Ensure the two devices are connected to the same Wi-Fi to detect the receiving device.
Step 2.Select the files you want to send from the left panel of the program. Then, click the "Export to PC" button to share the files. Manage your videos and photos by removing duplicates.
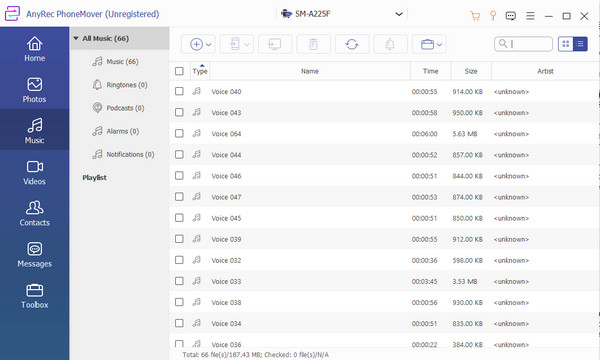
2. AirDrop [Mac]
It is relatively easier to share files using AirDrop. Since this method works well for Apple devices, transferring files takes only a few minutes. See the steps below to learn how to large videos from iPhone to Mac. By the way, you can fix Airdrop not working just waiting problem here.
Step 1.Navigate to Finder and open the "Go" menu to select the "AirDrop" option. Then, activate the "AirDrop" function on the iPhone from the Control Center.
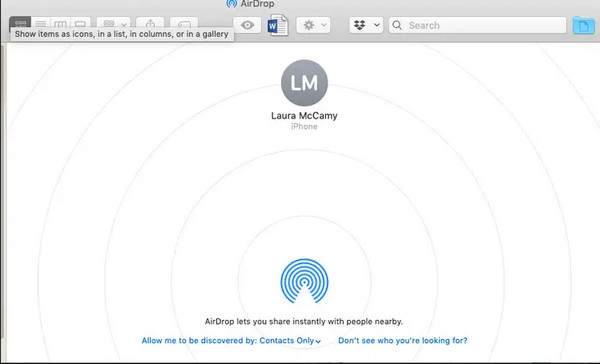
Step 2.Pick the video or audio file you want to send and tap the "Share" button. Choose the AirDrop option and the recipient. Wait for the file transfer to finish.
3. iCloud Link [Windows]
This method works well for sharing data with Windows. By sharing the iCloud link, the sender can share huge files by allowing the recipient to access the iCloud account. To make this happen, see the steps below:
Step 1.Open iCloud on your smartphone and select the file you want to share. Tap the "Export" button and choose the "Email" option. From its submenu, tap the "Open Mail" option.
Step 2.When the email window appears, tap the "Copy Link" button to copy on your clipboard. Send the link via email or chat. The recipient must download the iCloud Drive to open the shared link.
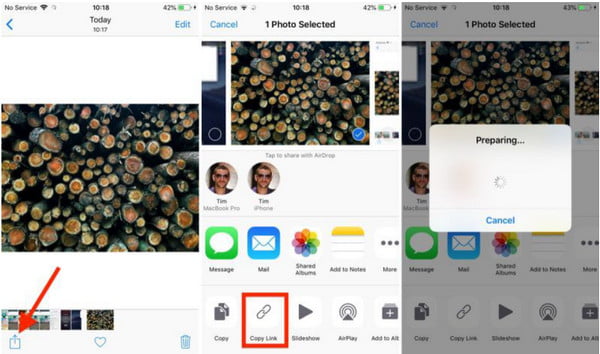
4. Download from iCloud [Mac]
Apple’s cloud storage allows you to sync files to iCloud to open them on iPhone, iPad, or Mac. And you can upload photos to iCloud automatically. Even with large files such as high-quality video, accessing the clips on the website is easier. To send long videos from iPhone using iCloud, see the instructions below:
Step 1.Go to the webpage of iCloud and enter the Apple ID. Head to the "Photos" menu and choose the desired video. To select multiple files, press and hold the command key.
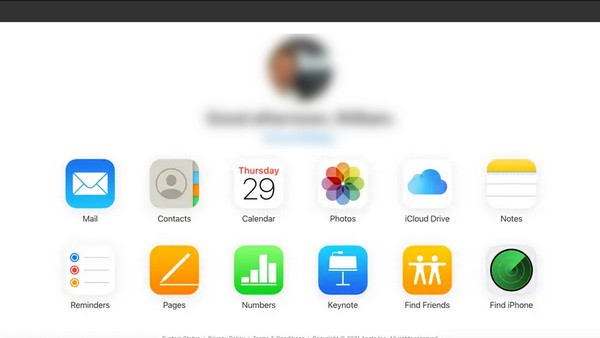
Step 2.Click and hold the "Download" button from the top corner. Select the "Unmodified Original" option to export the original quality of the file. Click the "Download" button to confirm.
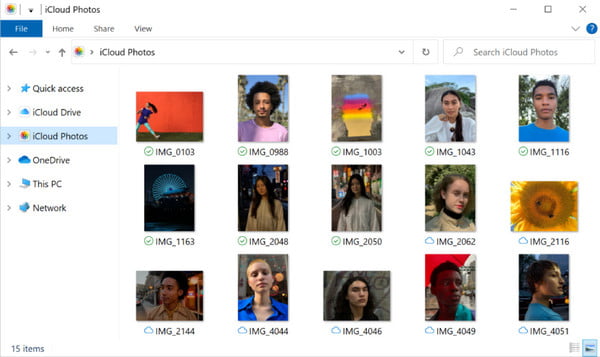
Part 3: Which Ways Have Limitations to Send Large Videos/Audios
Even with many solutions to send large videos from iPhone, there are still restrictions when using some of them. For example, the cloud service offers free storage to keep files, but it is not recommended if you intend to store high-resolution files. Sending videos to an email provider also restricts users to default file-size attachments. Most email providers, such as Gmail, only allow attached files up to 50MB. It’ll also be a disaster if you encounter a solution with a plodding transfer speed, which can only lead to wasting time. During this time, you can compress large videos for email manually.
Part 4: FAQs about Sending Large Videos/Audio from iPhone
-
How to send large videos from iPhone using Mail Drop?
Go to the file’s location and tap the Share button. Select the mail icon, and when the attempt fails, you will get a prompt saying the video is too large and will offer you an alternative. Tap the Use Mail Drop button to send video via the cloud.
-
Why does my video get low quality after sending it on WhatsApp?
The platform reduces the video to make it quick to upload. WhatsApp often lowers the quality as it is the reason for a bigger file size. Sending a large file over messaging apps is not recommended if the recipient wants good quality.
-
Which is the best method to send large videos from Android to iOS?
You can use a third-party app to share files from Android to iPhone. The recommended apps are Feem, InstaShare, ShareIt, and Fast File Transfer.
Conclusion
Which method should you use to send large videos from your iPhone? With all the suggested solutions, the task is achievable. But even so, there can be an unfortunate occurrence in sending large files. To avoid this, it is best to use AnyRec PhoneMover to transfer files from mobile to mobile, mobile to PC, and other ways. You can even transfer everything from iPhone to iPhone without iCloud with the help of AnyRec. Feel free to try the trial version to experience its greatness!
Secure Download
