Hot
AnyRec PhoneMover
Fast transfer photos and albums to iPhone, Android, PC.
Secure Download
Upload Photos to iCloud - Backup and Free Up More Space
iCloud is an excellent cloud service provided by Apple. You can upload photos to iCloud from your iPhone 16 and Mac, which can not only be used as a backup of all photos, but also as a way to save iPhone storage space. iCloud is very straightforward to use. Read on to learn how to upload images to iCloud. Remind you that you may get some additional benefits from this article!
Guide List
Part 1: How to Upload Photos to iCloud [Detailed Steps] Part 2: Upload Only Certain Pictures to iCloud Part 3: Tips for Syncing Images to PC in Time without iCloud Part 4: FAQs about Uploading Photos to iCloudPart 1: How to Upload Photos to iCloud [Detailed Steps]
If you want to back up your files, iCloud is an outstanding tool for iOS users. You can upload photos to iCloud from your iPhone 16 and Mac easily. When you are ready for uploading pictures to iCloud, you must ensure your device is connected to Wi-Fi. Note that iCloud only provides 5G free storage space.
1. How to Upload Photos from Your iPhone 16 to iCloud
Uploading pictures from your iPhone to iCloud just needs four simple steps. If you want to upload images to iCloud, you must ensure your iPhone turn on Wi-Fi. Here are the specific operation steps you can follow to import all photos to iCloud.
Step 1.Before starting, you must make sure your iPhone is connected to Wi-Fi. Unlock your iPhone and go to "Settings". Tap on "[Your Name]" to choose "iCloud".
Step 2.From the new page, you can see the storage of the iCloud. Tap the "Photos" button to turn on the "iCloud Photo Library". There are two options you can select. "Optimize iPhone Storage" and "Download and Keep Originals". You'd better choose the "Download and Keep Originals" option. move-photos-iphone-to-icloud
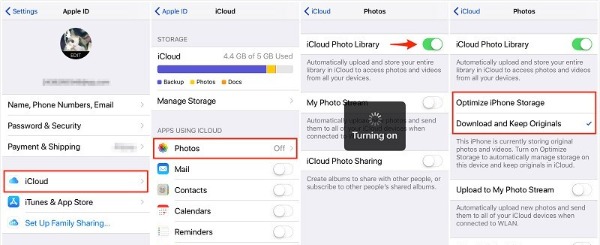
2. How to Upload Photos from Mac to iCloud
You can also import your photos from Mac to iCloud. The Photos application on the Mac is a library manager for images that work seamlessly with iCloud. You need to move photos from the Mac desktop to the library in the Photos app to upload them to iCloud.
Step 1.First, you should set up iCloud Photo Library on your Mac. Open the "Photos" app and click the "Photos" button in the toolbar. Then choose the "Preferences" option from the list. It will pop up an "iCloud" window, you should click the "iCloud" button to select the "iCloud Photo Library" checkbox.
"Note:" Ensure you are signed in to iCloud on your Mac. If not, you need to enter an Apple ID and password to log in to this Mac.
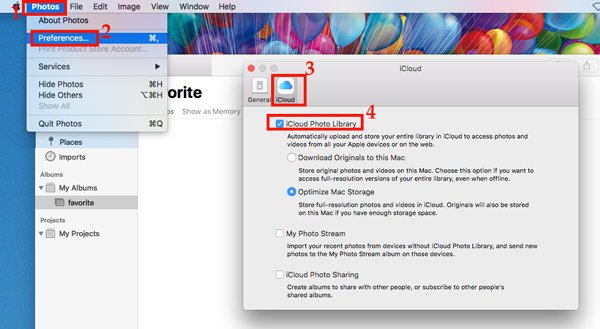
Step 2.After that, you should open the "Photos" app again. Click the File button at the top to choose the "Import" option to locate the photos folder on your Mac. While you import the photos folder to the Photos app, it will automatically upload images to iCloud from Mac.
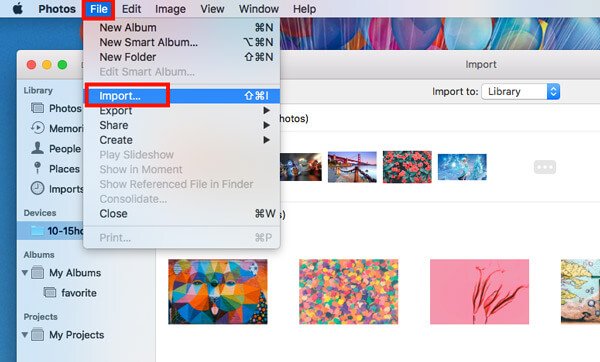
Part 2: Upload Only Certain Pictures to iCloud
When you turn on iCloud Photos will upload all of the pictures on your iPhone. If you want to upload some selected pictures, you can turn on the iCloud Shared Album to upload designated images to iCloud.
Step 1.You should turn on the Shared Albums before uploading pictures. Go to "Settings" to tap the "Photos" button and turn on "Shared Albums".
Step 2.Open the "Photos" app on your iPhone to choose the pictures you want to upload.
Step 3.Then tap the "Share" button to choose the "Shared Albums" option. You can choose which album you want to add images to or create a new one Last is to tap the Post button to upload designated photos to iCloud.
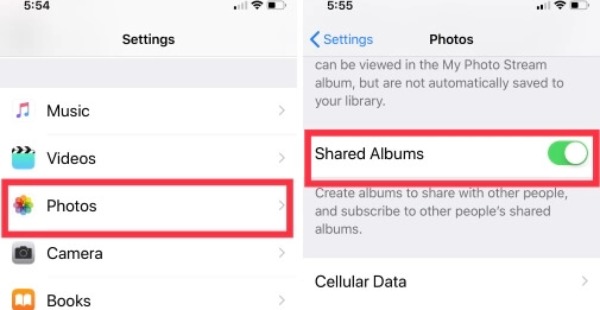
Further Reading
Part 3: Tips for Syncing Images to PC in Time without iCloud
If you want to sync photos to a PC without iCloud, you can use the AnyRec Phone Mirror to help you. This all-in-one tool can sync and view high-definition pictures to a computer with a bigger screen, which is especially suitable for sharing photos with friends at home. You can play the mobile game on a PC even without emulators. Moreover, you can also record and screenshot your phone screen on your computer.

Sync pictures to the computer to enjoy the big screen without lag.
Provide the Full-Screen feature to view the pictures on PC with your friends.
High-definition quality to sync your phone screen.
Support the latest iOS 18 and Android 14 to screen mirroring to Windows.
Secure Download
Part 4: FAQs about Uploading Photos to iCloud
-
What's the difference between Optimize iPhone 16 Storage and Download and Keep Originals in iCloud?
Optimizing iPhone storage is that when the original quality photos are stored in iCloud, you can only use a lower resolution for preview on an iPhone. As its name suggests, the download and keep originals feature doesn’t compress the picture.
-
Why my iCloud can’t upload pictures?
You should check your devices whether connect to Wi-Fi first. If your storage of iCloud is full, you also can’t upload photos to iCloud anymore until you upgrade your iCloud account.
-
How to back up photos with iCloud?
Go to Settings on your iPhone and tap [Your Name]. You need to tap on iCloud to turn on iCloud Backup. Now the applications and files you select in iCloud will be automatically backed up in the case of Wi-Fi.
Conclusion
Although uploading photos to iCloud is a simple task, some users cannot get them. Fortunately, you have now learned the detailed guide to uploading pictures from your iPhone 16 or Mac to iCloud, and you have harvested the AnyRec Phone Mirror tool, which can mirror images on your PC to share photos with your friends. If this is helpful to you, please do not hesitate to share this article with more people!
Secure Download
 3 Ways to Transfer Photos from Android to Computer
3 Ways to Transfer Photos from Android to Computer