Record Halo Infinite Gameplay on All Devices [High Quality]
Since its release, Halo Infinite has become one of Xbox's most loved first-person shooter games. One of its remarkable features named Theater mode can record Halo Infinite gameplay and play it back, but sadly, it is only within the game. Therefore, if you wish to play it outside, you’re required to record Halo Infinite gameplay with some third-party software help. Thanks to this post, you got all the feasible ways to capture this game and share with others. Read ahead for more details!
Guide List
Best Way to Record Halo Infinite on Windows 11/10/8/7 How to Record Halo Infinite Theater of Match Replays Use Xbox Game Bar to Record Halo Infinite [With Limitations] How to Record Halo Infinite through Outplayed Detailed Steps to Record Halo Infinite on Xbox Console FAQs about Halo Infinite Gameplay RecordingBest Way to Record Halo Infinite on Windows 11/10/8/7
If you’re seeking an easy yet powerful screen recorder to capture Halo Infinite, then AnyRec Screen Recorder is the one you need. Besides being lightweight and easy-to-operate software, it includes superb recording features, like area selection, advanced trimmer, cutter, merger, converter, and others. It can record Halo Infinite gameplay without lag, allowing you to get all your highlights to be posted on high-quality social media platforms. Likewise, you can add your webcam as an overlay, together with microphone audio, if you want to see and hear your reactions while playing; doing this will not affect the overall quality.

Support hardware acceleration to record Halo Infinite game without lag.
Able to capture webcam, microphone, and system audio simultaneously.
Prepared hotkeys for starting, stopping, and more easily during games.
Watch the recording in the preview window, and cut out parts if you want to.
Secure Download
Secure Download
Step 1.After launching AnyRec Screen Recorder and connecting your Xbox to Windows with capture card, go instantly to the "Game Recorder" button. Be sure that the Halo Infinite gameplay is ready on your Windows PC.

Step 2.Click the "Select the game" button to open the source window; please select Halo Infinite under "Game Window", then click the "OK" button to verify the selection.

Step 3.As for other options, enable the "Webcam" toggle switch if you’ll overlay your video on the game. The "System Sound" toggle switch should be on to capture all effects, dialogue, and the game’s music. The "Microphone" option must be turned on for recording your voice.

Step 4.Click the "REC" button to begin; later, if finished, click the "Stop" button to open "Preview" to edit your recording with the advanced trimmer. Click the "Done" button to save it on your PC.

How to Record Halo Infinite Theater of Match Replays
As mentioned, Theater Mode lets you record replayed matches, view matches, and even capture crucial and intense moments. Thus, if you only demand to play the recordings within the Infinite Theater, this solution is worth trying to record Halo Infinite gameplay. See how it is executed below:
Step 1.Upon launching Halo Infinite gameplay, head to the "Community" tab from the main menu and click "Theater Mode" to access it.
Step 2.From there, you will be presented with all your previous game matches. You can scroll through them, switch players, camera modes, and more.
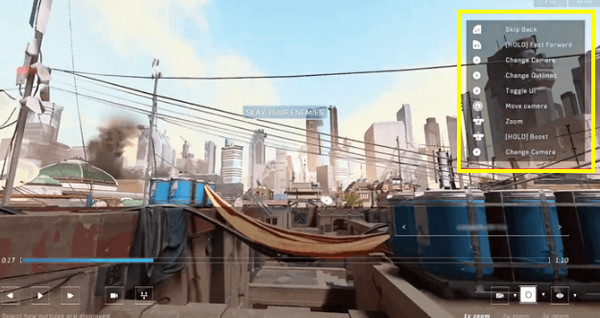
Use Xbox Game Bar to Record Halo Infinite [With Limitations]
The subsequent way to record Halo Infinite gameplay is using the Xbox Game Bar. You may be familiar with it, especially if you’re a Windows 11/10 user, as it is a recorder that comes pre-installed on that PC version. However, no matter how handy it is, it can only record up to 10 minutes for internal storage and 1 hour for external storage.
Step 1.Access the Xbox Game Bar by searching it in the "Search box" near the "Windows menu" or pressing the "Windows + G" keys on your keyboard.
Step 2.To make the recording process much easier, use the hotkeys "Windows + Alt + R" to begin recording; you can also click the "Recording" button. Otherwise, if you desire to record a 30-second clip only, press "Windows + Alt + G".
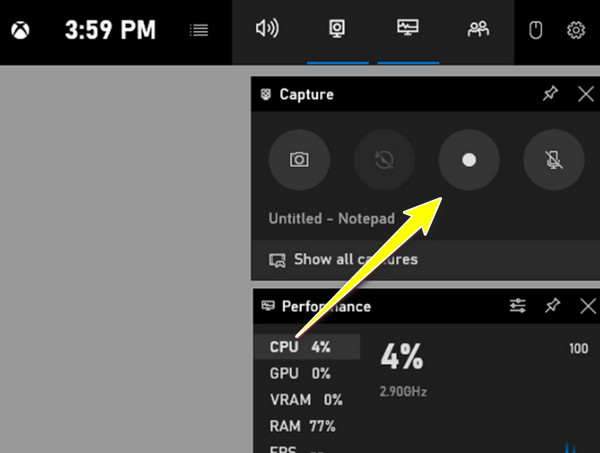
How to Record Halo Infinite through Outplayed
Aside from having built-ins, you can also put your trust in recording Halo Infinite gameplay with Outplayed. During your intense game, the app is guaranteed to capture the best moments, and after getting the match complete, slip into your capture clips to see all the incredible moments. It also has a video editor, letting you do quick trims and other edits to your most loved clips.
Step 1.To download Outplayed, visit the Overwolf official page. Launch the app and determine the Halo Infinite gameplay on the list; click the "Next" button to proceed.
Step 2.Set the video profile and settings in line with your PC requirements. Before moving on to the next process, confirm you have sufficient space for Halo Infinite recordings by Outplayed. Click the "Next" button to continue.
Step 3.Afterward, adjust the keyboard hotkeys, but this is optional, and click the Done button. Four capture modes can be seen now: Manual only, highlights, full session, and full match.
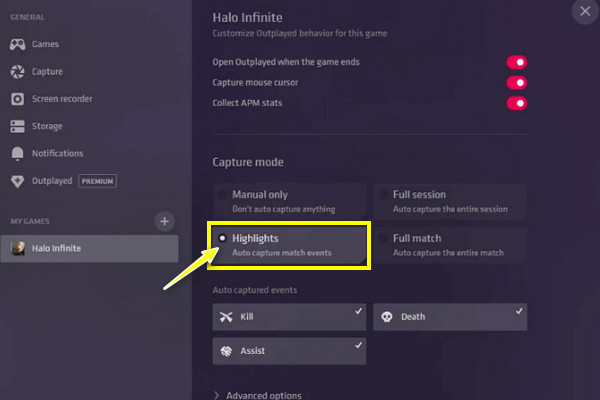
Suppose you select "Highlights". It will then record the most crucial moments from the gameplay without using any shortcuts or anything.
Detailed Steps to Record Halo Infinite on Xbox Console
On the other hand, if you’d like to capture Halo Infinite gameplay on its original home, Xbox console, you can execute it effortlessly, too. It comes with a Game DVR feature, permitting you to record gameplay without requiring much. Also, you can take screenshots if you need to.
Step 1.Open the Halo Infinite game, and using your controller, press and keep holding the "Share" button right in the middle to begin recording.
Step 2.Do it once again, but this time, it’s to stop the recording.

FAQs about Halo Infinite Gameplay Recording
-
How do you take Halo Infinite screenshots using Xbox Game Bar?
As you know, the Xbox Game Bar can handle taking screenshots of the game as well; thus, taking Infinite screenshots can be achieved without difficulties. Just press the Windows + Alt + PrintScreen keys.
-
How can I save my Halo Infinite game replays?
You can find them inside the Community, where you can view your previous matches, bookmark your favorites, and watch other people’s replay matches. Sadly, replays will disappear from your library after a long time; bookmarking or recording them is suggested.
-
Does Halo Infinite gameplay take up a lot of storage space on a PC?
Regarding the size, the game single-player will eat up to 50GB of space, while the multiplayer mode will eat up around 26 GB. The game supports crossplay, so PC and Xbox users can play in the multiplayer mode together.
-
How do I save my Halo Infinite videos on PC?
One official way is to record all videos; you can utilize the Xbox Game Bar, a built-in recorder in Windows 10/11. Alternatively, consider other screen recorder software you like.
-
Is OBS Studio a good tool to record Halo Infinite gameplay?
OBS is one of the famous game capture software today. It is totally free and offers users various professional features for recording video, and it can be your great streaming program, too.
Conclusion
That’s how you record Halo Infinite gameplay in five easy and quick ways! Among all tools, full of anticipation, you find the most suitable one that fits your recording requirements. But the recommended one is the AnyRec Screen Recorder. Not only can it record gameplay, it also provides no lag and quality loss during and after recording, whether you add a webcam and microphone voice or not. Besides that, you can use it as your outstanding editor. Have a seamless gameplay recording together with this Windows/Mac recording tool.
Secure Download
Secure Download
