Free PNG to SVG Conversion: 5 Ways for Windows, Mac, Online
There are two types of graphics: Raster and Vector. Raster images such as PNG and JPG use pixels and have predetermined sizes. So, many people want to convert PNG to SVG. Because when you zoom in on a pixel graphic, the pixels become visible. While Vector images like SVG specify graphic features based on mathematical formulas, becoming more dynamic than pixels. Since SVG is a vector image, it is ideal for logos, diagrams, etc. So this article is dedicated to giving you the best tools to convert PNG files to SVG.
Guide List
Part 1: 3 Methods to Convert PNG to SVG [Online Tools] Part 2: Use Paint to Change PNG to SVG [Windows] Part 3: Download GIMP to Convert PNG to SVG [Mac] Bonus Tips: How to Convert SVG to PNG Part 4: FAQs about PNG to SVGPart 1: 3 Methods to Convert PNG to SVG [Online Tools]
Aside from downloading a desktop tool to convert PNG to SVG, you can try professional converters online. The following featured online converters are known for their functions and usage to change the file extension of a picture. Read for full descriptions and how to use them.
1. Pixelied
Pixelied is an online image converter that allows you to change PNG to SVG in just a few clicks. It has a straightforward interface and supports converting multiple photos in one go. It provides a quality setting to determine the image resolution after converting it. The online tool is completely free and does not require software or plugging installation. Additionally, you can access Pixelied on browsers like Chrome, Firefox, Microsoft Edge, and more.
Step 1.Visit Pixelied on your opened browser and set up the converter as PNG to SVG. Drag and drop the SVG file from your folder or click the "Choose Files" button to upload it. Upload more files after the first one.
Step 2.Go to the "Settings" option and drag the Quality slider to the desired quality percentage. Then, click the "Start Conversion" button to process the conversion. Don’t forget to click the "Download" button to save the converted files to your computer.
2. Adobe Express
Adobe is famous because of its professional tools, which do not come for free. But Adobe Express is offered as a free online converter for PNG to SVG. Within a few seconds, Adobe Express will turn any uploaded image to your desired output format, resizing the file without losing quality. However, you must sign up for the website to download the SVG file.
Step 1.Go to Adobe Express and click the "Upload Your Photo" button to direct to the converter page. Click the "Upload Image" button to open your folder and browse for the PNG file.
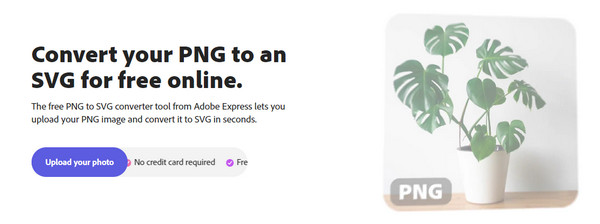
Step 2.Wait for the online tool to turn the PNG format to SVG, giving you a preview. If you are satisfied with the result, click the "Download" button to save the output to the system.
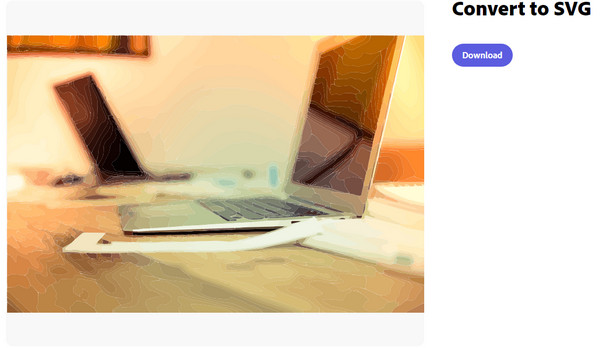
3. Convertio
Convertio provides multiple converters for video, audio, and image files. One of its functions is the PNG to SVG converter, which allows you to upload bulk images and convert them simultaneously. Although Convertio does not offer any output setting, it does not ask for creating an account to convert pictures, unlike Adobe Express fully.
Step 1.Click the "Choose Files" button or use other options like Dropbox and Google Drive to upload the PNG image. Add more pictures to convert from the next page.
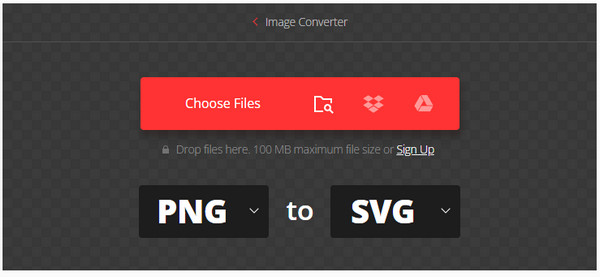
Step 2.Ensure the output format is selected from the Format menu. Then, click the "Convert" button to start the conversion. Wait until all pictures are converted, then download them after.
Part 2: Use Inkscape to Change PNG to SVG [Windows]
Inkscape is used by many designers, illustrators, and web designers, and it is a delightful program for converting PNG to SVG. This desktop tool has exclusive features for vector editing for any SVG photos, like icons, logos, diagrams, and so on. Inkscape treats SVG as its first language and main format, making the tool an excellent desktop converter for Windows.
Step 1.If you still don’t have Inkscape on your computer, download and install it from a trusted source. After that, launch the software and upload the PNG you want to convert from the folder. Go to the "File" menu and select "Open" to browse on your system.
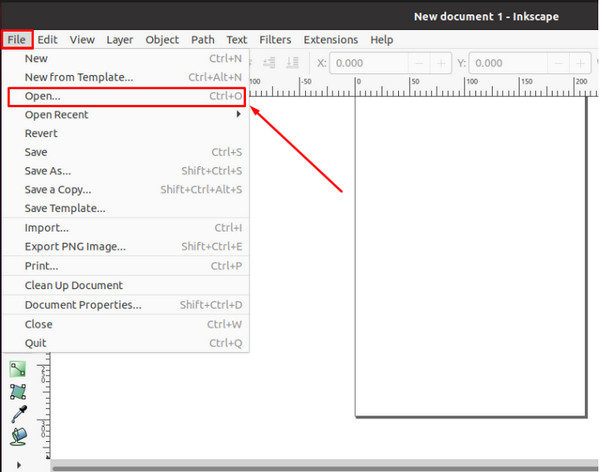
Step 2.If you only need to convert, proceed to the "File" menu again and click the "Save As" button. The prompt will ask for the destination folder and output format from the Save as Type drop-down menu. Click the "Save" button to convert PNG to SVG.
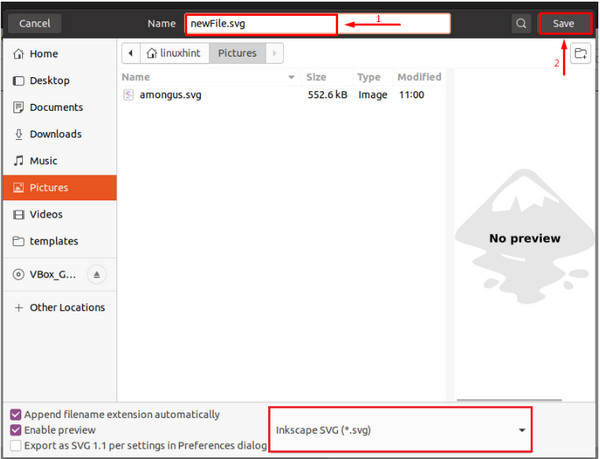
Part 3: Download GIMP to Convert PNG to SVG [Mac]
Using a Mac device means you are limited to converting files. But there is a way. GIMP is an open-source image editor that can be downloaded on Mac, Linux, and Windows. Aside from free-form drawing, transcoding, and other specialized features, GIMP provides a way to convert PNG to SVG, and you can use this software to convert PNG to BMP, TIFF, and so on. You can even edit an image before you convert it. However, it is only an ideal alternative if you only intend to change the file extension of a simple logo. Suppose you are looking for a more complex conversion; best to look for another solution.
Step 1.Download and install GIMP on your device, then launch it. Drag the picture from your folder and drop it on GIMP’s interface. After it’s uploaded, select the photo or portion you want to export as an SVG file.
Step 2.Click the "To Path" button from the drop-down list. From the right pane, go to the Paths menu. If you can’t find it, go to the "Windows" menu, choose "Dockable Dialogs," then hit "Paths". Right-click the path you made, and select the Export Path option.
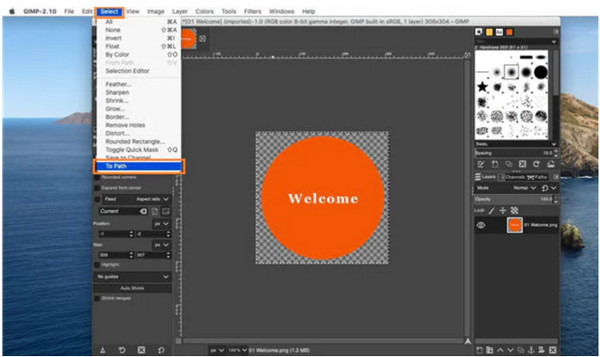
Step 3.Type the desired file’s name beside the "Export Path to SVG" box. Ensure to add .svg in the name field. Next, browse for the destination folder on the Places bar from the left part. Click the "Save" button to save all the changes and convert the picture.
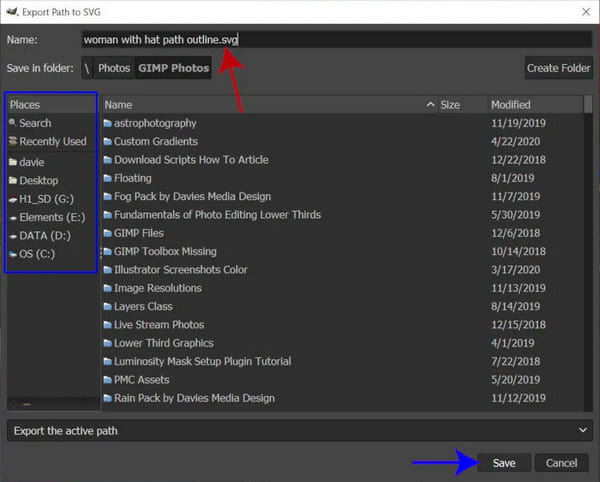
Bonus Tips: How to Convert SVG to PNG
Since the SVG format uses more data, you might face trouble with memory space because of it. Use AnyRec Free Image Converter Online to convert SVG to PNG, GIF, or JPG. It supports multiple input formats, including BMP, SVG, TIFF, etc., and converts them quickly without quality loss. The web-based converter has an intuitive interface for straightforward navigation. Moreover, it allows you to import photos of up to 40 files with a 5MB file size. See more wonderful features on the official AnyRec website.
Features:
- Support many formats to output as PNG, JPG, and GIF.
- Have AI based to convert image formats without delay.
- Convert up to 40 batch of SVG to PNG with maximum 5MB.
- 100% free and no watermark included for converted photos.
Step 1.Visit the Free Image Converter Online from the AnyRec website. Choose the PNG format from the "Convert To" option. Click the "Add Images" button to upload the SVG file from your computer.
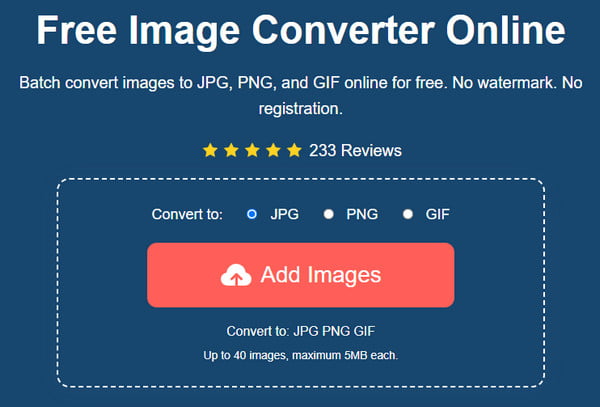
Step 2.Once the online converter accepts the file, import more by clicking the "Upload Photo" button. Track the progress of the converting files until the word Finished appears on the parameter.
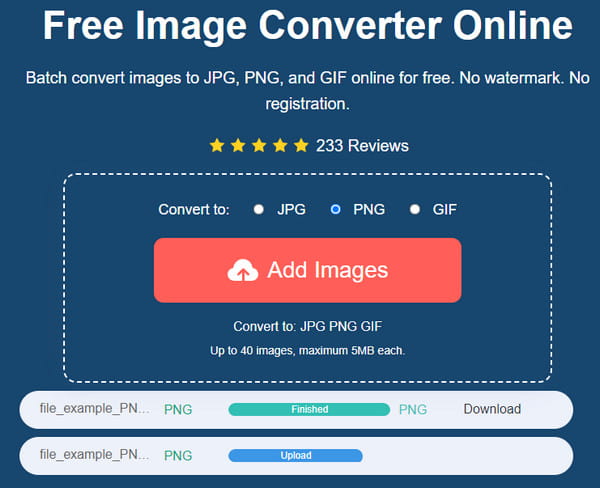
Step 3.Click the "Download All" button to save all the converted pictures to your computer. Maximize the free converter by using the 40 slots for conversion. All uploaded images are deleted within a few hours to protect user privacy.
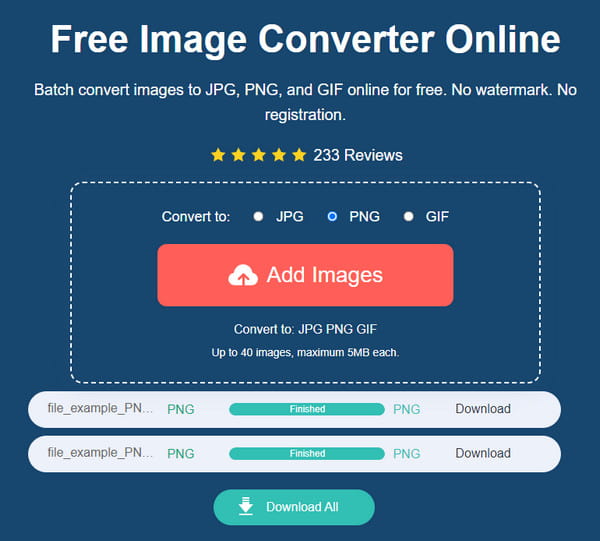
Part 4: FAQs about PNG to SVG
-
How to convert PNG to SVG on my mobile device?
You can search for image converters from Google Play and App Store. Recommended apps are Image Converter –PixConverter, Image2SVG –SVG Converter, and PNG to SVG. If unsatisfied with the apps, you can use SVG viewers instead or access online converters.
-
Does converting PNG to SVG reduce the file size?
No. Vector graphics such as SVG use mathematical formulas for images, so converting PNGs to vector formats does not reduce file size. In this case, you can resize the photos without losing the quality.
-
Is SVG better to use?
No. It depends on the purpose of your photo or how you want to use it. SVG is only ideal for simple pictures with lines and points, but raster formats like PNG and JPG are more suitable.
Conclusion
After learning the best tools for conversion, turning PNG to SVG will unlikely be impossible for you. Between online desktop tools, which one will you try first? Alternatively, you can use AnyRec Free Image Converter Online for a free and straightforward image format, including SVG, BMP to JPG, PNG, etc.
