How to Use Dropbox Transfer to Send Large Files Quickly
Are you afraid of accidentally losing your data or want to collect documents from others? Dropbox has a great way to protect and transfer your data effortlessly with the people outside or inside your organization. The Dropbox Transfer is a central function in Dropbox that assists you in selecting the files you want to share. For more information, dive deeper into Dropbox Transfer through this post, as it gives you its main features and a detailed guide on how to use it to transfer files.
Guide List
What is Dropbox Transfer? Know about the Features The Detailed Steps on How to Use Dropbox Transfer 4 More Easy Ways to Transfer Large Dropbox Files Quickly FAQs about How to Use Dropbox Transfer on Windows/MacWhat is Dropbox Transfer? Know about the Features
As already raised, Dropbox Transfer is a feature that conveniently handles files to be transferred. It covers larger files as well and securely keeps them safe until they get completed. You can make a delivery of essential files to others or between different Dropbox accounts. While being a loaded feature tool, Dropbox Transfer is also full of functionalities like:
- Handle about 100GB of data in each transfer.
- All users can freely access files without needing an account.
- Drag and drop function supported to transfer or sync data.
- Support password protection of your transferred files.
- Sharing of files can be done through copy-pasting a link.
For instance, you will use Dropbox Transfer to transfer a contact link or share the final product. In this case, the recipient will receive a link downloaded once they click on it. However, it is also worth noting that the transfer of contents depends on what plan you have.
Dropbox Transfer Basic
In this plan, you will get it for free and with a limit in storage space of 100 GB. You can also transfer with a size limit of 100 MB.
Dropbox Transfer Plus, Family, and Standard
You will get an additional 2 TB for storage space and pay $119.88 yearly or $11.99 monthly. It also gives you the freedom to transfer with a 2 GB size limit.
Dropbox Transfer Professional, Advanced, Enterprise, and Education
It will charge you $199.00 per year or $19.99 monthly, providing 3,000 GB of storage and unlimited devices. And you can transfer up to 100 GB of size limit.
The Detailed Steps on How to Use Dropbox Transfer
After knowing the maximum file size, you can move files with Dropbox Transfer according to your subscription plan. Its key features and other data about it are also discussed. And now, it’s time to learn how to use Dropbox Transfer. Here’s a step-by-step guide for you.
Step 1.Open the "Dropbox" website and log in to your account using the proper details. From the main screen, select the files you want to transfer by ticking the "checkboxes". After that, click "Share all selected" to send a copy.
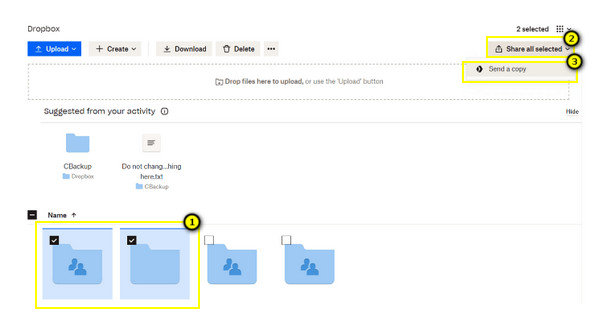
Step 2.Check if all files visible on your screen are the ones you’ve selected; please confirm. You can then click on the "Create Transfer" button.
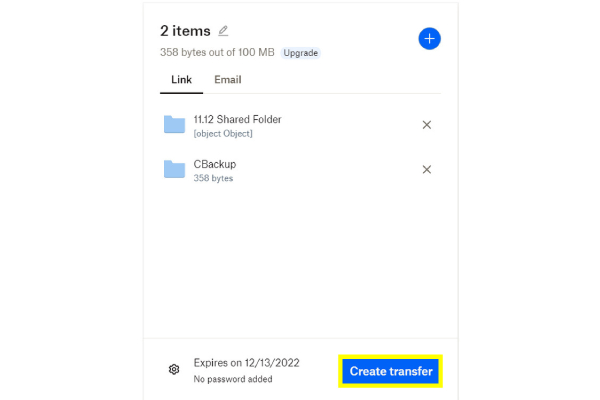
Step 3.Lastly, once the message "Your files are ready to send" appears on your screen, choose between the "Send email" or "Copy link" options to share files using Dropbox Transfer.
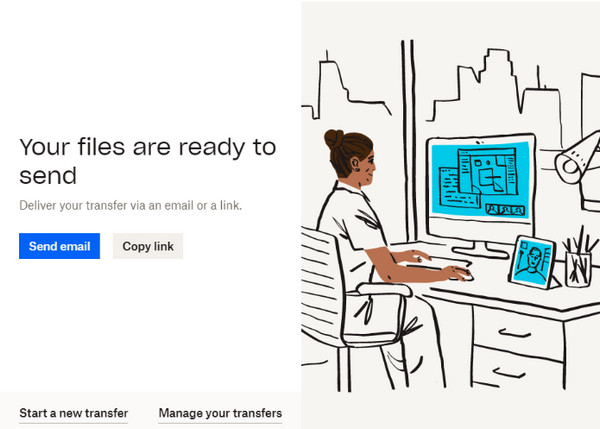
4 More Easy Ways to Transfer Large Dropbox Files Quickly
Additionally to using Dropbox Transfer, 4 more effective ways are offered to transfer significantly larger files. This part will introduce you to each with a detailed guide. See them below.
Way 1. Download, Then Upload to transfer Dropbox Files
This method is commonly used to transfer Dropbox files; however, this solution is perfect if you do not have large files as well as folders to hand over. It’s a quick way to transfer files from Android to PC.
Step 1.Track down the file you wish to transfer on the Dropbox main page. Navigate to the "three-dot" icon next to the selected file and click "Download."
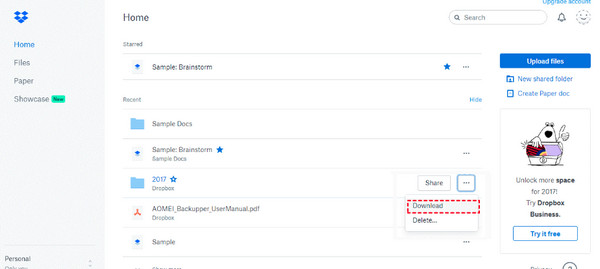
Step 2.Now that it is downloaded, log into another account, then upload the files from your PC by clicking the "Create new file" and selecting "Upload files" or "Upload folder".
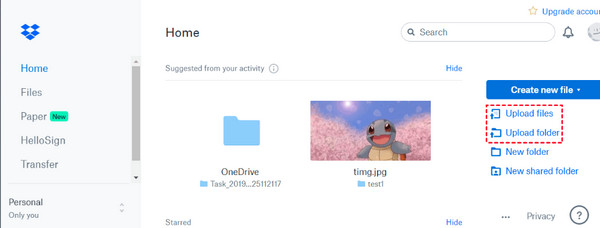
Way 2. Link Accounts to Transfer Dropbox Files
If you wish to merge personal and other Dropbox accounts, you can do it also with Dropbox Transfer. Here’s a straightforward guide to connect your personal and business accounts.
Step 1.On your Personal account’s main page, click the "Avatar" or your "Profile" button on the top right corner, and click the "Settings" button.
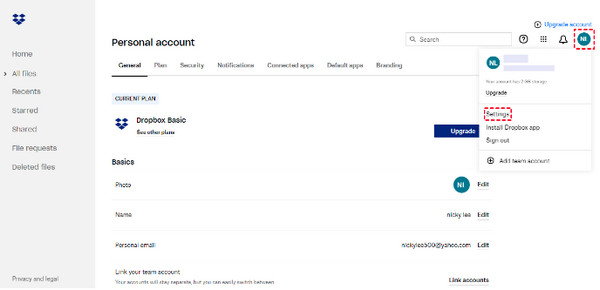
Step 2.Choose the "Link Account" button under "General." Add your other Dropbox account, then transfer files by dragging and dropping.
Way 3. Use the Shared Folder to Transfer Dropbox Files
Considering you have too many large Dropbox files to transfer, you can use a shared folder with your friends or co-workers is best. Put all files in the shared folder so anyone who has it can access it.
Step 1.Head over to the "Shared" section on the left side menu of Dropbox's main screen. Click the "Create shared folder" from there.
Step 2.Afterward, you can share files or folders with other Dropbox accounts. Click the "Add" button to select the account you wish to share the folder.
Way 4. Directly Transfer Dropbox Files
The last solution for Dropbox Transfer is easy to achieve as well. You simply have to share the file you want to transfer and then choose to whom you want to share it; here’s how:
Step 1.Choose the file you wish to transfer, then click the "More" button with the three-dots icon to select the "Share" button from the drop-down menu.
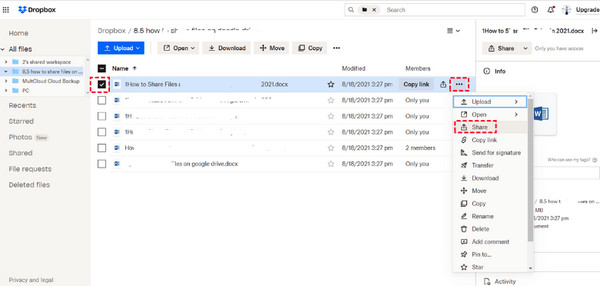
Step 2.You can then set up the permission who are the ones who can see the file by typing the email address in the box. After that, click the "Share file" button to send the large file successfully. It’s an easy way to use Dropbox Transfer.
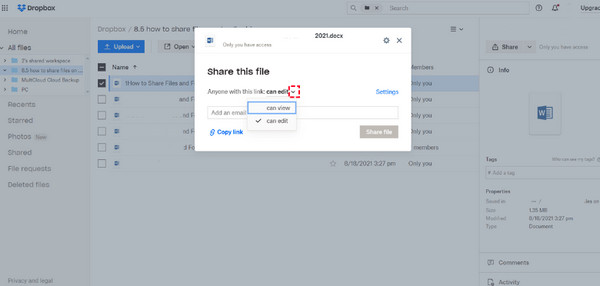
Recommended Alternative to Dropbox Transfer for Quick Transfer
Do you prefer a faster method to transfer large files than using Dropbox Transfer? In this case, AnyRec PhoneMover is here to save the day! It is your best alternative to transfer data, such as photos, music, videos, contacts, and others between iOS, Android, and computers. It provides a one-click transfer solution for all with a smooth and quick process. Moreover, it can organize your files, create albums, delete unwanted and duplicated ones, and more valuable functionalities than Dropbox Transfer. This is also a quick solution to transferring to iPhone stuck.

Quickly transfer all wanted Dropbox files in one click to mobiles and computers.
Supports a preview to check which data will be removed permanently or transferred.
Unlike Dropbox Transfer, it has no file size limit, which is helpful to transfer large files.
All files, including photos, videos, music, etc., are organized by categories.
Secure Download
FAQs about How to Use Dropbox Transfer on Windows/Mac
-
How many users can enjoy the Dropbox Transfer professional plan?
The Professional plan, along with the Basic and Plus plans are all for a single user only, but you can sync with multiple devices.
-
Is Dropbox Transfer free to use?
Yes. Dropbox offers a basic plan to all users; however, it only offers a 100 Mb limit in file size and has a storage space of 100 GB.
-
How long until the transferred files are deleted from the Dropbox Transfer server?
The deletion of your files depends on your subscription plan. The content will stay there for 30 days after the expiration date for the Basic, Plus, and Family. While for Professional, Advanced, Enterprise, and Education, all files will be removed 180 days after the date.
-
Are all file types supported in transferring in Dropbox Transfer?
No. Note that Dropbox doesn't support files containing symbolic links; directory joins, resource forks, network folders, shortcuts, and aliases.
-
Can I work offline with my files in Dropbox Transfer?
Fortunately, yes. Dropbox lets you work offline with your files and folders; however, this can be done on your mobile devices. Make sure to turn on the Available offline option.
Conclusion
Indeed, Dropbox Transfer is a fantastic tool to use if you want to transfer files quickly with others without much collaboration. In this post, you’ve learned how to use Dropbox Transfer and the four effective transfer methods. However, for a quick transfer, always go to AnyRec PhoneMover. It is your one-click solution tool to transfer all essential files between iOS, Android, and computers. Make sure to try it!
Secure Download
