Transferring Data to iPhone 16 Gets Stuck? Causes and Fixes
Poor network, overlarge files, and outdated iOS version can lead into the iPhone transferring data stuck issue. If you want to get rid of those limits and transfer all files to iPhone 16 seamlessly, AnyRec PhoneMover can always be your first choice. You can transfer photos, videos, music, documents, contacts, messages, messages, and more from and to iPhone 16 safely and quickly without data loss.
Secure Download

Guide List
Part 1: Why It Gets Stuck When Transferring Data to iPhone Part 2: 6 Methods to Fix Transferring Data to iPhone Stuck Problem Part 3: Best Way to Avoid the Transferring Data to iPhone Stuck Issue Part 4: FAQs about Transferring Data to iPhone StuckPart 1: Why It Gets Stuck When Transferring Data to iPhone
There are many reasons why you get stuck when transmitting data to the iPhone, especially wireless transfer. You can check whether your iPhone is stuck due to these reasons.
1. Unstable Network Connection
When your iPhone network is poor, it will cause iPhone 16 stuck on data transmission problem. Or the distance between your iPhone and another device is too far, which leads to unstable connection.
2. The Files Are Too Large to Be Transferred
If the data or file you want to transfer is too large, it may also cause transferring data to iPhone stuck. If possible, you can try to transfer data to your new iPhone in several times.
3. Your iPhone Don’t Have Enough Space
When your iPhone runs out of storage space, the transfer process may stop and stuck. Thus, you can upload to cloud storage space or use AnyRec Free Video Compressor to resize the large videos quickly.
4. Outdated iOS Version
If you do not update the iOS version to the latest iOS 17/18 in time, your iPhone may get stuck when transferring data. The outdated version or different iOS versions on two devices will cause some problems, so it needs to be updated in a timely manner.
Part 2: 6 Methods to Fix Transferring Data to iPhone Stuck Problem
Many reasons can cause transferring data to a new iPhone stuck, thus, you can find the possible reasons first and then follow the solutions below to fix your problem.
Solution 1: Place Devices Near
The simplest way to fix the iPhone Quick Start not working is to place the two devices near each other when exporting files. Be patient when keeping the devices when transferring data, as you may encounter interruptions otherwise.
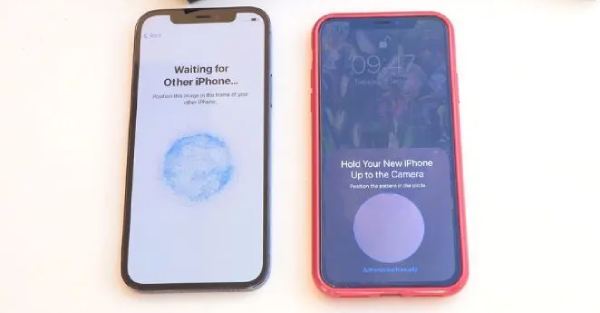
Solution 2: Wait and Be Patient
Another obvious solution you can do is to wait for a little while. The slow and unstable Wi-Fi connection leads to iPhone data transfer stuck. For example, you can wait 10 to 15 minutes when you encounter transferring data to new iPhone 16 stuck on 1 minute.
You may also find that your new iPhone looks fine but the old iPhone is still stuck with time remaining screen. If you really wait for several hours, you can check the gallary, contacts, messages, music, and more data on your new iPhone 16. When you confirm all the data has been transferred, you can stop the transferring process by force restart.
Solution 3: Check iOS Version
Go to your phone’s "Settings" app and tap the "General" menu. Then, tap the "Software Update" button to check the version and update it to the latest one by tapping the "Download and Install" button.
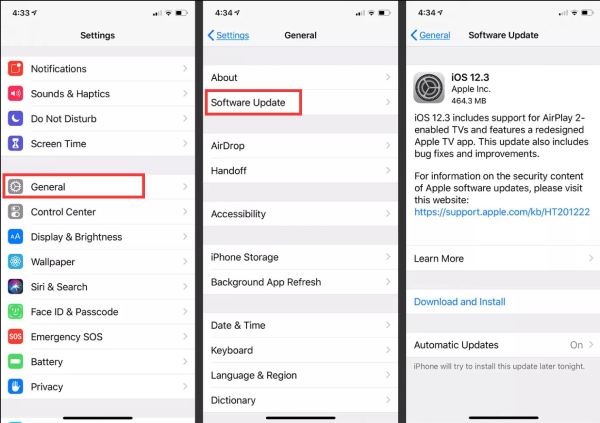
Solution 4: Restart the New iPhone
Best to check the new iPhone when the transfer takes too long to finish. The process must have been completed, and the interface is only stuck. Stop the transfer or force start the device when there is no progress. It may also fix the AirDrop not working on iPhone problem.
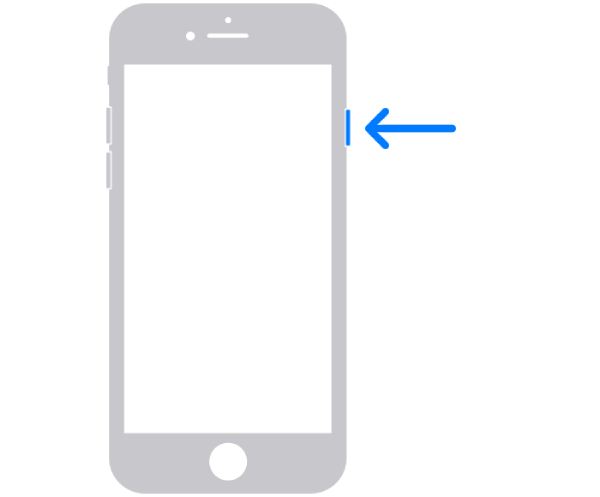
Solution 5: Provide a Stable Wi-Fi Network
Poor Wi-Fi network can lead to slow file transfer, so ensure your internet is stable. It can cause Move to iOS stuck on 1 minute issue too. That's why many people complain that the Android to iPhone transfer taking so long. To make it faster, disconnect other devices from the list to lessen the interruption. Moreover, you can reboot the router for a quicker file transfer. Or you can switch to a new Wi-Fi or cellular data connection.
Solution 6: Transfer Data to iPhone 16 with iTunes/Finder
If you encounter iPhone gets stuck on the Apple logo when transfer from the previous device, you can restore iPhone from the recent backup. Here’re the steps you can follow.
Step 1.Connect your new iPhone to your computer through a USB cable. Quickly press and release the "Volume Up" and then the "Volume Down" button. Later, hold and press the "Side" button until you see the Apple logo.
Step 2.Then run iTunes on Windows and macOS Mojave or earlier or Finder on macOS Catalina and later. Click the "Restore backup" button. Choose the recent backup file. Later, click the "Restore" button to confirm it.

Note: You should first backup all data from your old iPhone, and then spend about 30 minutes to restore the data to your new iPhone. Thus, it may be complex for you.
Part 3: Best Way to Avoid the Transferring Data to iPhone Stuck Issue
After learning how to fix transfer data to a new iPhone stuck, it is better to have an alternative whenever the issue occurs again. File transferring can be easier with AnyRec PhoneMover, which supports popular devices like iPhone, Android, Mac, and Windows. Use USB cable to connect your iPhone to another device without stuck for one minute. You can easily use it to transfer documents, photos, videos, and all files effortlessly. Moreover, you can check the progress all the time to avoid transferring data to iPhone stuck or data loss issues.

Effectively transfer data from old devices to new iPhones like music, videos, pictures, and other important files.
You only need one click to transfer files with larger file sizes and unique formats in a few seconds.
Organize files by deleting duplicates and freeing up storage space for both the sending and receiving devices.
An excellent iTunes alternative to manage files on a user’s iPhone and iPad without restrictions.
Secure Download
Step 1.Download and launch AnyRec PhoneMover on your Windows/Mac. At the same time, install MobieSync on your iPhone to connect AnyRec PhoneMover. Please connect the device to the same Wi-Fi network.
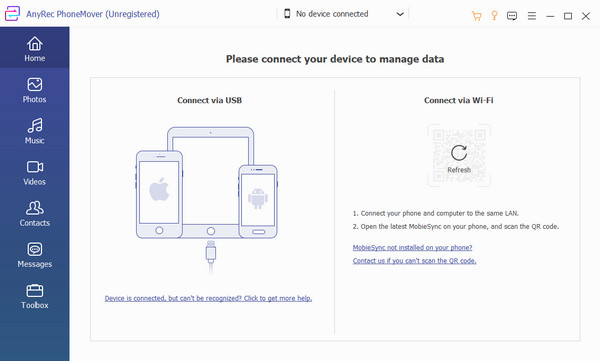
Step 2.After the connection, you will see your mobile’s information. And you can now transfer all data like photos, music, videos, contacts and more from the left pane. There are more functions to make a ringtone on iPhone, remove duplicate files, and more.
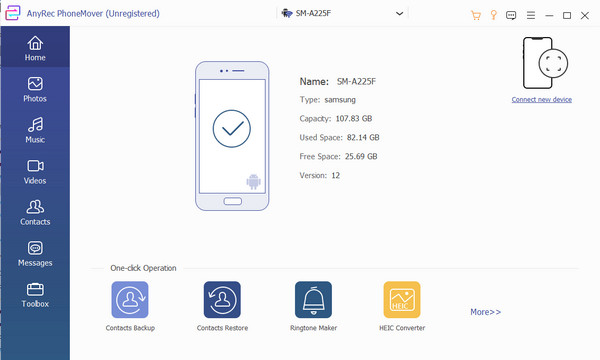
Step 3.Now, you can tick the checkboxes for the files you want to transfer. Then, click the "Connect New Device" button from the top menu and connect the new iOS phone. At last, start transferring data without stuck.
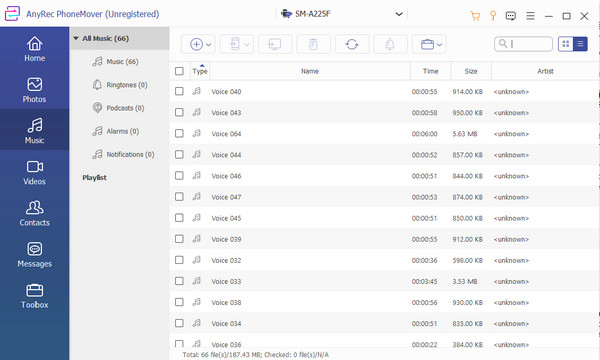
Secure Download
Part 4: FAQs about Transferring Data to iPhone Stuck
-
How long does it takes to transfer all photos from an old iPhone to a new device?
Exporting pictures can be faster or slower depending on the internet connection and software update. The file quality and size will also influence the time.
-
How to avoid getting my old iPhone stuck on transferring data?
It is suggested to avoid transferring bulk large files or apps. You can also clear caches and cookies before proceeding to transfer. Find another Wi-Fi connection with a stable network if you are on a wireless transfer.
-
Does Low Power Mode affect transferring data to a new iPhone?
Yes, it does. Low Power Mode is a feature to limit an iPhone’s functionality to save power. But it can cause a slower transfer when this is activated, and you may need to deactivate it for the time being.
-
How long does it take to transfer data to a new iPhone 16?
It takes about 45 minutes to transfer everything to a new iPhone 16 via Quick Start. It is also normal if the entire iPhone data transferring process takes 1 hour or so. You can update iOS system, change Wi-Fi, use iPhone transfer software, and more to get a smooth transfer.
Conclusion
Finally, you can fix the issue of getting stuck while transferring data to your new iPhone. While there are many causes why exporting takes a while, it is truly disappointing to know that you can experience slow progress on data transferring to your new iPhone device. Additionally, AnyRec PhoneMover is an excellent alternative for moving files to another device. At least with this software, you will not experience delays or get stuck. Click the Free Download button to try it!
Secure Download

