How to Sync iPhone Contacts to Mac - 4 Methods for You
When you know how to sync contacts from an iPhone to a Mac, you can get in touch with others more conveniently, for you can contact them on both your iPhone and your Mac. Also, with two devices, it is almost impossible for you to lose your contacts. So, you can go through this article to find your best way to sync contacts from an iPhone to a Mac with or without iCloud.
Guide List
Sync iPhone Contacts to Mac Using Airdrop Easiest Way to Sync Contacts from iPhone to Mac Sync iPhone Contacts to Mac by iCloud Sync Contacts from iPhone to Mac by iTunes FAQs about Syncing iPhone 15/14/13 Contacts to MacOS 14/13/12Sync iPhone Contacts to Mac Using Airdrop
Airdrop is a powerful built-in service in Apple products that can help you sync contacts from an iPhone to a Mac. This service can wirelessly send photos, videos, contacts, and more to a nearby Apple device.
Step 1.Slide down the Control Center on your iPhone. Then, turn on your WLAN and Bluetooth. Then, tap and hold on the "WLAN" button to unlock more choices, from which you can turn on your AirDrop.
Step 2.At this stage, you also need to tap and hold on to the "AirDrop" button to make sure that it allows everyone.
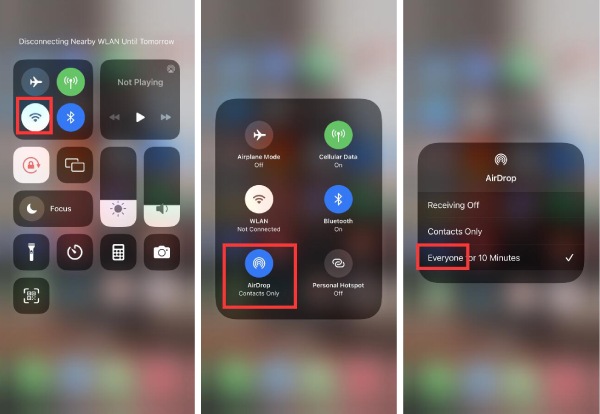
Step 3.Now, you should turn on your AirDrop on Mac. Click the "Go" button, and then click "AirDrop" button. Later, make sure you have turned on the Bluetooth on your Mac. Don’t forget to choose the "allow me to be discovered by everyone" option.
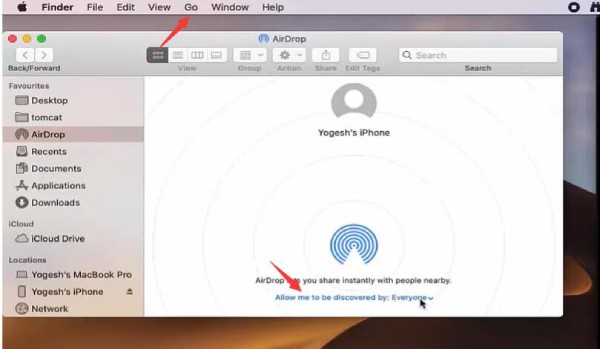
Step 4.Now, you can start the iPhone contacts transferring process. Select your contacts list, choose the contacts you want to transfer, tap it, and then tap the "Share Contact" button.
Step 5.Now, you can see many ways of sharing. Please tap the "AirDrop" button and then choose your Mac device to successfully move contacts from an iPhone to a Mac.
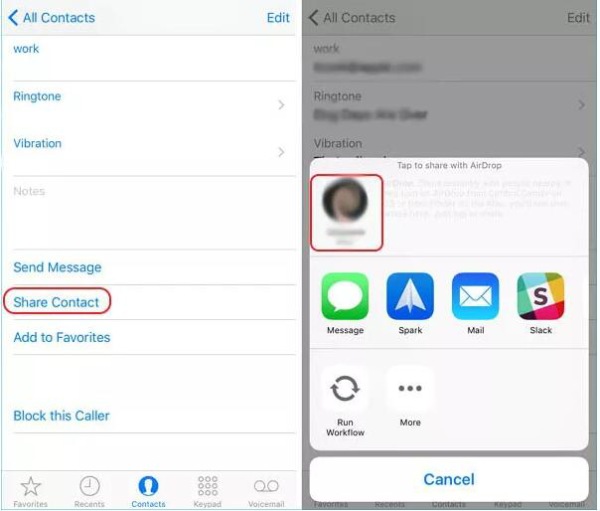
Easiest Way to Sync Contacts from iPhone to Mac
AirDrop may still not help you solve the problem of how to transfer your iPhone contacts to your Mac. It requires many operations across your iPhone and your Mac. So, you can use AnyRec PhoneMover. This software is the easiest way to help you sync contacts from your iPhone to your Mac. Also, it can sync many other files like photos, videos, messages, and more. Its Toolbox even provides you with incredible functions like making a ringtone for your iPhone.

Sync iPhone contacts to your Mac with USB quickly.
Preview, update, and group iPhone contacts on Mac.
Organize and export iPhone contacts to Mac, iPad, or iPhone.
Detect and delete duplicated iPhone contacts smartly.
100% Secure
Step 1.Free download AnyRec PhoneMover and launch it. You can see the interface that tells you to connect to your iPhone via USB. So, please connect your iPhone to your Mac. Then, enter your password on your iPhone to trust this computer if necessary.
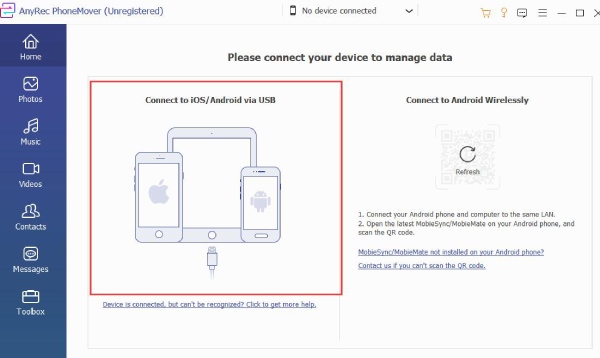
Step 2.After the program detects your iPhone, you can click the "Contacts" button on the left side to view all the contacts in your iPhone.
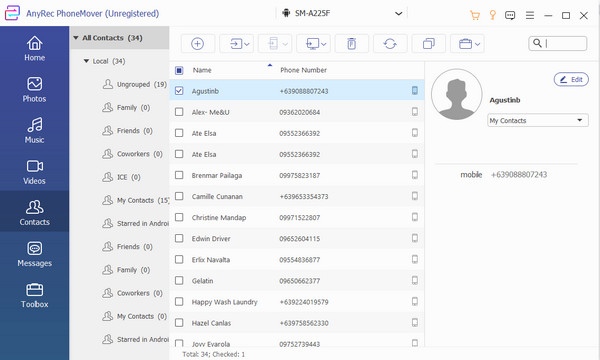
Step 3.Now, you can select contacts from the list and click the "Export to PC" button to sync contacts from your iPhone 15/14/13 to your Mac completely.
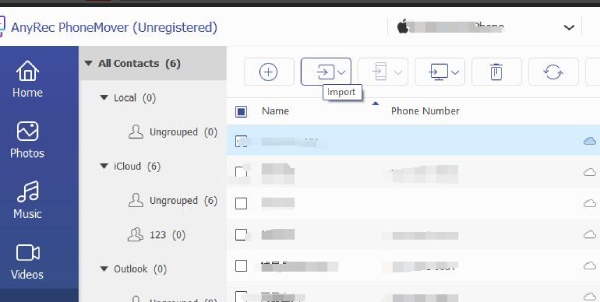
Sync iPhone Contacts to Mac by iCloud
iCloud can also help you transfer contacts from an iPhone 15/14/13 to a Mac. It is a built-in service that allows you to store photos, videos, files and transfer them between all your Apple devices of the same ID. So, syncing contacts from an iPhone to a Mac is also easy for it. But it may require more steps.
Step 1.Go to the "Settings" of your iPhone and tap your Apple ID.
Step 2.Now, tap the "iCloud" button. Then, toggle on your "Contacts" button.
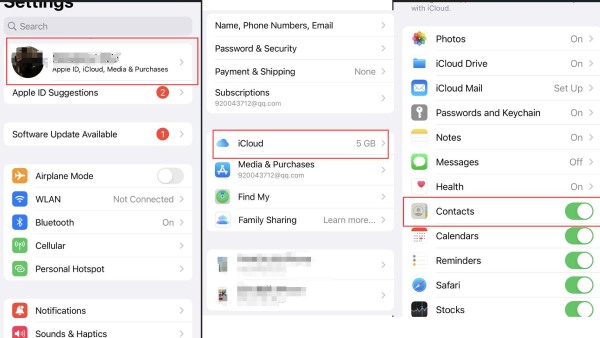
Step 3.Go to your Mac. Click the "Apple" button at the top left corner. Then, click the "System Settings" option.
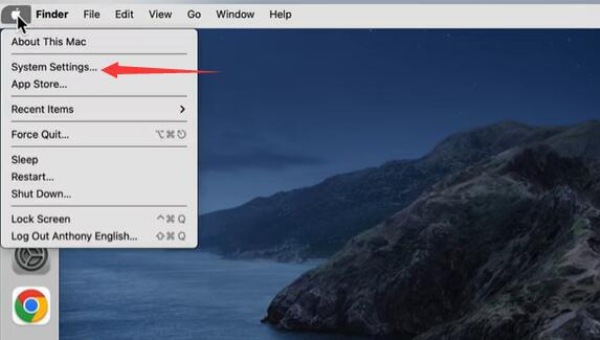
Step 4.Click your Apple ID (the same Apple ID you are using on your iPhone). Then click the "iCloud" option.
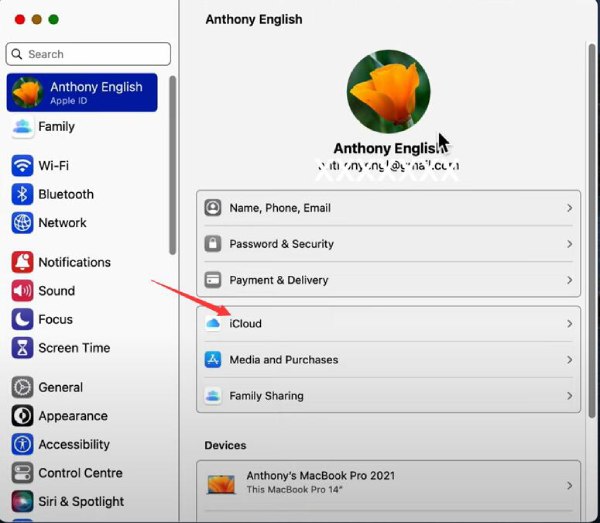
Step 5.Toggle on the "contacts" option.
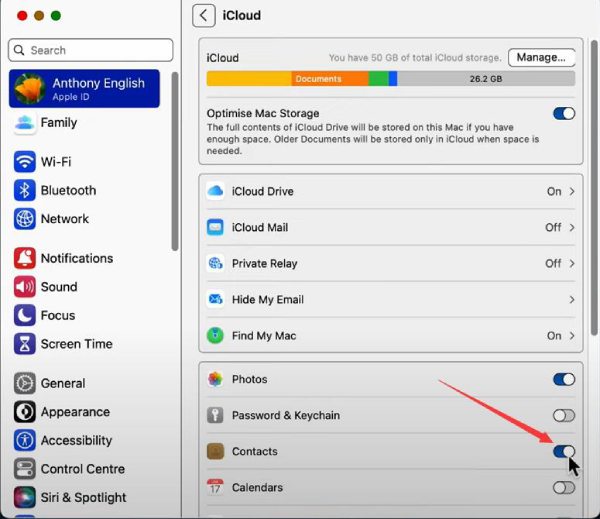
Step 6.Now you have toggled on the "contacts" options on both devices, you can get your iPhone contacts synced with your Mac successfully.
Sync Contacts from iPhone to Mac by iTunes
iTunes is still a built-in software on Mac. However, this program is not very familiar to Apple users, for its operations are complicated. However, it is still a skill worth learning. You can use this software to back up many files, including syncing contacts from your iPhone 15/14/13 to your Mac.
Step 1.Open your Mac and connect your iPhone using a USB cable.
Step 2.Launch iTunes on your Mac, and then click the "device" button at the top left corner.
Step 3.Now, click the "info" option on the left side.
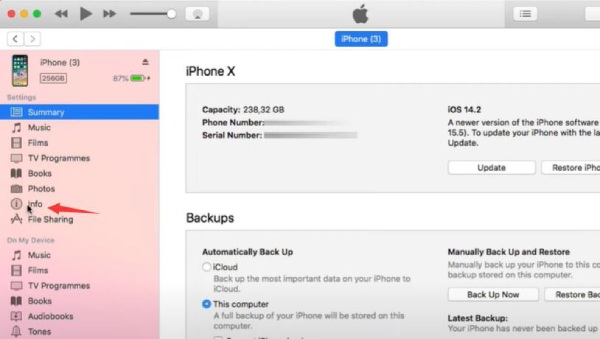
Step 4.On this interface, you should tick the "Sync Contacts" and the "All contacts" checkboxes.
Step 5.Click the "Apply" button at the bottom. Now, you have transferred contacts from your iPhone to your Mac.
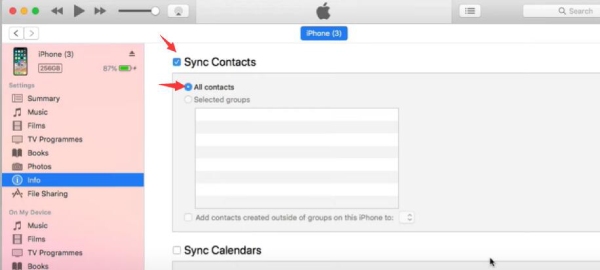
FAQs about Syncing iPhone Contacts to Mac
-
Why did I fail to sync iPhone contacts to my Mac by AirDrop?
AirDrop not working is not a big deal. You should make sure that your two devices are close to each other. Also, you should turn on the AirDrop function and modify it to the "Everyone" model on your two devices. Only in this way can you successfully shift contacts from your iPhone 15/14/13 to your Mac.
-
Why did I fail to use iTunes to transfer contacts from my iPhone to my Mac?
This issue could be related to your USB cable or your Mac computer. When you plug in your USB cable, you should make sure that your phone is charging or the connection is actually failed. Maybe your USB cable is broken, or the USB port of your Mac is broken. So, you need to change another USB cable or send your Mac for repair.
-
Why did my contacts disappear when I changed my ID back?
When you change an ID back, your contacts will disappear unless you have uploaded your contacts to your iCloud. However, there is redemption. You can go to "settings" of your iPhone, locate "contacts," and import contacts from your SIM card.
-
Can I sync iPhone contacts to my Google account on Mac?
Yes. You can go to "Settings" and choose the "Password and Accounts" option. Then, tap the "Add Accounts" option, tap "Google," input the required information, and then tap the "Save" button. Finally, turn on the "Contacts Sync" button and tap "Save" button to confirm.
-
Why did I fail to use iCloud to transfer contacts and messages from my iPhone to my Mac?
Actually, iCloud has little room for free storage, so maybe your storage is full and your newly added contact cannot be uploaded into your iCloud. You can use other tools to sync messages from iPhone to Mac, like AnyRec PhoneMover. Also, you may have two Apple IDs; you should make sure that the two devices share the same ID, or you cannot sync contacts from your iPhone 15/14/13 to your Mac.
Conclusion
You have learned how to sync contacts from your iPhone to your Mac in 4 ways. AirDrop is a usual program for Apple users. iCloud can store your files securely but offers too little storage room. iTunes is much more complicated and unfamiliar to many users. AnyRec PhoneMover is much easier and simpler for every Apple user. You don’t need to do much. It offers you a straightforward interface, leading you to move your iPhone contacts to your Mac with easy clicks.
100% Secure
