Why AirDrop Not Working on iOS - Causes and Solutions You Will Get!
AirDrop is a wireless transmission technology invented by Apple, which Apple users love. But sometimes you will find AirDrop doesn't work when you want to transfer photos or music to your new iPhone 15. It doesn't matter! This post will tell you why AirDrop is not working. Moreover, you can get 5 solutions to fix it quickly to transfer your files to your new iPhone 15!
Guide List
Part 1: Why AirDrop Not Working on iPhone Part 2: Best Way to Transfer Files When Your AirDrop Is Not Working Part 3: 4 Other Ways to Fix AirDrop Not Working on Your iPhone Part 4: FAQs about Why AirDrop is Not WorkingPart 1: Why AirDrop Not Working on iPhone
AirDrop is not a panacea. There are many reasons why AirDrop does not work. You can check whether your AirDrop doesn't work for the following reasons.
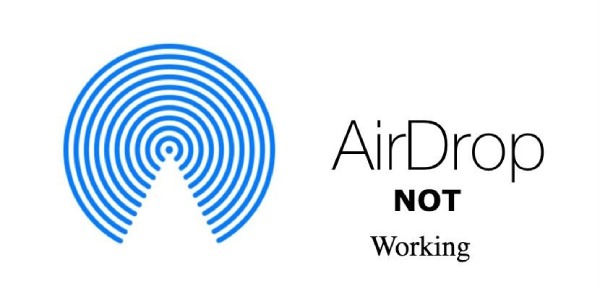
WiFi and Bluetooth are not turned on: If you do not turn on WiFi and Bluetooth, AirDrop will not work properly.
iOS version is outdated: When the iOS is not updated to the latest version, it may cause your AirDrop not to work.
Your device does not support AirDrop: AirDrop only supports iOS 7 and later. If your iPhone does not support AirDrop, it will not work.
Part 2: Best Methods to Transfer Files When Your AirDrop Is Not Working
If you can't fix the problem that AirDrop isn't working now and are anxious to transfer files to a new iPhone 15, AnyRec PhoneMover is the best tool to solve your problems. You can transfer files from your iPhone to the new one with one click. It also can sync files between any iOS, Android, and PC. Moreover, this all-in-one tool can organize your files as an iPhone manager, such as edit, delete, add, and play.

Transfer photos, videos, music, contacts, and messages to all iPhones.
Manage and de-duplicate files to free up more space.
Back up and restore your lost or deleted contacts.
Support iPhone 16 and iOS 18 and earlier.
Secure Download
Step 1.Free download the AnyRec PhoneMover on your computer and launch it. You should connect your iPhone and computer with a USB cable. Then you should tap the "Trust" button on your iPhone screen. You can also download the MobileSync on your iPhone and scan the QR code to connect two devices.
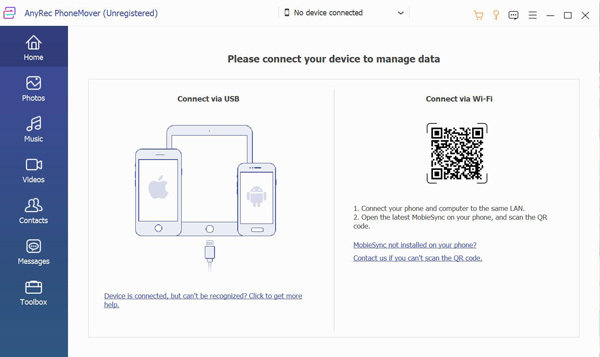
Step 2.After that, you can see all information about your old iPhone, like "Name", "Type", and "Free Space". Then, you need to click the "Connect new device" button to connect your new iPhone 15. So that you can transfer the photos from the old iPhone 13/12/11/X and earlier to your new iPhone 15 without AirDrop.
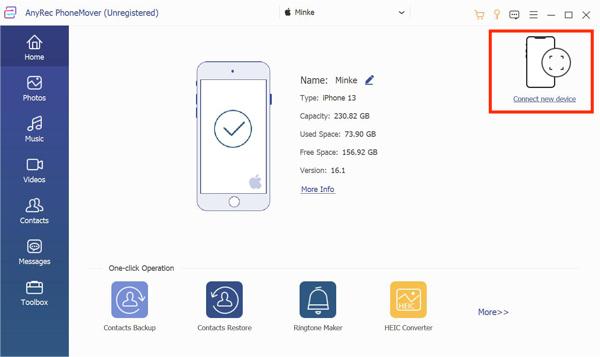
Step 3.Select which file type you need from "Photos, Music, Videos, Contacts", and "Messages" based on your needs. For example, you can click the "Music" button at the left if you want to transfer music. Then you will see all music stored on your old iPhone. You can choose the music to transfer by ticking the checkbox.
.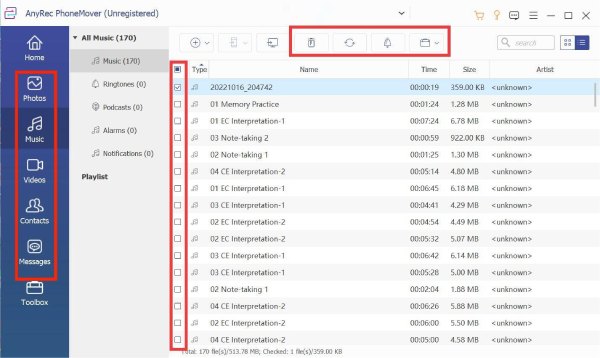
Step 4.The last step is to click the "Export to Device" button to transfer music to your new iPhone 15 when your AirDrop is not working. Moreover, you can move multiple files to your new iPhone in a batch.
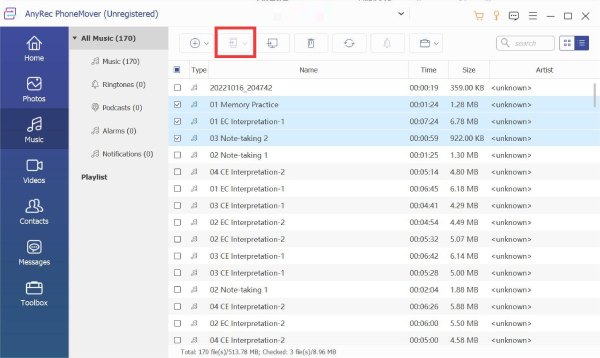
Part 3: 4 Other Ways to Fix AirDrop Not Working on Your iPhone
1. Check Whether Your iPhone Supports AirDrop
If AirDrop does not work, you should check whether the device supports it. AirDrop supports iOS 7 or higher, such as iPhone 5 or newer, iPad (4th generation) or newer, iPad Air(all models), iPad Pro(all models), and iPad Mini(all models). The easiest way is to open the Control Center on your iPhone screen and check whether AirDrop exists.
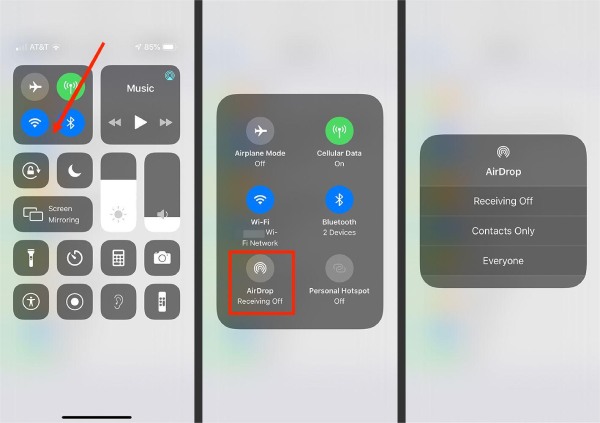
2. Make Sure WiFi and Bluetooth are Turned on
If either WiFi or Bluetooth is not turned on, AirDrop will not work properly. So you should slide down the screen to open the Control Center to tap the WiFi icon and the Bluetooth icon to turn on them. You can also open the Settings app to open the WiFi and Bluetooth.
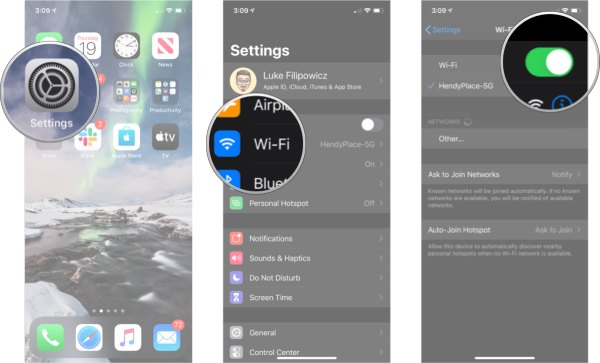
3. Update Your iOS Version to the Latest
If you do not update the iOS version in time, it may also cause your AirDrop not to work. So you should check whether your iOS is the latest version. If not, you should update it.
Step 1.Unlock your iPhone and open the "Settings app". Then tap the "General" button to choose the "Software Update" option.
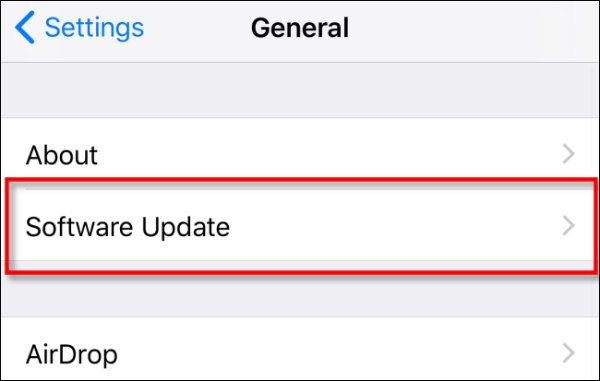
Step 2.If your iOS is not the latest version, you can tap the "Download and Install" button to update your iOS to fix your Airdrop not working.
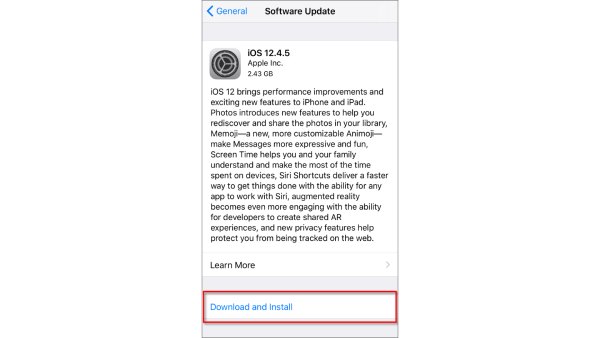
4. Restart Your iPhone
It is an old fashion but useful way to fix all iPhone problems by restarting. If your AirDrop not showing up, fail to transfer, waiting no notification or encounter other problems, you can reboot your iPhone to fix it. Of course, rebooting iPhone is not a panacea. It cannot be guaranteed to solve your AirDrop not working. You need to press and hold the Volume button and the Power button until the screen pops up the Power Off slider. Then you need to slide the slider to restart your iPhone.
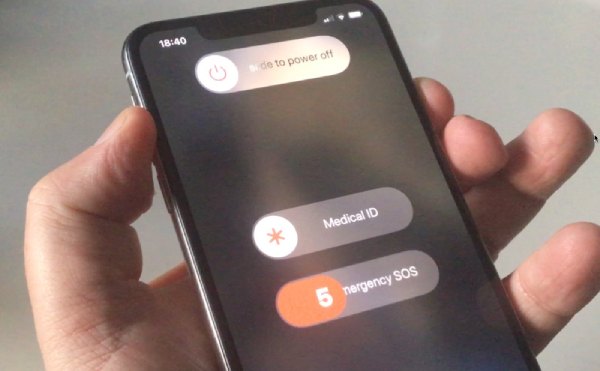
Part 4: FAQs about Why AirDrop is Not Working
-
1. Can I reset AirDrop to fix the problem that it doesn't work?
No, you can’t reset AirDrop. But you can adjust the receive options in the AirDrop by Settings, such as Receiving Off, Contacts Only, and Everyone.
-
2. Why is AirDrop not working on my iPhone?
There are many reasons why AirDrop is not working. If your iOS version is not updated in time, AirDrop may not work.
-
3. How to fix AirDrop not working?
You can reset your network by Settings on your iPhone. Unlock your iPhone and go to Settings. Then tap the General button to choose the Reset option.
Conclusion
Now you should know why AirDrop doesn't work. You can troubleshoot AirDrop not working with the above solutions. If it can't be solved, you can use AnyRec PhoneMover to complete data transmission instead of AirDrop. This all-in-one tool can transfer multiple files in a batch to receive files on your new iPhone in the shortest time.
Secure Download
