How to Use,Turn on, and Fix AirDrop on Mac Step by Step
AirDrop has been published since 2011 in the Apple ecosystem. Many people like to turn on AirDrop on Mac to transfer files between iPhones and Macs. With the consistency in upgrades, AirDrop has faster loaded and connecting than other file-transferring ways. If you need to learn how to turn on AirDrop on Mac, this post will tell you how to do it. Or, if your AirDrop on Mac has an issue, you can also learn how to solve it or use an alternative to transfer files in this article.
Guide List
Part 1: How to Turn On the AirDrop Function on MacBook Part 2: How to Fix AirDrop not Working on Mac Part 3: How to Share Files Between Apple Devices via AirDrop Part 4: Use AnyRec to Transfer Files to No AirDrop Windows PC Part 5: FAQs about Turning on AirDrop on MacPart 1: How to Turn On the AirDrop Function on MacBook
Using AirDrop gives you an impressive way to share files with other devices. It allows you to configure the settings to control who can share and receive your files. The only problem with AirDrop is that it’s only available for Apple devices which is still a good alternative for quick data transferring. This part will focus on how to turn on AirDrop on Mac.
Step 1.Launch Finder on your Mac and select the Go menu. Click the "AirDrop" button from the top menu of your screen. When a window shows up, click the "Allow me to be discovered by" button.
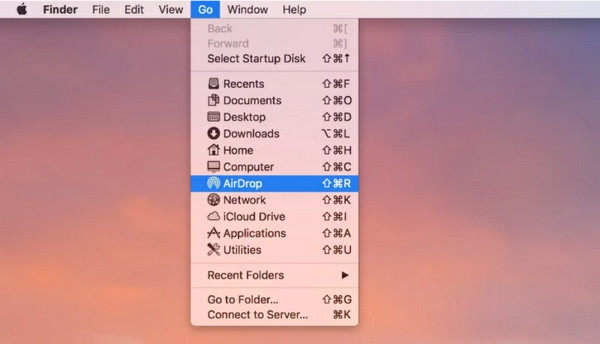
Step 2.Toggle on "No One, Contacts Only", or "Everyone" to allow receivers for the exportation. Ensure that the receiving device is available at the moment. If you want to send files from an old Mac version, click the "Don’t see what you’re looking for"? button to get the instructions. Drag and drop the files in the AirDrop window to share quickly.
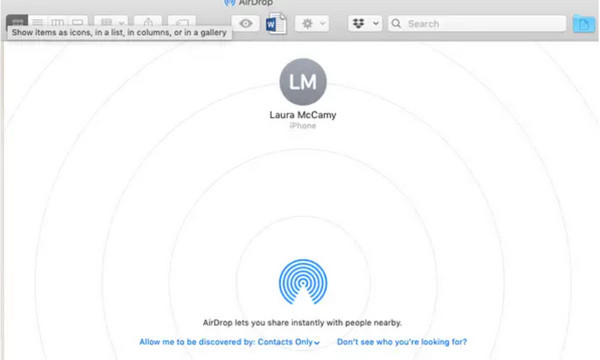
Part 2: How to Fix AirDrop not Working on Mac
Find yourself in a situation when AirDrop needs to be fixed. You can follow these instructions on how to fix AirDrop on Mac and adjust the setting to allow your device to be visible to other devices.
How to fix AirDrop not working on Mac with three solutions:
- Launch Finder on your computer and select the AirDrop option. Pull the drop-down menu next to the Allow Me to be Discovered by option and select Everyone.
- If the first method does not work on your end, go to the Wi-Fi menu, and make sure that it is turned on and connected to a network. You can also turn it off and on with Bluetooth.
- Go to the System Preferences and locate the Security & Privacy menu. Click the Lock button located at the bottom part of the window. Use your Touch ID to gain access. Then, select the Firewall tab to reveal a pop-up window. Uncheck the Block all Incoming Connections option. Try to turn on AirDrop and connect to another device.
Part 3: How to Share Files Between Apple Devices via AirDrop
Since AirDrop is the built-in sharing feature for Apple users, you can also transfer data from Mac to iPhone 15/14/13 after you turn on AirDrop on Mac. It supports exporting various files, such as documents, photos, video clips, etc. Moreover, you can also share files with other devices, including iPad.
Step 1.Open the folder from your computer to browse the file you want to send on an iOS 17/16/15 device; right-click on it. Locate the Share option and select AirDrop from its sub-menu.
Step 2.Once the smartphone is detected on your computer, send the file. Repeat the procedure if needed.
Part 4: Use AnyRec to Transfer Files to No AirDrop Windows PC
Since AirDrop has disadvantages such as device incompatibility and connectivity range, AnyRec PhoneMover is an excellent alternative to transfer data from your device. It supports exporting files from Android to PC, iOS to iOS, iOS to Android, and vice versa. Its intuitive UI gives more straightforward navigation to select multiple files to transfer. Moreover, you can move various files, such as videos, music, pictures, documents, and even the whole contact list. Try AnyRec PhoneMover for a better way to transfer files on your computer!

Create a fast and reliable way to transfer files in bulk without losing the media files’ quality.
Enable backup and restore essential data from the user’s contact list from their smartphone to their PC.
Manage transferred files by merging or removing duplicates to free up device storage space.
An excellent tool for organizing files without needing AirDrop, iTunes, or iCloud for Apple users.
100% Secure
Step 1.Click the "Download" button to install AnyRec PhoneMover on your computer. After that, launch the software to start transferring data. Connect a USB cable from your smartphone to the computer or use the MobieSync app to connect wirelessly.
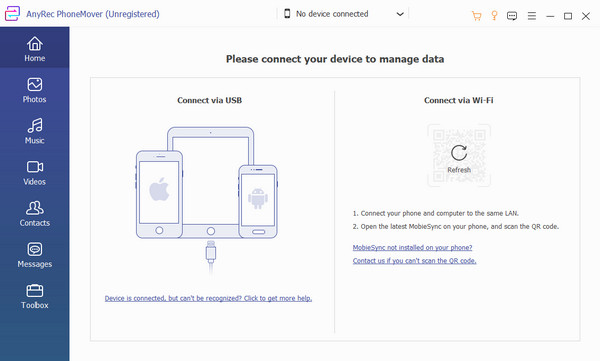
Step 2.Once the devices are connected, your mobile unit will show from the software’s interface. Go to one of the tabs from the left part of the menu and select the files you want to transfer by ticking the files’ checkboxes.
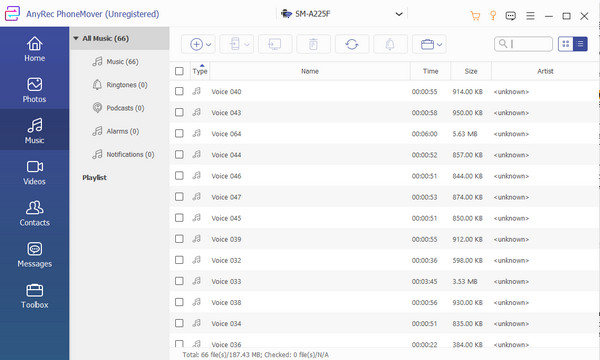
Step 3.After selecting, click the "Export to PC" button from the top menu. You can also export to another device by selecting the "Connect New Device" option and scanning the QR code. Other features on the "Toolbox" menu can be seen, including a HEIC converter and a ringtone maker.
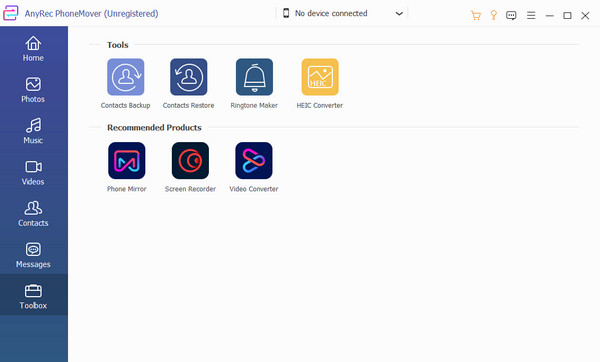
Part 5: FAQs about Turning on AirDrop on Mac
-
1. How to turn on AirDrop on iPhone 15/14/13 and send files to Mac?
When you need to send essential files from your iPhone to your Mac, AirDrop is the key. Go to the file folder you want to share with the Mac. Select the Share Sheet option from the bottom part of your screen and click the AirDrop option. Select the computer’s name from the list.
-
2. How to use AirDrop on Mac to send documents or PowerPoint presentations?
Open the PowerPoint app on your device. Locate the Share button, which is usually at the upper corner of your screen. From the options, select the AirDrop button and share the document with nearby devices.
-
3. Where does AirDrop store the files on my Mac?
When Mac receives files from other devices via AirDrop, you can usually see them in the Downloads folder. Unfortunately, there is no setting to change the location of the AirDropped files.
Conclusion
After learning how to turn on AirDrop on Mac, you can maximize the features of your device. But when you struggle with setting up AirDrop or AirDrop is not working, AnyRec PhoneMover is an excellent alternative to share, manage, and send files to other devices. Moreover, it supports exporting files to Android, iOS, Windows, and Mac with a more straightforward connecting process. Try the best software to send files quickly.
100% Secure
