How to Record Xbox Party Chat on Xbox/Windows/Mac with High Quality
It's important to record party chat on Xbox when creating gameplay videos about multiplayer online games, especially when making interesting game lives with foreigners. Xbox indeed provides a default screen and audio recorder, but you may find that your voice and the speakers' are wired. Thus, keep reading this article and learn the solutions to fix it and the best alternative way to record party chat on Xbox with high-quality audio.
Guide List
How to Record Party Chat on Xbox When Playing Gameplay The Best Alternative Way to Record Party Chat on Xbox Part 3: FAQs about Recording Party Chat on Xbox OneHow to Record Party Chat on Xbox When Playing Gameplay
Whether you are a streamer or gameplay video uploader, you can use the built-in screen recorder to record party chat on Xbox to show the viewers perfect cooperation or interesting talks. But you should note that you need to change the audio settings first. Here are the detailed steps to record party chat on Xbox.
Step 1.Press the "Xbox" button on your gamepad. Go to "Settings" and choose the "General" button. After that, you can press the "Volume&Output" button. If you are using a headset, please turn it on to record the party chat on Xbox.
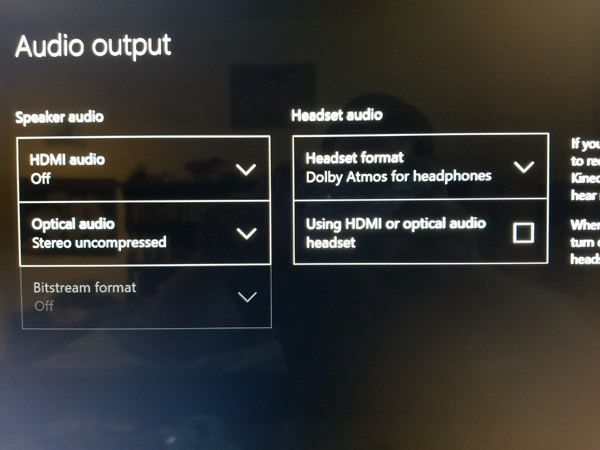
Step 2.Press "LB" and "RB" on the gamepad to press the "Share&Cpature" button. Then press "Capture Settings" to change the recording length and audio quality.
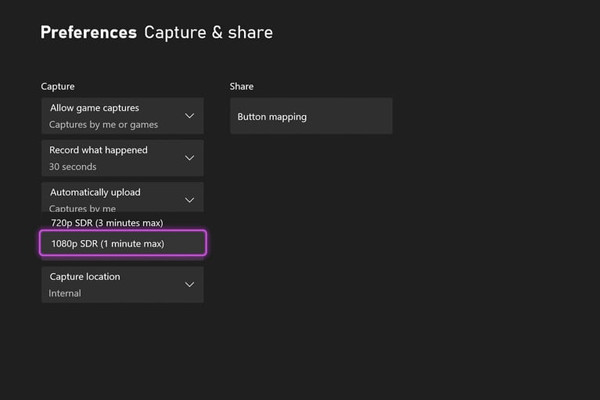
Step 3.After all the settings, you can start your gameplay, press the "View" button. Press the "Record from Now" option to record party chat on Xbox. Please make sure there is enough space to save the recordings on Xbox.

Notes: The default screen recorder only supports recording videos with the 1080p resolution and 60 fps frame rate. It also has a time limitation of 10 minutes. And you need to use an SD card to copy the recording from Xbox or a hard drive for later editing and uploading.
The Best Alternative Way to Record Party Chat on Xbox
Are you troubled by echoes on the headset when recording party chat on Xbox? Do you want to record more than 2 hours of gameplay recordings on Xbox? Have a try on AnyRec Screen Recorder now. This powerful video, audio, gameplay, and webcam recorder enables you to record party chat on Xbox with high-quality audio and video. You can also record party chat on Xbox with the audio-only through the Audio Recorder. You can directly save the recordings on your Windows/Mac for easier editing with this tool.

A designed gameplay recorder to capture high-quality 4K and 60 fps recordings.
Record the system sound from Xbox and your voice from the microphone.
Export video/audio recordings to different formats, including MP3, WAV, FLV, MKV, etc.
Clip the recordings and directly share them on social platforms like Facebook.
Secure Download
Secure Download
Step 1.Prepare all the things you need before recording party chats on Xbox one, including AnyRec Screen Recorder on your computer, three high-quality HDMI cables, and a good gameplay capture card.

Step 2.Connect your Xbox to the capture card and capture card to the computer host. Then you can launch "AnyRec Screen Recorder" and click the "Gameplay Recorder" button on the main interface to start recording party chat on Xbox. Please ensure you have turned on the audio input from the capture card.

Step 3.Click the "Capture Card" button to record, and then you can turn on the system sound and microphone with the desired volume to record the party chat on Xbox. If you are using a headset, you need to connect your device to the computer instead of Xbox for recording. Moreover, you can click the "Noise Cancellation" and the "Voice Enhancement" buttons to export high-quality party chat on Xbox.

Step 4.Go to the "Preferences" to click the "Menu" button. Then click the "Output" button and adjust the video format, quality, frame rate, audio format, and quality. Then you can click the "OK" button to save the settings. Go back to the last interface and click the "REC" button to start recording party chats on Xbox.

Step 5.Then, a window will pop up, and you can add real-time drawings to your recordings at any time. You can also take screenshots or pause recording through hotkeys. After that, you can click the "Stop" button to finish recording the party chat on Xbox and save it on your computer. This tool is also suitable for recording Xbox Series X, Xbox One, Xbox 360 series, etc.
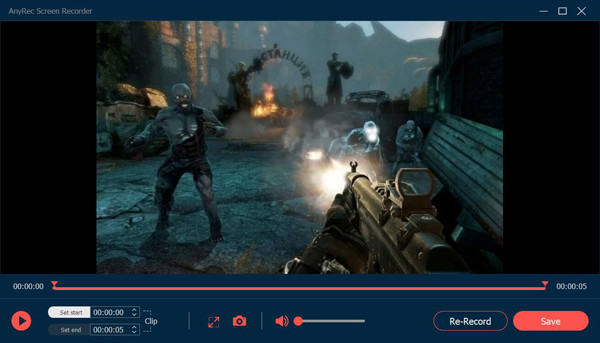
FAQs about Recording Party Chat on Xbox One
-
1. How to record party chat on Xbox without Elgato?
If you don't want to use the Elgato capture card, you should use the built-in screen recorder Game DVR on Xbox. But in this way, you need to buy an external hard drive and SD card to save your recordings.
-
2. Why is my Xbox only capturing short videos?
The default settings only support recording party chat on Xbox for up to 10 minutes. You can press the "Capture Settings" button from the "Xbox" button. Then you can adjust the recording duration to a maximum of 30 minutes.
-
3. Can I record party chat on Xbox without a headset?
Yes, of course. If you don’t use the headset to capture your party chat and your voice, you can directly keep the default audio input and output settings. But the quality will be influenced by noise. In this way, AnyRec Screen Recorder with noise cancellation is good for you.
Conclusion
Here you have known 2 effective ways to record the party chat on Xbox. The default method is relatively complex and has a limitation on the recording duration. Thus, you can rely on the best alternative - AnyRec Screen Recorder to record your Xbox party chat with high-quality audio. Download it and have a free trial on it now.
Secure Download
Secure Download
