Hot
AnyRec Video Converter
Convert and edit videos/audios in 1000+ formats.
Secure Download
How to Flip Video in Premiere – For Whole or Part of Video
Most of the time, the footage you capture tends to face another direction, though you want to mirror it or want it on the other side. For this, you decided to use Premiere Pro and learn how to flip video in Premiere. Thankfully, it is really a straightforward process to do, however, some beginners may need help with it. Hence, this post is here today to guide you by providing ways with detailed steps to mirror and flip a video in Premiere. Read on now!
Guide List
How to Flip the Whole Video in Premiere Pro Flip the Desired Part of Videos in Premiere Best PR Alternative to Flip A Video [Windows/Mac] FAQsHow to Flip the Whole Video in Premiere Pro
As you are aware, Adobe Premiere Pro is a well-known editing program that anyone searching for incredible capabilities to create visually appealing videos can employ. One of those editing tools is the flipping tool, which has two different applications. Check the instructions below to learn how to flip a movie in Premiere.
1. Quick Way to Flip Video
Step 1.Open the video you want to flip in Premiere Pro by clicking the "File" tab and selecting "Import" from the drop-down menu. Then, drag it to the timeline.
Step 2.After the clip has been added, select the one you want to change and then enter the Effects panel to find the "Transform" category. Click on its arrow, then choose either "Vertical" or "Horizontal" flip from the list.
Step 3.Drag the selected flip onto your video. And then, you successfully flip your video in PR! The orientation you have chosen for your video is applied. Now, you can apply more functions like cropping videos in PR.
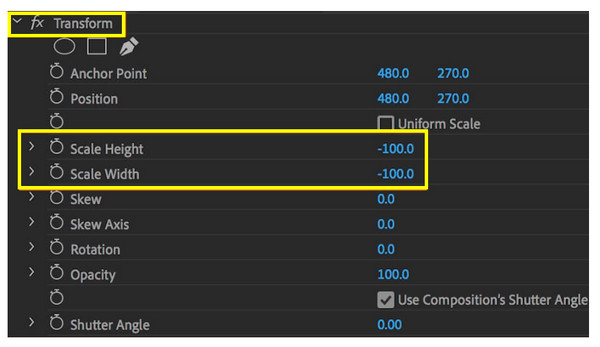
2. Manual Way to Flip Video
Step 1.After importing the video you wish to flip on Premiere, drag it onto the timeline. Click on it, then go to "Effects", choose "Distort", and then "Transform". Draw the effects onto the video.
Step 2.Later, choose "Effects Controls", then "Transform", and be sure to uncheck the "Uniform Scale" box.
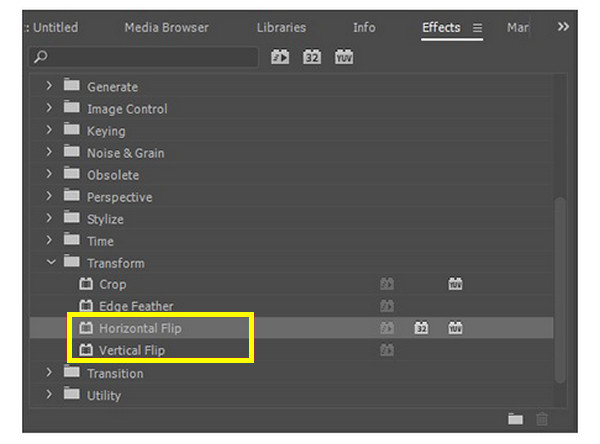
To horizontally flip your video, adjust the "Scale Width" to -100. Meanwhile, to vertically flip it, set the "Scale Height" to -100. That’s how to flip a whole video in Premiere manually!
Flip the Desired Part of Videos in Premiere
Instead of knowing how to flip the entire video in Premiere, you may want to flip only a specific part of your video in Premiere Pro. Doing so will require you to use the Razor tool that will make cuts in your video clips.
Step 1.On the main screen of Premiere Pro, choose the "Razor" tool or press the "C" key to access the "Razor" tool.
Step 2.Then, mark the start and end point of the video part you want to flip. Click the "Start" point, then proceed to the "End" point.
Step 3.Right-click on the chosen part, then select the flip option in the context menu; it's either "Horizontal Flip" or "Vertical Flip".
Step 4.Now, preview the flipped video part on the Premiere monitor to confirm the selection matches your wanted outcome.
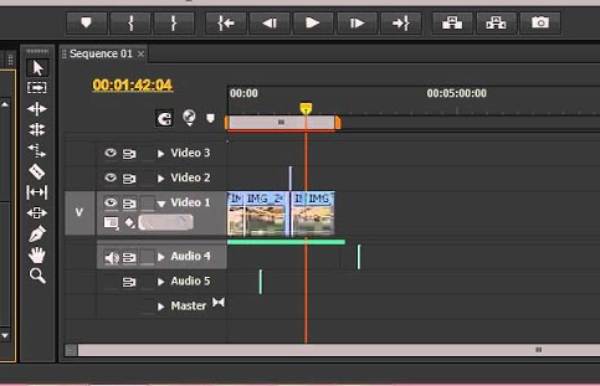
Best PR Alternative to Flip A Video [Windows/Mac]
After all the ways given by Premiere Pro to flip videos, you may find it difficult for you. How about getting to know another software and learn how to flip video without Premiere Pro? If you’re still wanting more, use AnyRec Video Converter! It is your superfast and trustworthy video editing software with many editing tools like flipper, cropper, rotator, pre-made templates, themes, effects, filters, and more. Compared with competitors, it can upscale videos from up to 8K with high excellent quality. While some beginners may find Premiere Pro difficult, you don’t have to worry about this 4K video editor as it offers no steep learning curve throughout the process.

One-click way to flip videos horizontally or vertically without Premiere.
Support exporting 480p, 720p, 4K, and even 8K videos with high quality.
Customizable specifications, like quality, resolution, format, and others.
Offer a real-time preview that presents you with everything in detail.
Secure Download
Secure Download
Step 1.Upon running AnyRec Video Converter, open your intended-to-flip video by clicking the "Add Files" button.
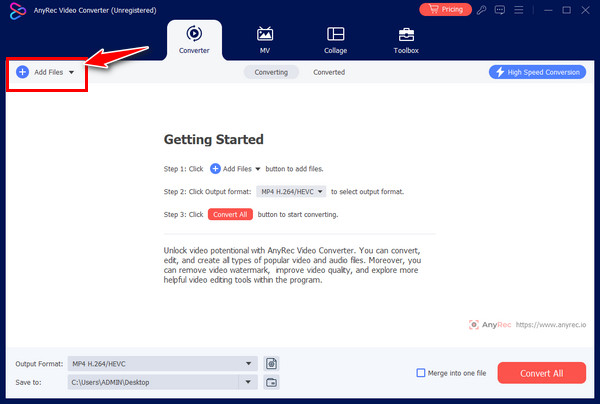
Step 2.After the file has been added, click the "Edit" button and go to the "Rotate & Crop" menu. Choose from vertical and horizontal rotation and see the applied flipping selection on the right window pane.
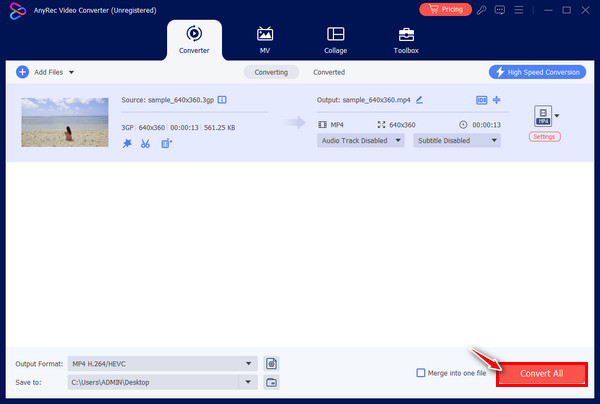
Step 3.Later, determine the file location and choose the format you want before clicking the "Convert All" button. Now, you have flipped a video without Premiere Pro.
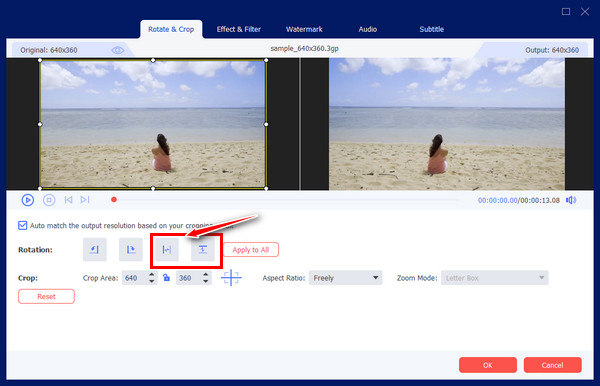
FAQs
-
How do you rotate video in Premiere Pro?
Click the "File" tab and go to "Import" to upload your video footage. Click on it in the timeline, then open the "Effects Controls Panel", and ensure to check the "Master" tab. Next, head to the "Transform" feature in the "Effects" panel to rotate videos.
-
How to invert video in Premiere?
It is simple, like flipping a video, going to the Effects tab, and choosing Transform. There, select either Vertical or Horizontal Flip from the menu.
-
Are there online tools to help to flip videos?
Yes. If you don’t want any software to download, you can use online tools like Clideo, Kapwing, Online Video Cutter, Media.io, Flixier, VEED.IO, and more others. Those online flippers are effective in flipping videos horizontally or vertically.
-
What are some tips to follow about how to flip a video in Premiere?
1. If you wish to flip a specific part, make use of the Razor tool.
2. For creating a mirror effect, use the Mirror Effects to achieve it, then drag or drop it into your clip and adjust it to the Reflection Centre.
3. Always check on the reversed letters or numbers if flipping or rotating the video.
4. You can either mask or use the tracking feature to avoid affecting those areas. -
Is Adobe Premiere free to use to flip video?
It offers a seven-day free trial, but once it ends, you need to subscribe for a plan to flip, rotate, crop, and do more edits to your video. For this, people would want software that is free and simple enough to flip video.
Conclusion
That’s all for today! You see here how to flip video in Premiere Pro in three easy ways: you can achieve it manually, quickly, or flip only a specific video part. It’s an effortless task to accomplish in Premiere Pro, however, you may find it complex and high cost, which makes AnyRec Video Converter a better choice. It is a budget-friendly, easy-to-use editing software that can help you flip, crop, apply effects and filters, and do more without affecting the quality. So, download it today and get your video mirrored the way you want it.
Secure Download
Secure Download
