Why Are Videos Not Playing? 13 Fixes for Local/Online Videos
With so many videos surfacing online, you aren’t alone in asking, "Why are my videos not playing?" It could be a local or YouTube video, and both are causing a lot of frustration to the viewers. When this happens, knowing where to begin to solve the video won’t load issue may be challenging. Therefore, there are lots of solutions written in this entire post to get your videos playing smoothly again. Furthermore, you’ll understand the reasons behind the "Why are my videos not playing"; find them all out now!
Guide List
Why Are Your Videos Not Playing on Computer/Mobile/Online Easy Way to Fix Videos Not Playing Due to Video Corruption How to Fix Your Videos Not Playing with Mobile Issues Solve Video Not Playing Problem on Windows PC How to Play Online YouTube Videos without Problems FAQs about Videos Not Playing on All DevicesWhy Are Your Videos Not Playing on Computer/Mobile/Online
Prior to knowing how to fix "Why are my videos not playing?" is first to understand the reasons that caused this problem. Thus, listed below are most likely the reasons that provoked this error.
Why Are Your Videos Not Playing on Local Files
- The video file is corrupted.
- Outdated media player or operating system.
- Not enough storage space.
- Incompatible video and audio codecs.
Why YouTube/Facebook Videos Not Playing Online
- Poor internet connectivity.
- Outdated YouTube application.
- Too many caches and cookies.
- Outdated web browser.
- Problematic network settings.
Easy Way to Fix Videos Not Playing Due to Video Corruption
Among those causes, most users found their video files corrupted, which may be the same case for you, so your phone won’t play videos. Hence, you will be introduced to the excellent program AnyRec Video Repair. All your uploaded corrupted videos here will be fixed, whether they are in Chrome, YouTube, Safari, or many other platforms on your mobile or Windows 10/11. It works for 3GP, MP4, and MOV videos, and by providing a quality sample video, the tool will repair it in no time! With this tool, solving the "Why are my videos not playing?" problem due to video corruption will be more painless without compromising the original video quality.
Step 1.Next to launching AnyRec Video Repair, click the two "Add" buttons to import your corrupted and the sample video.

Step 2.To initiate the repair procedure, click the "Repair" button in the middle. Please wait for the process to be complete. Once done, click the "Preview" button to verify if the video is well-repaired and meets your expectations.

Step 3.If it comes out how you like it, ensure you have checked the parameters first, such as frame rate, resolution, and others, to see if you’re satisfied. Click the "Save" button to check whether your videos not playing problem is fixed.

Secure Download
Secure Download
How to Fix Your Videos Not Playing with Mobile Issues
If your current situation is videos won’t load on your Android or iPhone, you can test the following methods below. Each can be done quickly and won’t need any technical knowledge and skills.
1. Restart iPhone/Android
Restarting your mobile device is the most straightforward way out of many other ways to solve the "Why are my videos not playing?" Take the following steps to restart your iPhone and Android.
For iPhone:
Without a Home button: Hold down one of the "Volume" buttons together with the "Side" button to see the "Power-off slider". Drag it to switch off your iPhone, and turn it on afterward.
With a Home button: Hold the "Power" button on your iDevice's upper or right side to see the "Power-off slider"; drag it to turn your iPhone off. Wait for a short while to turn it back on.
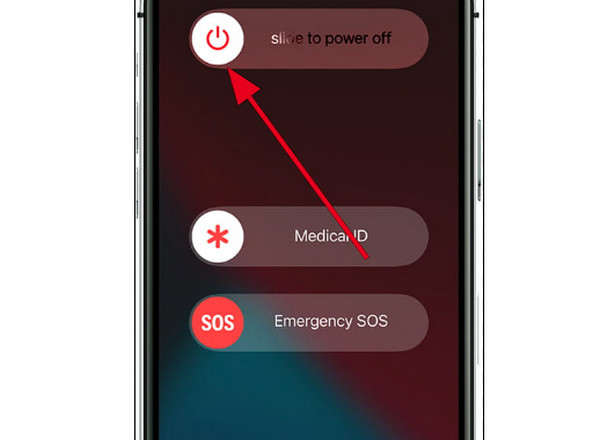
For Android:
Press your Android’s "Power" button for seconds and tap the popping-up "Restart" button to turn your device off and wait to get it back on automatically.
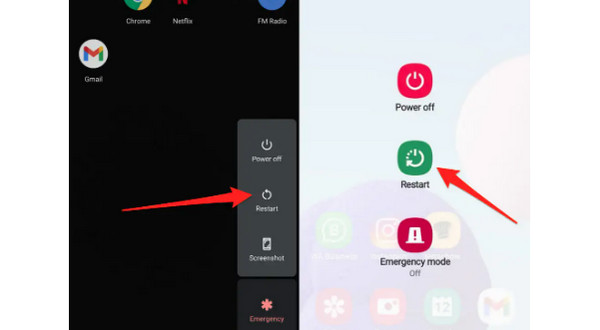
2. Clear Cache
Clearing the cache may help solve your Android videos won’t load problem, as some are corrupted. Do the following steps to clear the cache and other data.
Step 1.Go to your Android’s Settings app and locate the "Storage" or "Application Manager".
Step 2.Tap on "Clear Cache"; once the process has been done, go to your "Gallery" and check if you can play your videos.
3. Update Android/iPhone System
Updating your operating system regularly is necessary to fix glitches and bugs. This solution is also a straightforward manner to solve videos that won’t play on your iPhone or Android, including Instagram videos not playing. To update your Android and iOS versions, head to "Settings" and locate the "Software Update".
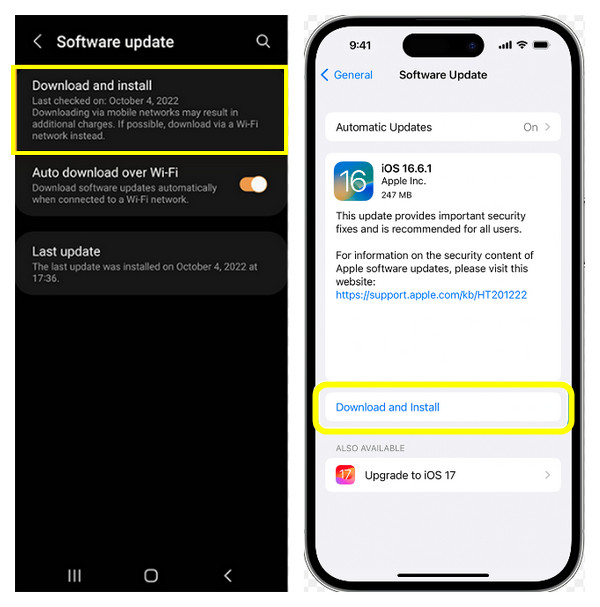
4. Try VLC Media Player
Perhaps you are trying to play your videos in a media player that could be incompatible with your videos, leading you to ask, "Why are my videos not playing?" You can solve this issue by trying different players on your iPhone or Android, like VLC. It is a widely used application well-known for supporting all media formats. Get the "VLC Media Player" downloaded from "Google PlayStore" and the "App Store".
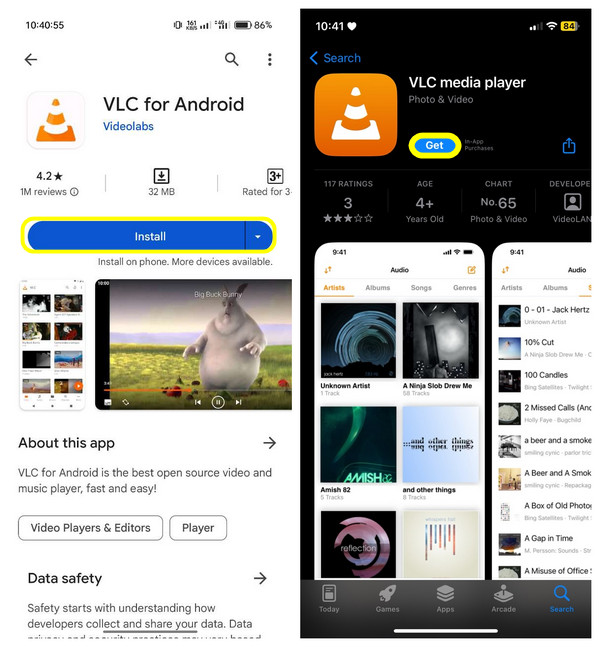
Solve Video Not Playing Problem on Windows PC
The trouble "Why are my videos not playing?" usually occurs on Windows 10/11 computers. Thus, if you’re among these PC users, try the following solutions to fix the Windows 10/11 videos won’t load problem.
1. Update/Reinstall Display Driver
Most computer users have the Windows 10/11 PC no video output problem because of their display driver. It commonly occurs after updating your operating system, so to settle the situation immediately, here’s how to uninstall and reinstall the driver.
Step 1.Click the "Start" or "Windows" button, and choose "Device Manager" item from the listed menu. In the "Device Manager" small window, click the "Display adapters" button to view more options.
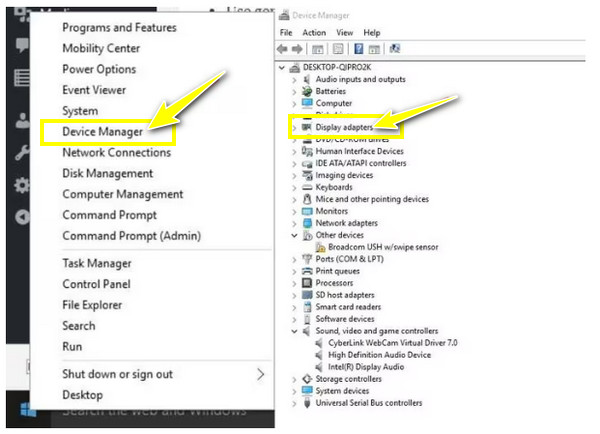
Step 2.Next, click the target device and select "Uninstall". Please verify if the option to remove the driver package from the system is checked.
Step 3.Afterward, head to the "Action" tab in the "Device Manager" window and click "Scan for hardware changes" to reinstall the display driver.
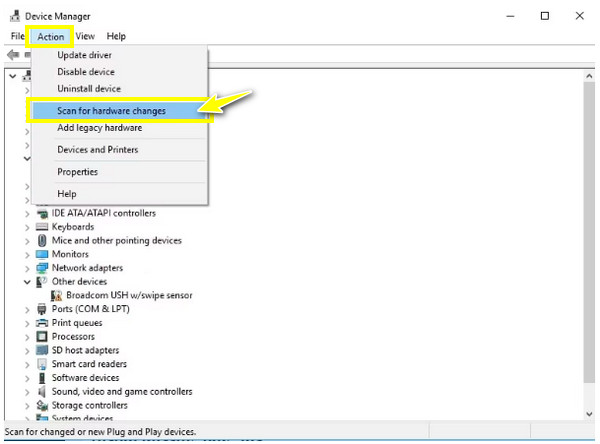
2. Adjust Playback Settings
Another trusted way to solve the Windows 10/11 PC no video output issue is to lower the playback's bitrate. Try solving your video issues by coming after the detailed steps below.
Step 1.Head to the "Sound" or "Volume" button in the taskbar, right-click on it, and choose "Playback devices".
Step 2.Click the default playback with the green checkmark. Then, click the "Properties" item from the drop-down list.
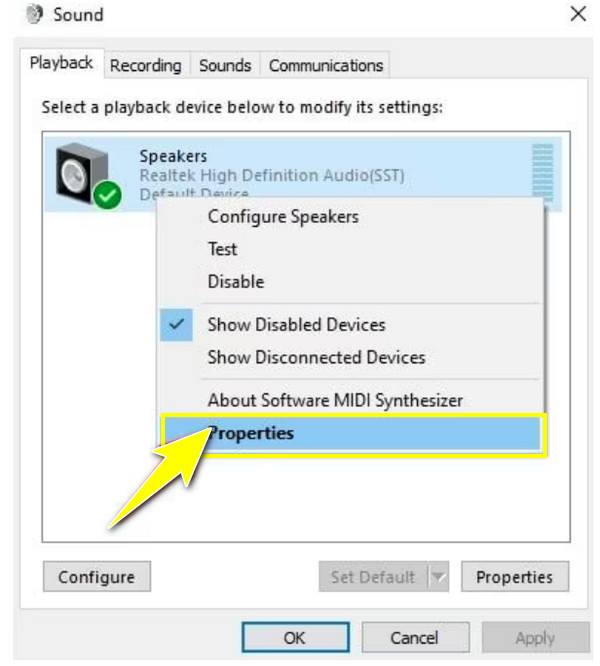
Step 3.Enter the "Advanced" tab and choose "16-bit, 44100 Hz (CD Quality)" in the drop-down menu. Click "Apply" and select "OK"; now check if the video is playing correctly.
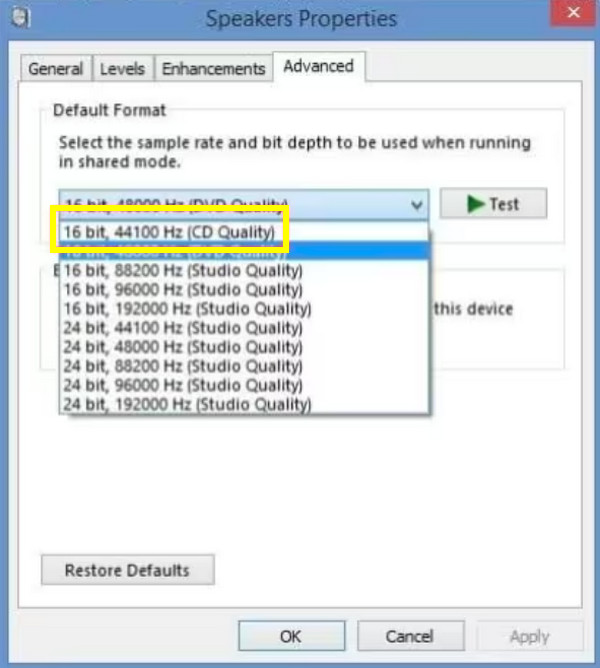
3. Run Video Playback Troubleshooter
Lastly, troubleshooting your computer can solve many issues that exist inside. So, if you have a Windows 10/11 PC no video output, perform the listed troubleshooting steps.
Step 1.Open the "Start Search" bar below and enter "Control Panel". From the listed options in the new window, choose "Troubleshooting" and click "View All".
Step 2.Locate the "Video Playback", run it, and see if your videos are playing well again.
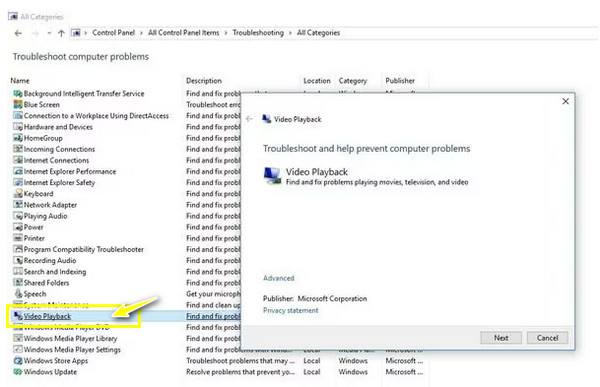
How to Play Online YouTube Videos without Problems
After learning the ways for fixing videos won’t load on mobile devices and computers, how about for web browsers? How can you fix video not playing on Safari? In most cases, the reason behind the problem isn’t determined; if so, try the listed methods below to get out of this frustrating situation.
1. Check the Network Connection
Mostly, ‘YouTube videos not loading’ happens because of your unstable network connection. So, check your connection to see if it works well and is strong enough to play videos from YouTube and other platforms. You can do a speed test or open another page to see if it is viewed quickly. Otherwise, turn your router off briefly and turn it back on; you can also consider connecting to another network.
2. Modify the YouTube Video Quality
If the video you try to play on YouTube is set as high, it will undoubtedly take a lot of time to load, especially if your connection is poor. However, you can adjust it to a low level that matches your connection strength.
Here’s how to modify the video quality to get you out of the ‘YouTube videos not loading’ problem.
Step 1.Upon opening the YouTube video, click the "Settings" button below and enter the "Quality" option.
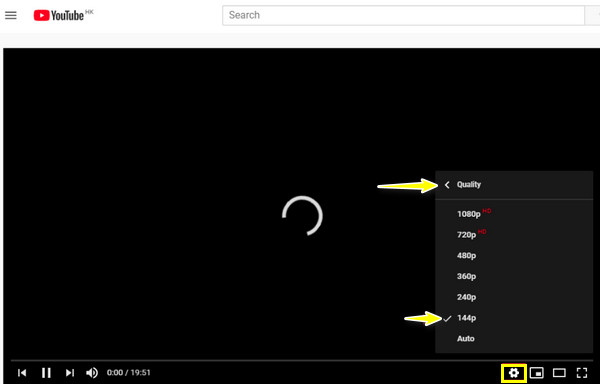
Step 2.Set the quality to the lowest level, 360p, 240p, and below. Wait to see if the YouTube video loaded successfully.
3. Try Another Web Browser
Suppose you did modify the video quality, yet, still, YouTube videos are not loading; try other browsers to open the video. If you’re using Google Chrome, you can switch to Microsoft Edge, Opera, Firefox, or other browsers you prefer.
4. Clear Cache and Cookies
Clearing cache fixes specific problems, including videos won’t load on YouTube and other streaming platforms. So, if switching to other browsers isn't the answer, clear cache and cookies now.
Step 1.In Chrome, click the "three-dot" icon to see more options; select "More tools", and choose "Clear browsing data".
Step 2.Afterward, set the "Time Range" as "All Time" to remove everything. Don’t forget to check the boxes of "Cookies and other site data", as well as "Cached images and files". Click "Clear Data".
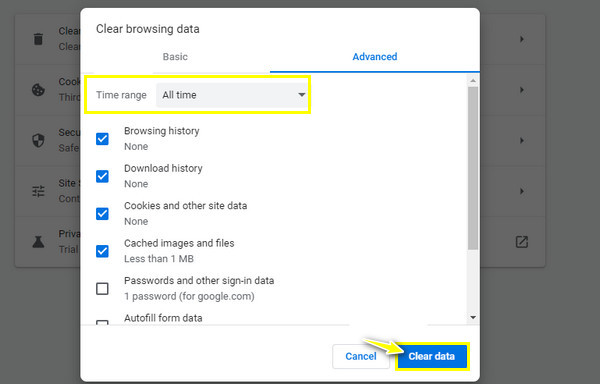
5. Download the Online Video
Assuming none of those mentioned have helped you solve the videos won’t load problem on YouTube, why not download or record the browser video directly to your computer? By this, you can watch it anytime, even offline.
FAQs about Videos Not Playing on All Devices
-
Why am I having the ‘PC no video output’ problem?
There could be several reasons ‘why videos won’t play on my computer’, whether on Windows 10/11, including the file may be corrupted. Otherwise, your connection might be unstable or have too many cookies if the video is playing from YouTube or other streaming platforms.
-
Why won’t videos play on my Android phone?
Like the problem with PC users, there may be an issue regarding your Wi-Fi network. Plus, you cannot play Android videos because of media player issues, corrupted files, and an outdated OS.
-
Can I keep my Android phone videos playing?
Yes. Although many factors can prevent you from playing videos on your Android device, you can avoid it by ensuring your videos are supported by your device, you have sufficient phone storage and avoid storing large video files and using an SD card on another Android device.
-
How do I check for updates on Windows PC to fix the videos won’t load problem?
Go to the Windows or Start menu. Open the Settings to see many options, including Update & Security; click on it. Enter the Windows Update option and click Check for updates. After clicking, the update will automatically start if an update is available.
-
How do you empty the cache and cookies in Microsoft Edge?
In the browser, click the three-dash icon, select Settings, and go to Privacy, Search, and Services. Scroll down to discover the Clear browsing data section, click Choose what to clear, and select All Time for the Time Range. Lastly, click the boxes of Cookies and Cache, then click Clear Now.
Conclusion
Don’t hesitate to try the listed solutions to answer "Why are my videos not playing?" In many cases, restarting the mobile device, clearing cache and cookies, and updating the OS have fixed the videos won’t load problem. However, if the video is not playing due to the corrupted file, a tool worth trying is ready to help: AnyRec Video Repair. Now, repairing corrupted videos will never be challenging; without quality compromise, you can fix your video quickly! Download it today!
Secure Download
Secure Download
