How to Transfer Music from iPod to iPhone (Support iPod Touch 7th and iPhone 15)
Transfer music from your old iPod Classic/Touch/Nano to iPhone 15/14/13 in GBs quickly with AnyRec PhoneMover. You can choose the selected songs or entire music library for fast transferring.
100% Secure
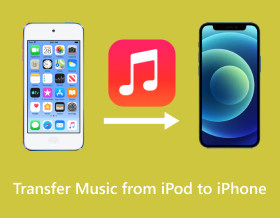
"We have an iPod Nano with music still on it from iTunes. We no longer have access to the account the music was purchased from, and we're trying to transfer this music from the iPod to the iPhone. How can we do this?"
If you've ever found yourself in a situation where your trusty old iPod contains a treasure trove of cherished music, but you have changed to a new iPhone 15/14, learn how to transfer music from your iPod to your iPhone. Since both the iPod and iPhone can be played using the Music app, you can stream music directly through the syncing function of the same account. But what if you forget the account? Fret not; in this comprehensive guide, to transfer with more selections, you will walk through 3 other methods to help you seamlessly transfer your beloved music from your iPod to your iPhone.
How to Transfer Music from iPod to iPhone Using iTunes
Because the playback software is the same, you can use iTunes to transfer music from your iPod to your iPhone, which can be a seamless process if you follow the steps below. However, this method might overwrite existing songs on the Music app of your iPhone. Before diving in, you should make sure that the following things are in place to ensure normal transmission and prevent issues like iTunes not recognizing your iPhone:
- Ensure that you have the latest version of iTunes installed on your computer.
- Make sure that your iPhone's iOS version is equal to or higher than that of your iPod.
- Turn off the "Find My iPhone" feature on your iPhone if it's enabled.
Now, read and walk through the steps to transfer your beloved music from iPod to iPhone:
Step 1.Launch iTunes on your computer and connect your iPod using a USB cable. In iTunes, navigate to the "File" tab and click the "Devices" button. Then, click the "Transfer Purchases from" button to transfer your iPod's music to the iTunes library.
Step 2.Safely eject your iPod and then connect your iPhone to the computer. Once connected, you will see your iPhone in the top left corner of the iTunes interface. Click the button to enter its interface.
Step 3.Click the "Music" button and click the "Sync Music" button. Then, click the "Apply" button to confirm these settings. This action initiates the music transfer process from your iPod to your iPhone.
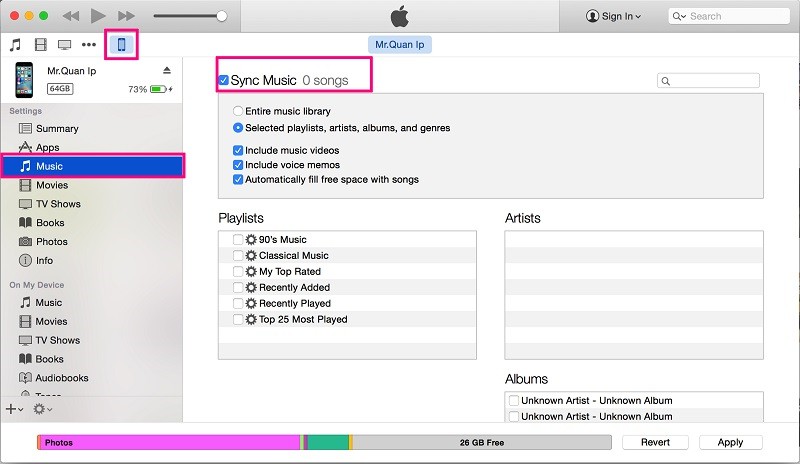
How to Transfer Music from iPod to iPhone via AirDrop
Since both devices are Apple products, transferring music from your iPod to your iPhone is also simple and cost-free using AirDrop. But it only supports music purchased in Apple Music, which means you can’t transfer music downloaded from unblocked music sites and so on. Also, it can be time-consuming when dealing with a large number of songs, as you need to select your music one by one. Nevertheless, if you have just a few songs to transfer and you're not overly concerned about speed, try the steps to transfer music from iPod to iPhone below:
Step 1.Begin by swiping up from the bottom and the top of both your iPod and iPhone screens to open the Control Center. From there, tap the "AirDrop" button to enable the function. It's important to ensure that Bluetooth and Wi-Fi are active on both devices for a smoother transfer.
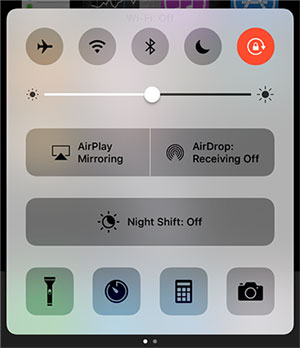
Step 2.Open the Music app on your iPod and select the song you wish to transfer from the iPod to the iPhone. Tap the "Settings" button to reveal detailed information about the music file. Next, tap the "Share Song" button.
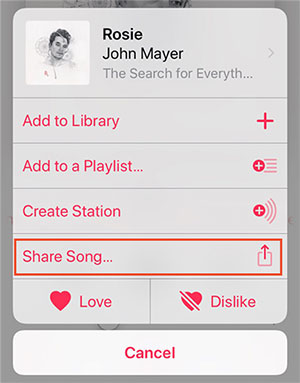
Step 3.Tap the "AirDrop" button as the sharing method and pick your iPhone as the destination to send the selected song. On your iPhone, a notification will appear. Simply tap the "Accept" button to receive the music transferred from the iPod to the iPhone.
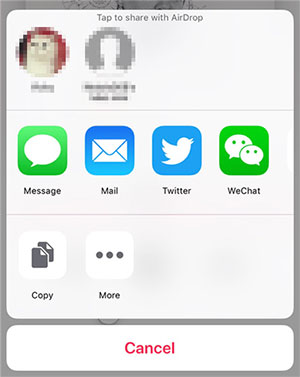
How to Transfer Music from iPod to iPhone Without Losing Local Music
Since iTunes overwrites local music and AirDrop requires music to be operated one by one, you may want to go for a safer and smoother method to transfer your iPod music to an iPhone. If you’re also searching for such a method, AnyRec PhoneMover is exactly what you need. This tool supports the transfer of data across iPhones and other Apple products. It also allows you to transfer customized music from your iPod to your iPhone in bulk, helping you to solve the annoyance of transferring with iTunes or AirDrop in one go.

Transfer your music in bulk from iPod to iPhone with just one click.
Make sure the music on your iPhone is not lost when transferring.
Provide a high speed to complete the transfer process in nearly no time.
Support transferring non-iTunes music from your iPod to your iPhone.
100% Secure
Step 1.Launch the AnyRec PhoneMover on your computer. Connect both your iPod and your iPhone to your computer using USB cables. Follow the instructions to trust the computer on your iPhone.
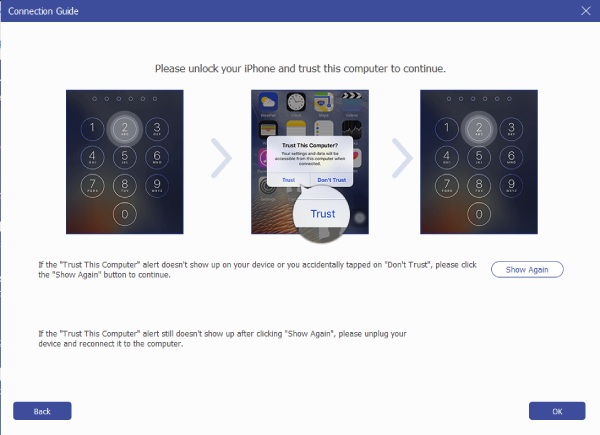
Step 2.Click the "Music" button, and all the music from your iPod will be displayed. Click the music to select what you want to transfer from the iPod to the iPhone, or simply click the "Select All" button.
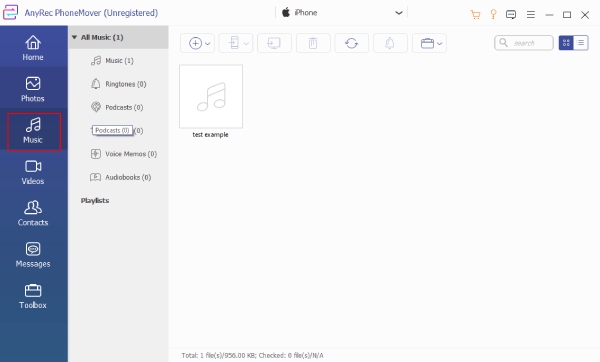
Step 3.Once you've made your selections, click the "Export to Device" button to initiate the transfer process. It will automatically move your selected music from your iPod to your iPhone.
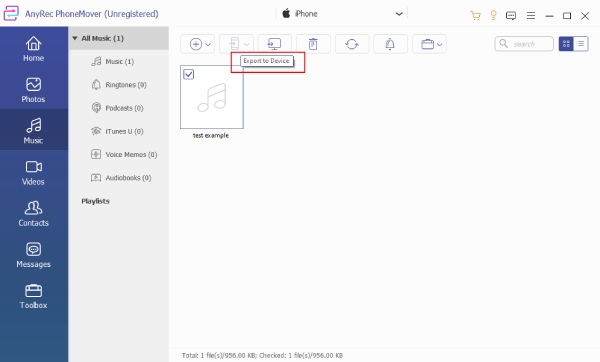
100% Secure
FAQs About How to Transfer Music from iPod to iPhone
-
1. How do I sync music from my iPod to my iPhone without a computer?
You can log in to iCloud with the same Apple ID. Within the iCloud, click to choose the music to sync to iCloud.
-
2. How can I connect my iPod to my iPhone?
You can use an Apple USB-C Digital AV Multiport Adapter to connect your iPod and your iPhone directly.
-
3. Can I transfer third-party app music between an iPod and an iPhone via AirDrop?
No, you can only transfer songs that you purchase in Apple Music via AirDrop. App music like Spotify is not supported.
Conclusion
In this comprehensive guide, you’ve explored 3 effective methods to transfer music from an old iPod to a new iPhone. While methods using iTunes or AirDrop contain some specific shortcomings concerning distance or speed, you can use a professional tool named AnyRec PhoneMover to settle all these issues in one go while transferring music from an iPod to an iPhone. For a smoother transfer experience, download AnyRec PhoneMover now to embrace the freedom of transferring music from your computer to your iPhone.
100% Secure
