Transfer Contacts from iPhone to iPhone: 6 Ways for You
Undoubtedly, having a new iPhone 15 is thrilling, and you must first transfer essential data, such as contacts between iPhones. No need to type each name and corresponding number into your new iPhone 15, you can easily use AirDrop, iTunes, iCloud, or SIM card to transfer contacts from iPhone to iPhone. Moreover, there is also a quick way to transfer a batch of contacts in one click. Get out now from your old iPhone and transfer contacts to new iPhone as you read 6 efficient methods in this post.
Guide List
Use AnyRec PhoneMover Try AirDrop Send with iTunes Transfer with iCloud Move through SIM Card FAQsOne-click Way to Transfer Contacts from iPhone to iPhone
AnyRec PhoneMover is certainly a convincing program to assist you in transferring and backing up methods. If you desire to transfer contacts from iPhone to iPhone, this tool offers great help! It covers contacts, photos, videos, and other important content of your iPhone and supports the latest iPhone 15/14. Furthermore, this one-click data transfer software that lets you share contacts between iPhones supports efficiently backing up and restoring contacts with the Contacts Backup and Restore features. It also enables you to merge duplicated contacts and remove them at once within the program, especially if you’re done backing them up. Free Download it today!

Share essential data, like contacts, videos, photos, etc., between iOS devices.
Preview each selected data to check whether you have checked the correct ones.
Categorize contacts based on groups such as Local, Outlook, and others.
Support all iOS devices and versions, including the latest iPhone 15 and iOS 17.
100% Secure
Step 1.Upon opening AnyRec PhoneMover, connect your iDevices to your computer via two workable USB cables. Remember to let your computer detect your iPhone by tapping the "Trust" button.

Step 2.Go for the "Contacts" section, and the program will begin scanning your device’s contacts and show them up based on groups, Outlooks, Local, iCloud, etc. Choose the desired contacts or directly tick "Select All" button to transfer contacts from iPhone to iPhone.

Step 3.Click the "Export to Device" button, or you can "Import" contacts from vCard files from your computer or delete existing ones on your iPhone once transported using the "Trash Bin" function.

100% Secure
Directly Transfer Contacts from iPhone to iPhone with AirDrop
For a direct and quick transfer of data between iOS devices, Apple provides the AirDrop feature. If your iPhones are using the same network and have Bluetooth opened, you can swiftly transfer contacts from iPhone to iPhone. However, don’t expect to do a batch transfer using it, as you can only share one contact at a time. Thus, this method is made specifically for users who wish to send a few essential contacts to their new iPhone 15/14.
Here’s how to transfer contacts from iPhone to iPhone with AirDrop assistance:
Step 1.Depending on your model, open the "Control Center" by swiping up or down your iPhone screen; check out the image below. Then, hold down the "connectivity box" for more options.
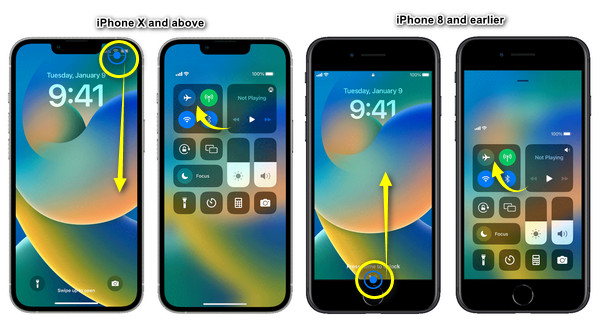
Step 2.From there, tap the "AirDrop" option to reveal options for visibility like "Contacts Only" and "Everyone". Ensure that both iDevices pick the same device visibility choices.
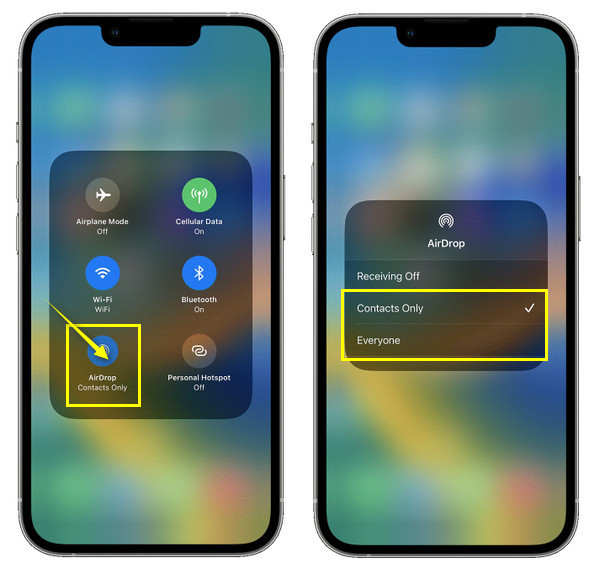
Step 3.Open the old iPhone’s "Contacts" app and choose the desired contact you want to transfer. Tap the "Share Contact" and select the "AirDrop" button from the pop-up to transfer contacts from iPhone to new iPhone.
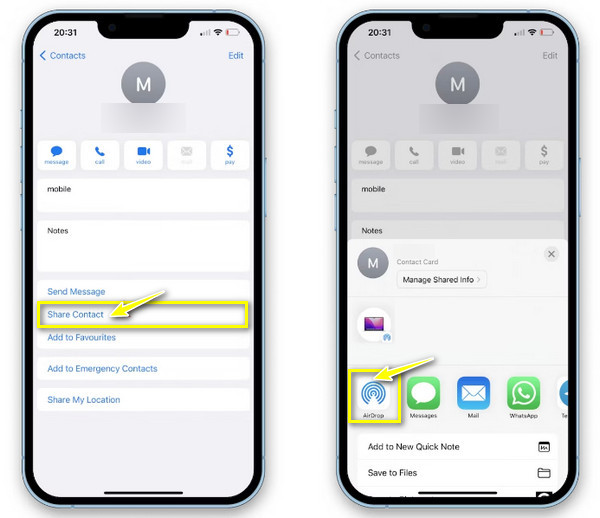
Wait for the nearby devices to appear, and tap on your "new iPhone’s name." Open your iPhone 15/14, and tap "Accept" to receive the shared contact. You can also turn on and use AirDrop on Mac.
How to Transfer Contacts from iPhone to New iPhone via iTunes
On the other hand, iTunes does a backup to your iPhone storage to your computer and then restores it afterward. This method works first before you transfer contacts from iPhone to iPhone. You can use it to make an extensive backup of your editing contacts. Yet, it is not advisable since it contains more complex steps and affects other existing data on your iPhone might be compromised.
But if you don’t mind, install the latest iTunes now and follow the given steps to transfer contacts from iPhone to iPhone:
Step 1.Open the "iTunes" app and attach your iPhone to your computer through a workable USB cable. From there, click your "Device" button above.
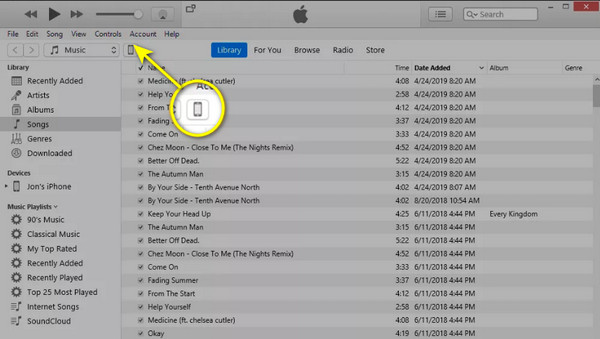
Step 2.From there, click the radio button of "This Computer" under the "Backups" section. Then, click on the "Back Up Now" option. Wait for a while to finish the backing-up process.
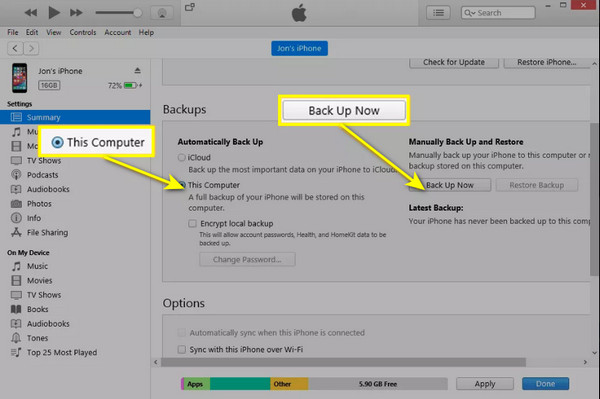
Step 3.Once it is done, plug it out and then plug in the new iPhone 15/14. Find your way to the "Summary" tab, click "Restore Backup", pick the latest backup, and click "OK".
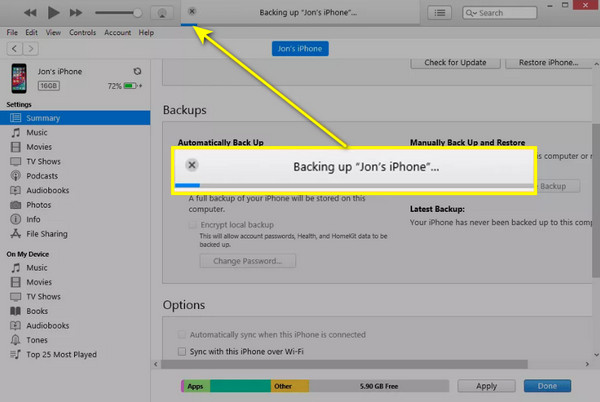
2 Ways to Transfer Contacts from iPhone to iPhone with iCloud
Considering you don’t want to harm your other existing data on your iPhone, get help from iCloud for you to transfer contacts from iPhone to iPhone. Apple provides you with methods accompanied by iCloud, which can be accomplished through Settings and Backup. Understand how each works by proceeding into the following:
How to Transfer Contacts to a New iPhone via iCloud on Settings
The easiest method can be done through Settings, but you might find it time-consuming if you have enormous contacts to transfer. As you all know, iCloud can keep data sync across all your iDevices if they are logged in with the same Apple ID account. Therefore, below are the steps to follow to transfer contacts from iPhone to iPhone by syncing them.
Step 1.On both iDevices, once you’re in the "Settings" app, find your "Name" or your "Apple ID" above, and tap it. Then, choose "iCloud" from the below options.
Step 2.Under "Apps using iCloud", tap on "Show All" to show more options, and locate "Contacts" there. Make the "slider" turned on by tapping it. If there will be a popup option about merging contacts, select it so no contacts will be removed.
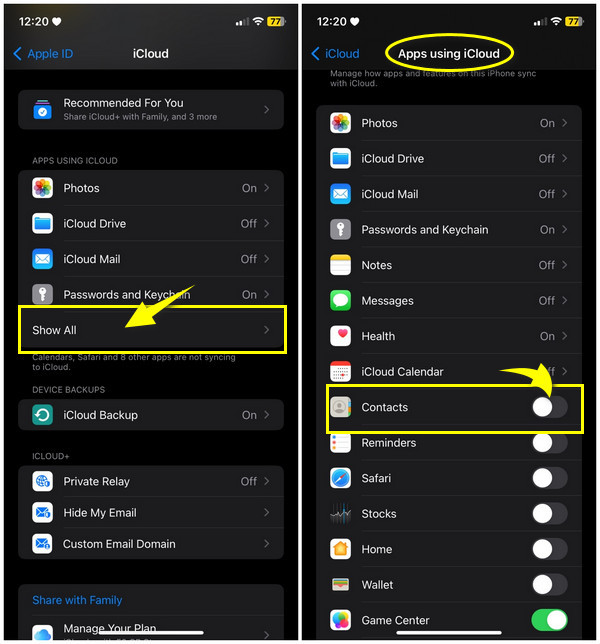
How to Transfer iPhone Contacts to New iPhone via iCloud Backup
On the far side of the syncing method to transfer contacts from iPhone to iPhone, you can also use iCloud to back up and restore your data from your old iPhone. Achieving this will require much data; using Wi-Fi instead of cellular data is suggested. If you want to use iCloud Backup, here are the easy-to-follow steps on how to transfer contacts from iPhone to iPhone.
Step 1.Both iPhones must be connected to a stable Wi-Fi network. From your old iDevice, tap "Settings" and go to your "Name" above.
Step 2.Go to the "iCloud" section and select "iCloud Backup". Tap the slider to turn it "on" or into a "green" color, and tap the "Back Up Now" to upload and transfer contacts from iPhone to iPhone.
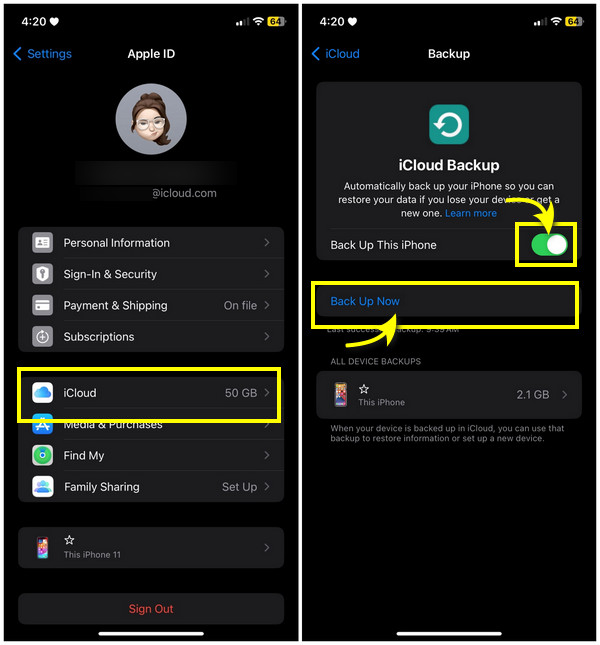
Step 3.For the new iPhone, after you complete the setting up process and reach the "Apps & Data" screen, select "Restore from iCloud Backup". Follow onscreen prompts to complete the restoration of the backup.
Transfer Contacts from iPhone to iPhone through SIM Card
Unlike the already mentioned ways to transfer contacts from iPhone to iPhone, using a SIM card becomes much more straightforward for others. Ensure that your old iPhone’s SIM card is compatible with your new one since the latest iPhones use nano-SIM cards. Plus, you have the contacts stored in your SIM card already. If it does, proceed to the steps on how to transfer contacts from iPhone to iPhone:
Step 1.Start by removing the "SIM card" from your old iDevice using a pin or the SIM ejector to pull out the SIM tray.
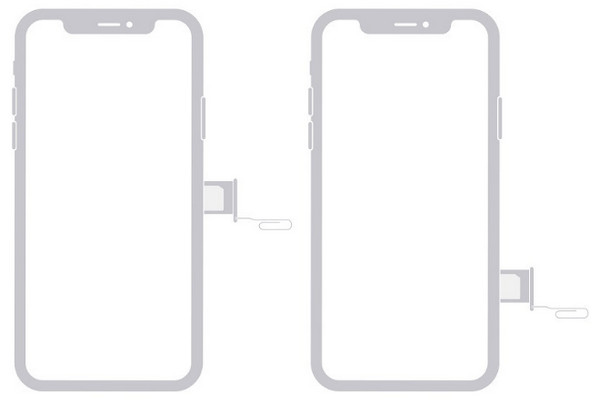
Step 2.Insert it into your new iPhone once it has been removed. Then, head to "Settings", select "Contacts", and tap "Import SIM Contacts".
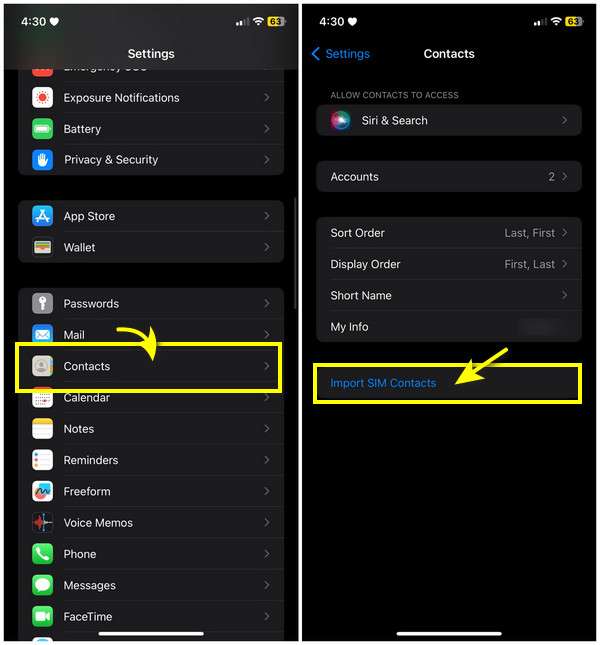
Step 3.Finally, get rid of the old SIM card and change it with the new SIM card for your new iPhone 15/14. In this way, you can move all contacts from iPhone to your new iPhone.
FAQs about How to Transfer Contacts from iPhone to iPhone
-
Why can’t I use a SIM card to share iPhone contacts?
You cannot use the SIM card since the iPhone doesn't preserve contacts on the SIM card. If you want to do so, you can use iCloud to backup and then transfer them to another device.
-
Is using iTunes the same as Finder to transfer contacts from iPhone to iPhone?
No. With Finder, it’s like sharing contacts using iCloud; you can sync contacts as your new iPhone is connected to your Mac.
-
Can I use AirDrop to share contacts from iPhone to Android?
No. You cannot use AirDrop outside the Apple ecosystem. However, you can use other methods to share contacts between devices like iCloud, Email, and more.
-
How to share contacts to iPhone from Mac?
Once the contacts from the old iPhone are synced to your Mac, connect your new iDevice to it using a cable. Launch Finder and find your way to the Sync Contacts option.
-
Why can’t I recognize the device to transfer contacts to a new iPhone?
You’re probably using AirDrop; if so, make sure the other device is about 10 meters close to the other device to create a strong connection.
Conclusion
Using those above ways enables you to transfer contacts from iPhone to iPhone quickly without much trouble. As you can see, all can assist you with different requirements, like sharing one contact or tons. Out of them, AnyRec PhoneMover is the suggested easy-to-use tool for a one-click solution for your essential iPhone content. You can transfer everything from iPhone to iPhone without iCloud, iTunes, and other tools. You can keep your existing data safe and sound while transferring and managing contacts. So, why wait? Try this out today.
100% Secure
