Hot
AnyRec PhoneMover
Transfer data between two iPhones without Apple ID.
Secure Download
Same Apple ID on Two iPhones – How to Share or Unlink Them
You can have 2 iPhones on the same Apple ID account. Read and get easy steps to share or unlink your Apple ID with other iPhones.
Moreover, if you want to transfer and manage iPhone data, it is highly-recommend using AnyRec PhoneMover. Free download and try it now!
Secure Download
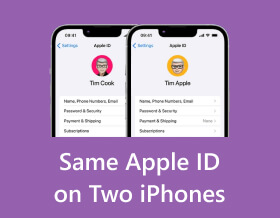
For iPhone users, the Apple ID is the primary key to Apple devices; it lets you effortlessly share all data. Creating a new Apple ID for your new iPhone is not easy, so you probably think about using your previous one for your new device. Can you use the same Apple ID on two iPhones, though? What happens after linking the two iPhones? Is it possible to unlink the Apple ID to the former one? Fortunately, all these questions raised will be answered today. Start now to know all information about using the same Apple ID on two iPhone devices!
Guide List
Can You Use the Same Apple ID on Two Different iPhones? Share Data on Two iPhones without Same Apple ID [iOS 18 Supported] How to Unlink Two iPhones with the Same Apple ID FAQs about the Same Apple ID on Two iPhonesCan You Use the Same Apple ID on Two Different iPhones?
The short answer to the question, "Can you use the same Apple ID on two iPhones?" is yes. You will have the ability to easily back up and access the data and content on both of your iPhones. Furthermore, having two iPhones connected with the same Apple ID can share downloads, purchases, and even music playlists. It’s pretty convenient if you have changed to new iPhone 16 and want the easiest way to back up your data. However, this can lead to problems if you’ve done this with Mirroring, especially if you aren’t the owner of the other iPhone.
Mirroring will transfer all information between two iPhones, including photos, messages, call logs, and others. The other iPhone will be able to edit the playlist and, worse, change your password and shut your device. So, before you use the same Apple ID on two phones, perform the separation first.
To do so, head to "Settings" after logging in on two iPhones, click on "Apple ID" above, open "iTunes and Apple Store" option, and turn off automatic download for your apps. Now, it is safe to use the same Apple ID on two iPhones without data conflict.
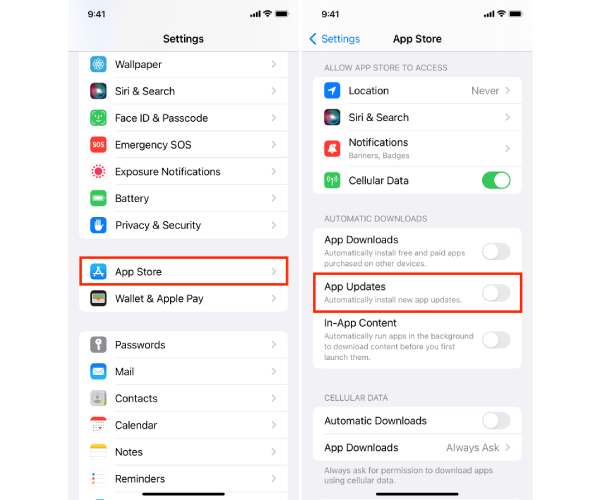
Share Data on Two iPhones without Same Apple ID [iOS 18 Supported]
Although having 2 iPhones with the same Apple ID lets you move and back up all data to your new device, which is undoubtedly good, how about share specific files with their friends or other family members? In that case, there are some alternatives for you to try and be able to share files and same Apple ID effortlessly between two iPhones without transferring all data.
Method 1. Family Sharing
Apple provides a feature for family members that lets them invite others to join the group where they can share data with each other. Here’s how to use Family Sharing to share files between two iPhones seamlessly without the same Apple ID.
Step 1.Head over to "Settings" on iPhone, then tap on your "Name" or your "Apple ID".
Step 2.Select the "Family Sharing" option and observe the on-screen instructions to activate Family Sharing and invite other members.
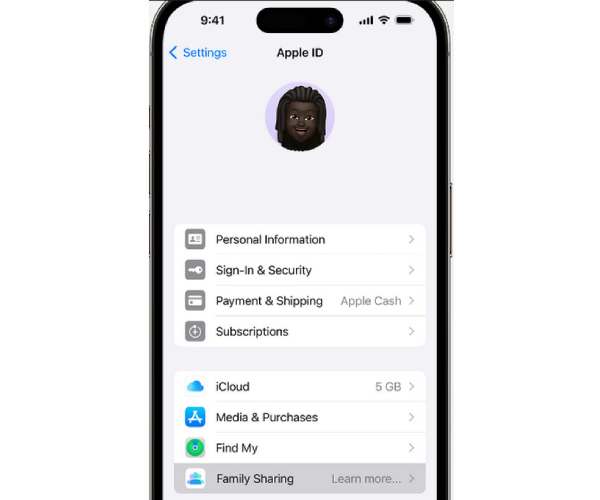
Method 2. AnyRec PhoneMover
In this method, you won’t need your Apple ID account or use the same Apple ID on two iPhones to transfer and backup data from your old device to a new one. Using AnyRec PhoneMover, you can transfer all phone data, including photos, videos, contacts, and others, between iOS devices. The good thing is that even Android device is supported. Moreover, you can back up data to your computer with great ease. This program can be your best place to go if you want a one-click solution for transferring and baking up popular files without the same Apple ID on 2 iPhones.

One-click transfer of all your selected data between iOS and Android devices.
Manage duplicated photos and back them up to the computer easily.
Built-in search feature to find the specific message you wish to transfer.
Preview videos to check if they are the ones you want to move.
Secure Download
Step 1.Start by getting two USB cables to connect your two iPhones without using the same Apple ID. Launch the program, then. After that, click "Trust" on both of your iPhone screens.

Step 2.Now, select from the category on the left side which data you want to transfer and back up, including "Photos", "Music", "Contacts", and more. You can also transfer voicemail to your new iPhone.

Step 3.When done choosing, tick the checkboxes of each file from your chosen category that will be exported to another device. If done, click the "Export to Device" button.

How to Unlink Two iPhones with the Same Apple ID
Now that you’ve known how to share the needed files without the same Apple ID on two iPhones, you can unlink these two iPhones to break the connection between them and stop data from syncing. You can even use AirDrop to sync data from iPhone to Mac or other iOS devices..
Method 1. Unlink 2 iPhones With Same Apple ID through Settings.
The most straightforward approach if you do not want the same is in Settings; you can do it with other Apple devices as well. Doing this will lose the connection of the two devices, and no data will be synced to other iPhones.
Step 1.Find your way to "Settings", then tap your "Name" or "Apple ID" above.
Step 2.Scroll down, tap the other iPhone’s name, and go for "Remove from Account". Tap it again to confirm.
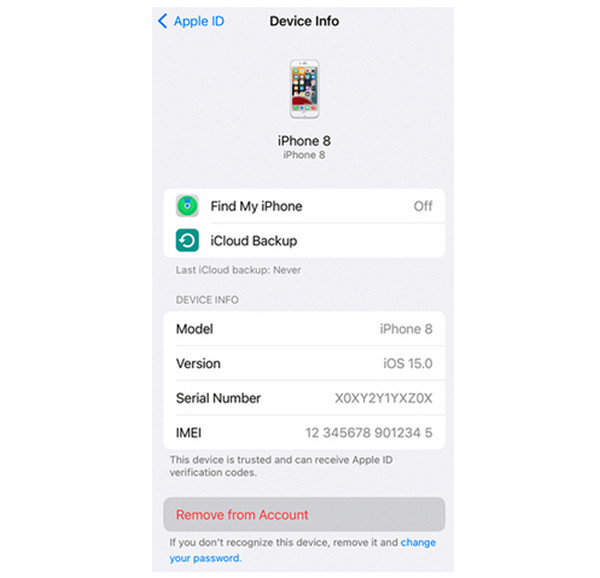
Method 2: Unlink 2 iPhones With Same Apple ID through iTunes or Apple Music.
Besides being a player, you can go to iTunes to view or remove Apple devices connected to your Apple ID. Thus, if you have your computer there, use it to open iTunes and remove Apple ID from other iPhones.
Step 1.On your PC, launch "iTunes." Or launch the "Apple Music" on Mac.
Step 2.Go to "Account," then "Account Settings" on Mac. Meanwhile, click "Account" then "View My Account" on your computer. Select "Manage Devices", locate your iPhone, and click "Remove".
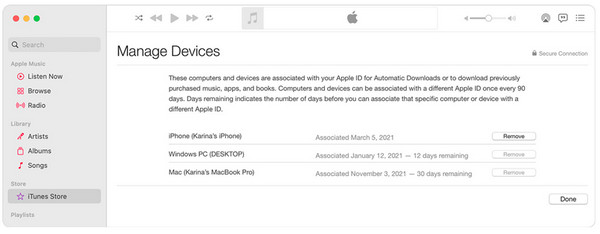
Method 3: Unlink 2 iPhones With Same Apple ID through iCloud.
If you do remember your Apple ID details, use it to log in to iCloud on the web browser. From there, you can remotely control your iPhones and remove the Apple ID from one iPhone.
Step 1.On your browser, visit "iCloud.com" and enter your Apple ID and password.
Step 2.Go to "Find iPhone" and select "All Devices" to locate the iPhone. Click "Remove from Account" in the pop-up window; click on it again to unlink the same Apple ID on 2 iPhones.
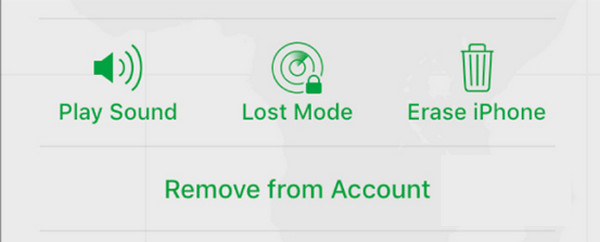
Method 4: Unlink 2 iPhones With Same Apple ID Online.
Apple lets you view and manage where you have logged in with your Apple ID. Utilizing your Apple ID and password, you can log into the Apple official website to remove the other device that uses the same Apple ID.
Step 1.Visit the Apple official site, scroll down, and click "Manage Apple ID" under the "Account" section.
Step 2.Enter your Apple ID account and click "Devices" to locate your iPhone. Click the "Remove from Account" button; click on it again in the pop-up to proceed.
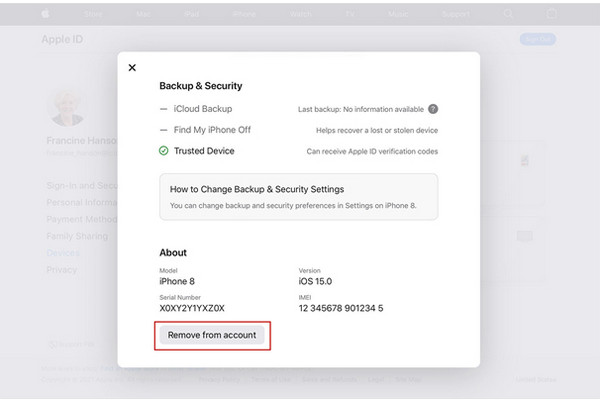
FAQs about the Same Apple ID on Two iPhones
-
How do I stop two iPhones with the same Apple ID from syncing?
You can do it by turning off the iCloud Sync feature. Once you’re in Settings, tap your Name, then go to iCloud, and select iCloud Backup to toggle the switch button off.
-
What will happen if I use the same Apple ID on two iPhones?
iCloud will start syncing data between two devices using the same Apple ID account only if the iCloud Backup is enabled.
-
Can two Apple IDs be used on one iPhone?
No. You cannot have 2 Apple IDs on one device for one sign-in, like in iCloud. However, you can use your ID with iCloud and a different Apple ID for work.
-
Can I use my iPhone without an Apple ID?
Yes. However, most Apple users are much more comfortable using an Apple ID to set up their iPhones, and it will also be much easier to transfer and share data.
-
How many devices can I use the same Apple ID?
You can use the same Apple ID for up to 10 iOS devices but not more than 5 computers.
Conclusion
As you see, Apple ID dramatically affects the entire device data and other features on your iPhone. Utilizing the same Apple ID on two iPhones will share all data with another device, but you can try the alternatives if you don’t like it that way. You can use Family Sharing or a program like AnyRec PhoneMover to transfer and back up essential data between iOS devices effectively. Download the program now and see what other features it can offer you.
Secure Download
