Send a Voice Message on iPhone 15 [All for iOS 17/16/15/14]
Typing a text is time-consuming to communicate with your friends, especially if you have many things to say. Also, texting can lead to misunderstanding since the tone, pauses, and accurate feelings aren’t heard; sending a voice message on iPhone is very convenient and will help you express what’s precisely on your mind. The following parts will explain 3 easy ways on how to do a voice message on iPhone 15/14/13/12, different ways with different iOS versions you have. So, without further ado, let’s get into it!
Guide List
Send A Voice Message on iPhone with iMessage [iOS 17/16/15/14/13] How to Make and Send a Voice Message on iPhone with Voice Memo How to Send a Voice Message from iPhone to Android FAQs about Sending Voice Messages from iPhone 15/14/13/12Send A Voice Message on iPhone with iMessage [iOS 17/16/15/14/13]
Saving time without typing text messages, the iPhone offers an easy way to send a voice message and communicate with your friend using the Voice Message feature on the iMessage app. Since Apple has made subtle changes in some versions, you can find and learn different ways on how to send a voice message on iPhone with iOS 17, 16, 15, 14, etc.
How to Send a Voice Message on iPhone in iOS 17:
For the latest iOS update, the position of the iMessage App Drawer is changed where the Audio message button can be found. Instead of the App Store icon beside the text box, there will be a Plus icon that shows all the default and other iMessage apps once tapped.
Step 1.Head to the "Messages" app and open the conversation with which you wish to share a voice message. Tap on "Add" next to the text box, and look for the "Audio" button with a "Sound Wave" icon.
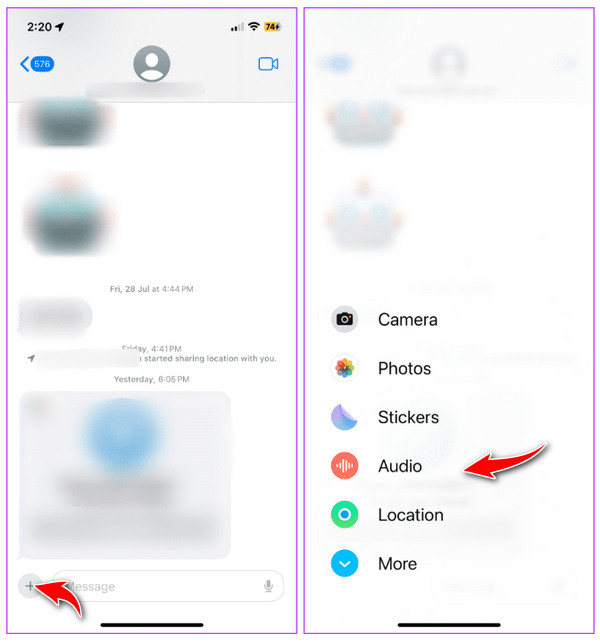
Step 2.After finding it, start speaking as soon as you tap the "Audio" button. When finished, tap on "Stop" to finish the recording.
Before sending the voice message on iPhone, you can replay it by tapping the "Play" button, add more by tapping the "Add" button, cancel the recording by the "X" button, or directly send it.
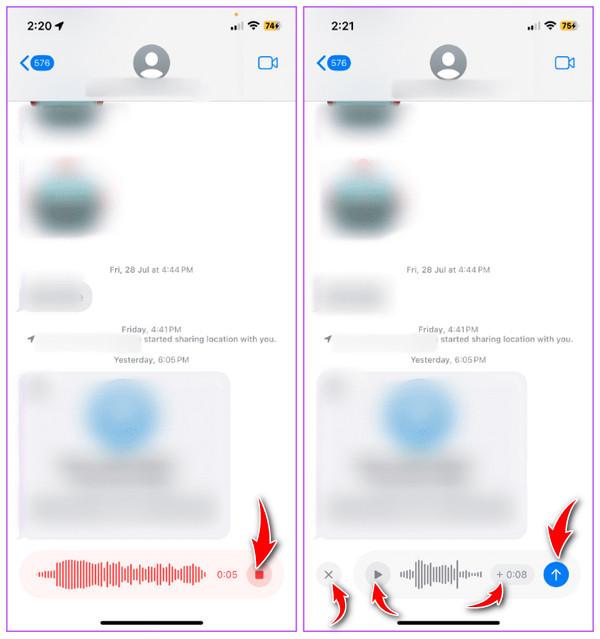
How to Send a Voice Message on iPhone in iOS 16:
With iOS 16, Apple has introduced the Dictation to the Messages app. Although it is a great additional feature, you might have been confused about what it looks like since it appears in a Voice Note icon from other messaging apps.
Step 1.Open the "Messages" app, then go to any conversation with which you want to do a voice message. Tap the "App Store" button beside "Camera" to open the app icons if they are not automatically visible under the text box. Swipe left the bar to locate the "Audio Message" button.
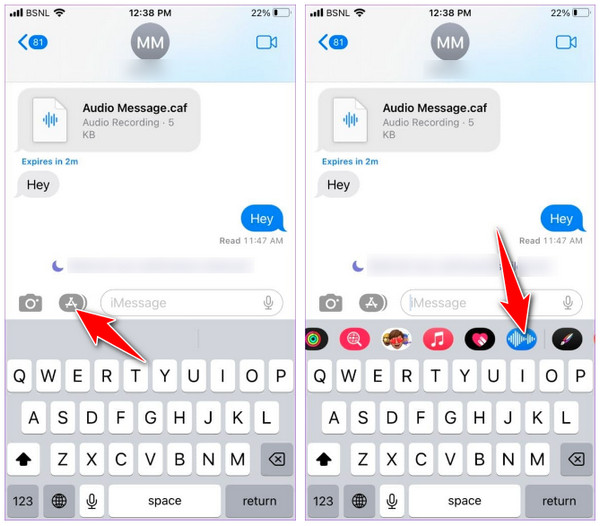
Step 2.After tapping the "Audio" button, tap "Microphone" to start recording your voice. Once finished, tap the "Stop Red Square" button. Then, you can also choose to play or send the voice message on iPhone 15/14/13/12.
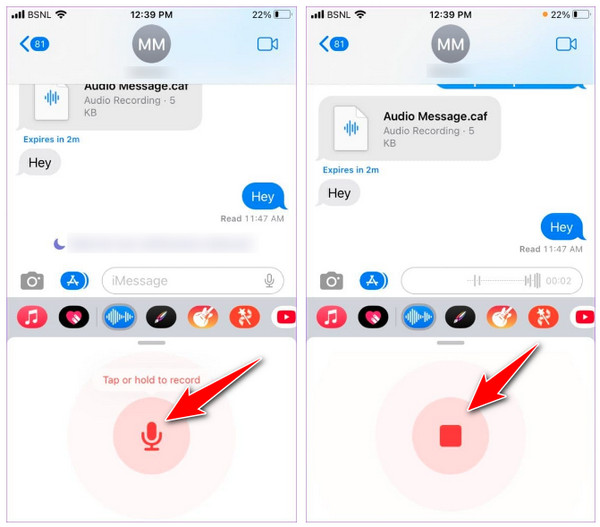
Send a Voice Message on iPhone in iOS 15 and earlier versions:
When the iOS 15 was introduced, Apple made sending a voice message to other contacts easier. In contrast with the latest versions, the Audio Message can easily be accessed beside the text box.
Step 1.Launch the "Messages" app on iPhone, and open any chat thread where you wish to send a voice message. Touch and keep holding the "Audio" button beside the typing area to start recording. Keep on holding until you finish recording your voice message.
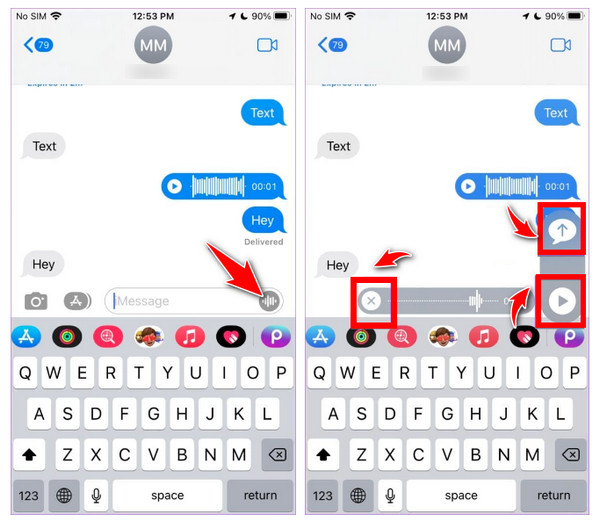
Step 2.When done, lift your finger and tap the "Play" button to listen to it first before tapping the "Send" button above. Or tap the "X" button to cancel the sending of voice messages on iPhone.
How to Make and Send a Voice Message on iPhone with Voice Memo
Aside from sending a voice message on the Messages app, Apple made it possible to learn how to record audio message on iPhone through Voice Memos. The application is excellent for capturing audio notes, speakers while in a meeting, and more. Voice Memos can share a voice message easily; it is an ideal alternative to your iPhone's Messages app. Here’s how to record voice message on iPhone with Voice Memos:
Step 1.Run the "Voice Memos" app, then tap the "Record" button to begin recording a voice message. Tap the red "Stop" button once done.
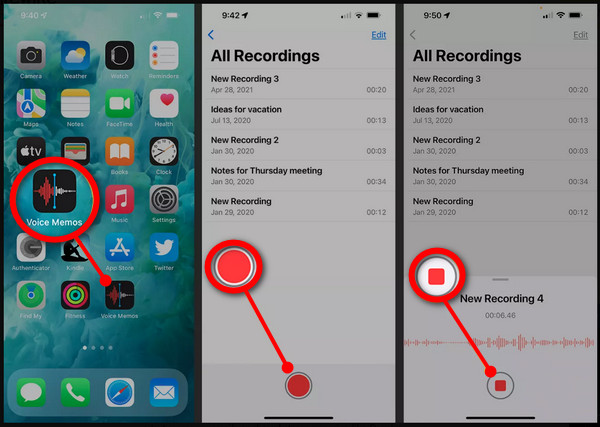
Step 2.Afterward, tap the "More" button at the upper part of the recording. Select the "Share" option, tap "Messages", and select the contact you want to send the voice message. For the final procedure, tap the blue-colored "Send" button.
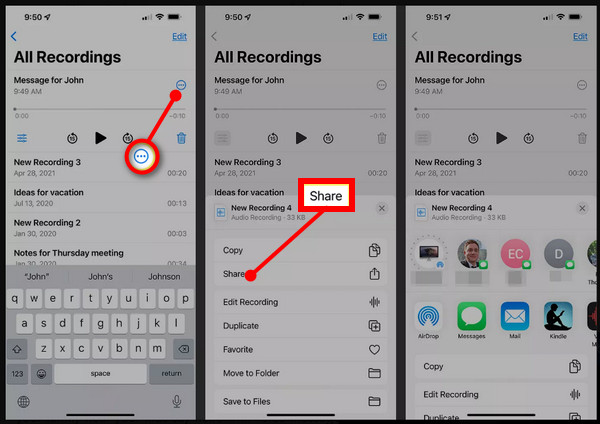
How to Send a Voice Message from iPhone to Android
After learning how to send a voice message on iPhone, how about sending them from iPhone to Android? While sharing a voice message on iPhone through the feature iMessage is simple, the fight between the Green and Blue bubble continues with other devices.
Unfortunately, you cannot share voice messages with other smartphones, such as Android. Under these circumstances, using a phone mover is ideal. Luckily, lots of phone data transfer tools are out there today, one of which is the AnyRec PhoneMover. The tool offers a one-click transfer solution to quickly share popular files between iOS and Android devices, including messages, contacts, photos, and more. With its batch transfer, sending voice messages from iPhone to Android will not be challenging. Aside from that, you can manage the playlist, voice messages, and others directly with the program.

Share essential files between iOS/Android devices and Windows/Mac computers.
Transfers music, Voice Memos, voice messages without the iTunes restriction.
Export messages and iMessages in TXT, HTML, or CSV format to Android.
Able to review, add, delete permanently, or manage any phone data.
100% Secure
Step 1.Link your iPhone to your computer via a USB cable; ensure that your Android device is connected as well. Then, run the "AnyRec Phone Mover" on your Windows/Mac.
Step 2.Go to the "Music" button among any other data on the right side. After that, your music will be visible on your screen, categorized as "Ringtones", "Voice Memos", "Audiobooks", etc.
Step 3.Choose the voice message you want to transfer from iPhone to the Android device; tick each checkbox of the selected voice messages. Next, click the "Export to Device" button.
Further Reading
FAQs about Sending Voice Messages from iPhone 15/14/13/12
-
Can I send a voice message on iPhone in iOS 17 quickly?
Interestingly, after sending a voice message in iOS 17, it remembers the last feature you use and auto-shuffles the Audio message and the Dictation icon. The text box will show the Audio Message icon, which you can tap instantly to record an audio message.
-
How to record audio messages on iPhone in iOS 16 the other way around?
After finding the Voice Note icon, you can long-press on it and then long-press the Microphone icon to start. Lift your finder to send the voice message.
-
How to change the position of the Audio Message icon in the Messages app?
Open the Messages app, go to any chat, and then swipe left the apps to see the three-dot icon at the end. Tap on Edit, then under the Favorites section, press and hold the Audio Messages three-bar icon and drag it to your preferred area.
-
Do voice messages disappear before being read?
Unless you decide to keep them, voice messages will be removed after 2 minutes you or your friend have listened to them. However, it depends on what the recipient setting is, whether they turn off the disappearing audio messages or not.
-
Where do all voice messages save in iMessage?
You can keep all the sent or received messages as Voice Memo. To do so, long press on each, then select the Save to Voice Memos option. The audio will be saved there; you can set its name directly on the app.
Conclusion
That’s how to send a voice message on iPhone in iOS 17/16/15/14/13 through iMessage and the Voice Memos app! It was easier than you expected, right? However, you know that sending a voice message from iPhone to Android is impossible, so to solve this, get the AnyRec PhoneMover now on your computer! The tools support sharing essential files, including Music, Messages, Photos, and more, between iOS and Android devices with no problem. Try it out today so you can quickly get your files shared or backed up anytime now.
100% Secure
 3 Effective Ways to Transfer Text Messages to A New iPhone
3 Effective Ways to Transfer Text Messages to A New iPhone