How to Transfer Music from Computer to iPhone 16 Quickly
Are you eager to transfer your own music to your iPhone 16 from your computer? In this comprehensive guide, you will walk through five different methods. Whether you prefer the classic approach using iTunes, a wireless option with AirDrop, or a handy tool to transfer music freely, you'll discover the perfect solution for your music transfer needs. Read the post and learn how to transfer music from a computer to an iPhone!
Guide List
Best Way to Transfer All Music from Computer to iPhone 16 Transfer iTunes Library Music to iPhone 16 through iTunes Transfer Music from Computer to iPhone via AirDrop [Mac Only] FAQsA Useful Tool to Transfer All Music Formats from Computer to iPhone 16
If you want to easily transfer music from your computer to your iPhone with a stable connection and high transfer speed, AnyRec PhoneMover provides a convenient solution. With this tool, all types of music files, whether recorded from a Voice Memo or downloaded from unblocked music sites, can be transferred. And it also comes with intelligent classification recognition to help you organize better. Here's how you can do it, along with the step-by-step guide:

Categorize your music in the way you want, e.g., by time, artist, etc., like iTunes.
Stable connection transfer to ensure that all of your music files are complete.
Support the transfer of all music files, whether they’re MP3, AIFF, or others.
Make ringtones without transferring music files from a computer to an iPhone.
Secure Download
Step 1.Connect iPhone to computer
Launch the AnyRec PhoneMover program on your computer. Connect your iPhone 16 to your computer using a USB cable. Follow the instructions to trust the computer on your iPhone.
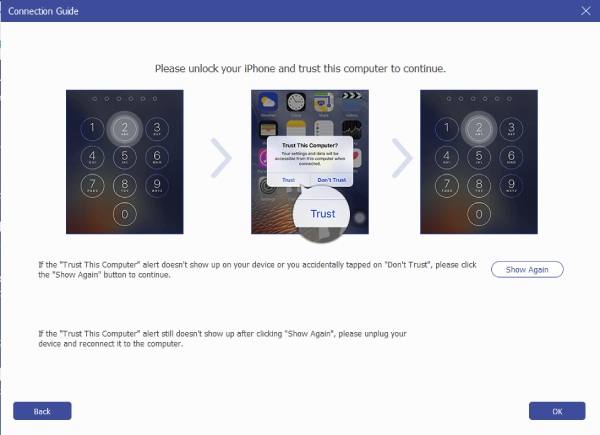
Step 2.Get all displayed music
Click the "Music" button, and all your iPhone's music will be displayed on the right side of the interface. Select the music you want to move to your iPhone from your computer.
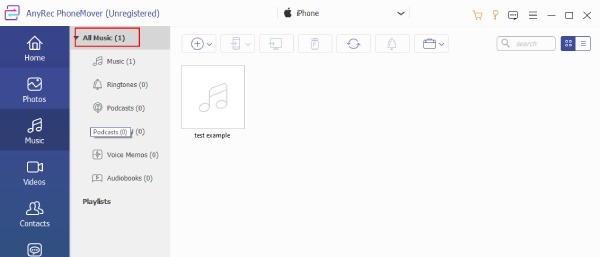
Step 3.Transfer music from PC to iPhone 16
Once you've made your selections, click the "Export to PC" button. And the transfer process will begin. AnyRec PhoneMover will efficiently move your selected music from your computer to your iPhone 16.
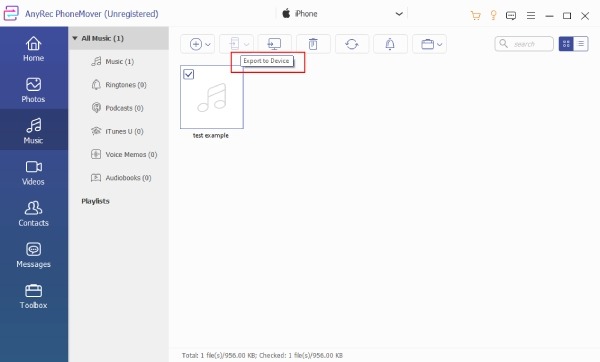
By following these steps and using AnyRec PhoneMover, you can seamlessly transfer music from your computer to your iPhone 16 with ease and efficiency. This tool supports not only the transfer of files between iPhone and computer but also transferring files from Android to PC.
Secure Download
How to Transfer Music from Computer to iPhone 16 through iTunes
When it comes to transferring your music from your computer to your iPhone 16 through iTunes, the software provides you with two different ways: automatically sync and manually transfer. Whichever way you choose, you'll need to follow these steps to connect your iPhone to your computer first:
Preparations Before Transferring Music from Computer to iPhone 16 through iTunes
1. Keep iTunes Up-to-Date: It's crucial to have the latest iTunes version installed before connecting your devices. Backward software versions can cause transport adaptation issues.
2. The One-Way Sync: iTunes only allows a one-way synchronization from your computer to your iPhone. It doesn't support transferring music from your iPhone back to your computer.
Connecting Your iPhone to iTunes
Step 1.Open iTunes
Connect the iPhone to your computer using a USB cable. Launch iTunes, in the upper-left corner of the iTunes window, locate and click the "Device" button.
Step 2.Detect iPhone
Your iPhone will appear in the left iTunes pane under the "Devices" section. To explore available media types, click the "More" button next to your device to expand the entry.
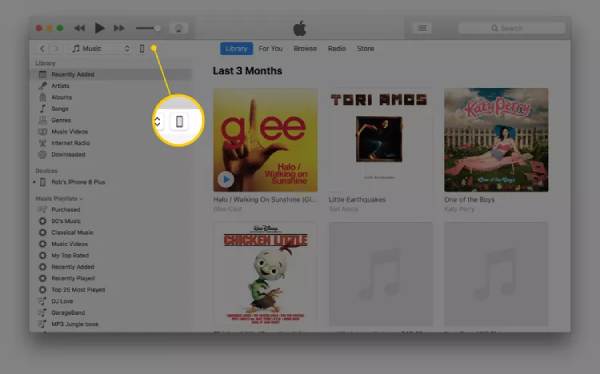
Automatically Transferring Music from iTunes
For iTunes, the easiest way to transfer music to your iPhone from your computer is through automatic synchronization. In this way, any music that can be found on iTunes will be automatically synced to your iPhone. However, this method requires an Apple Music subscription. Here’s the basic operation for the automatic transfer:
Step 1.Go to iTunes Music
While on the iTunes window displaying your device, navigate to the left pane and click the "Music" button. Enable music synchronization by clicking the "Sync Music" button.
◆ To transfer your entire music library, click the "Entire music library" button.
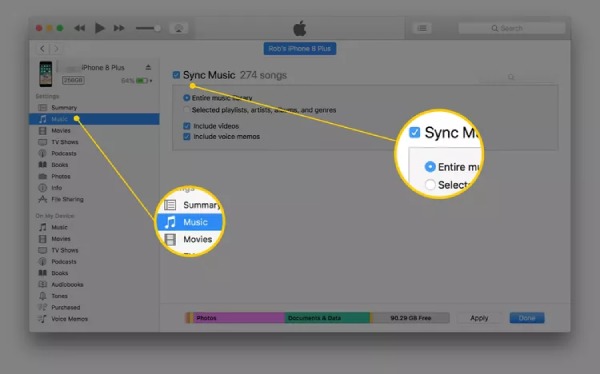
◆ To select specific songs, click the "Selected playlists, artists, albums, and genres" button. Scroll down to specify the playlists, artists, albums, and genres you want to sync.
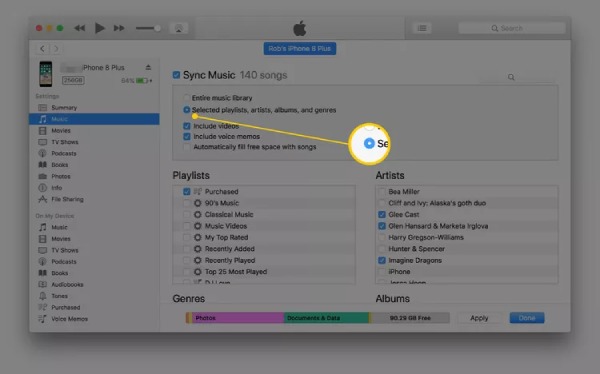
Step 2.Transfer music from PC to iPhone with iTunes
To initiate the automatic music sync process, click the "Apply" button. And the process will start automatically. You will find those music files from your computer now on your iPhone.
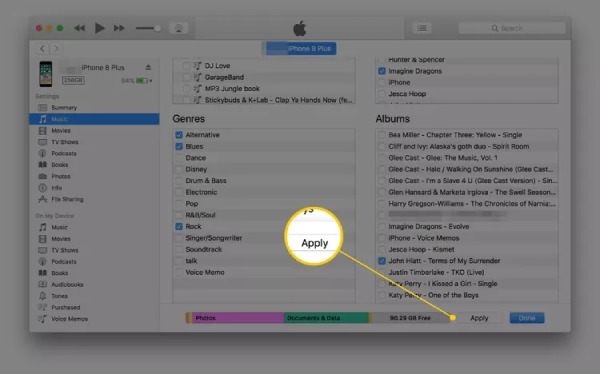
Manually Transferring Music from iTunes
For those who prefer only to transfer the music that you need to avoid excessive memory usage over the process of transferring music from a computer to an iPhone, configure iTunes for manual syncing.
Step 1.Manage music and videos in iTunes
At the top of the main iTunes screen, click the "Summary" button in the left panel. Enable manual music and video management by clicking the "Manually manage music and videos" button. Then, save your settings by clicking the "Apply" button.
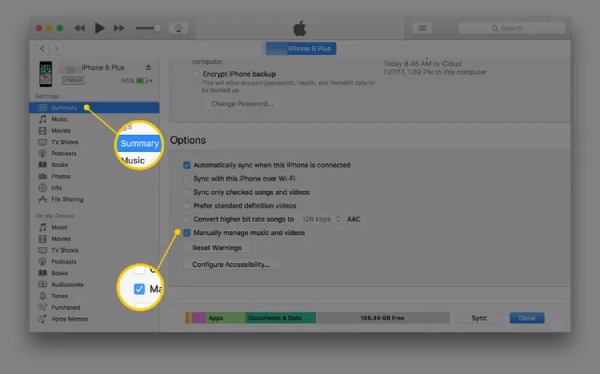
Step 2.Transfer computer music to iPhone with iTunes
Click the "Back" button at the top of iTunes and locate the "Library" section in the left pane. You can select "Songs", "Albums", "Artists", or "Genres" as you want. To manually transfer songs, drag and drop them from the main iTunes window to the left pane, where your iPhone is listed.
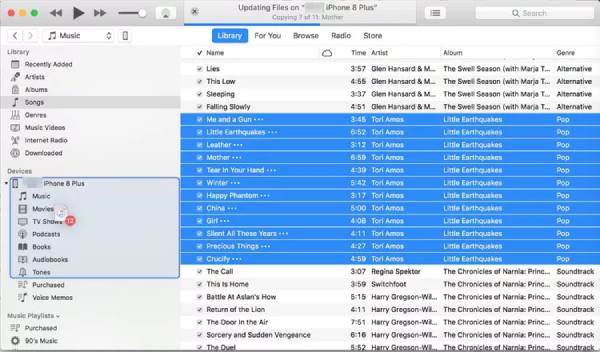
With these steps, you can choose between automatic or manual methods to manage the transfer of music from your computer to your iPhone 16 through iTunes. However, syncing music from a computer to an iPhone may risk the loss of music and even other data. It’s more recommended to firstly wait for a little time to back up your data. In addition, incompatibilities may occur on iTunes for files that are not of type AIFF or AIFC.
How to Transfer Music from Computer to iPhone via AirDrop
If you want to transfer music from your Mac computer to your iPhone, you can use the most straightforward and simple method - AirDrop. However, while using AirDrop, the music won't appear in the Apple Music app but be saved as several files. The simple steps are as follows:
Step 1.Turn on Wi-Fi and Bluetooth on iPhone and Mac
Launch the Finder app on your Mac, and open AirDrop from the left sidebar. Make sure your Mac and iPhone have Wi-Fi and Bluetooth turned on. On your iPhone, swipe down from the upper-right corner to open the Control Center and turn on Wi-Fi and Bluetooth.
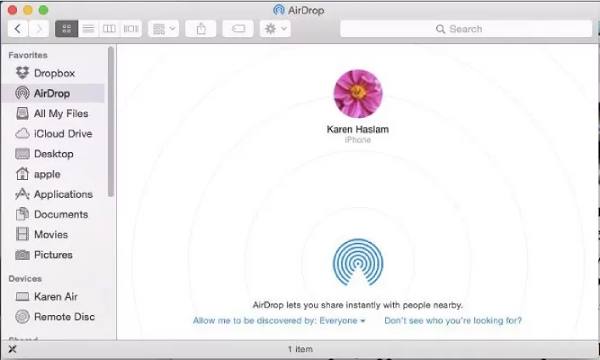
Step 2.Select music files
Navigate to the location on your computer where your music files are stored. Click and drag the music files you want to transfer from your computer to your iPhone inside the AirDrop screen on your Mac.
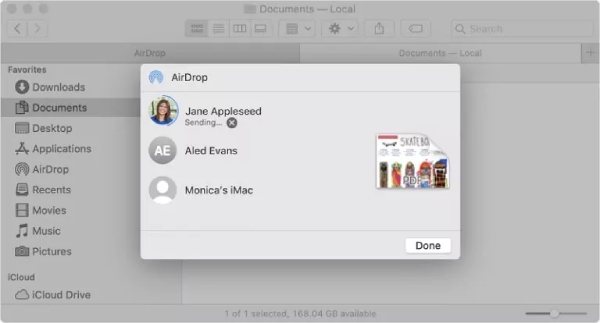
Step 3.Move music from computer to iPhone 16
A transfer request will appear on your iPhone, and you can tap the "Accept" button. The transferred music files will be available in the Files folder on your iPhone, allowing you to play them directly from there.
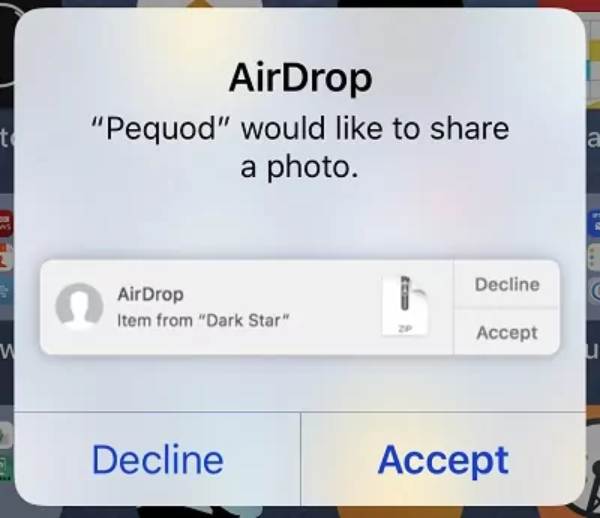
FAQs About How to Transfer Music from Computer to iPhone
-
Why can't I see the Sync Library option in iTunes?
There are two possible reasons for this situation: firstly, you don’t have a subscription to Apple Music or iTunes Match; secondly, your device isn't signed with the same Apple ID.
-
Is there a limit when transferring music from a computer to an iPhone via AirDrop?
No, AirDrop doesn't put any limits on the size of files you can transfer unless you don't have enough storage on your phone to save them. The only problem is that it might not be fast during the process.
-
Can I still transfer music to my iPhone from Windows PC through iTunes?
Yes. Apple also offers its iTunes software for Windows users, which can be downloaded from places like the Microsoft Store.
-
Can I play MP3 downloaded from my computer on iTunes?
Yes. iTunes supports many formats of your audio files; for example, it’s able to work with AAC, AIFF, Apple Lossless, MP3, and WAV sound file formats.
-
Can I transfer purchased iTunes music from my computer to my iPhone?
Yes, as long as both devices are logged into the same iTunes account, the rights to purchased music are interoperable.
Conclusion
Transferring music from your computer to your iPhone is now easier than ever, thanks to a variety of methods available. Whether you prefer using iTunes, a professional tool like AnyRec PhoneMover, or cloud services like AirDrop, there's a solution to suit your needs. If you want a stable and secure way for transmission while enjoying the sophisticated music classification features of iTunes, you can download AnyRec PhoneMover now to embrace the freedom of transferring music from your computer to your iPhone.
Secure Download
