Hot
AnyRec Video Converter
Control video speed with simple clicks.
Secure Download
Speed Up a Video on iPhone - 3 Easy Ways You Should Not Miss
Get those 3 video speed changers to make your video as fast as you want.
- iMovie: Free, speed up a video from 2X to 20X. Not good for iPhone with 64GB/128GB.
- Photos: Free, reduce or remove the slow-motion video effect.
- AnyRec Video Converter: Free trial, speed up a video from 1.25X to 8X. Edit and export to iPhone compatible formats.
Secure Download
Secure Download

Video editing like speeding up a video on iPhone has been easier with default methods. Even if you have a slowed video, you can fix it with iMovie or the Photos app with just a few steps. Since these two tools are the best video editing tools, let’s see how to speed up a video on your iPhone with detailed steps. What’s more, You may also like using an alternative solution for more professional video editing.
| Tools | What for | Why to Choose | How Fast to Increase |
|---|---|---|---|
| iMovie | Speed up regular videos on iPhone | Increase or decrease video speed by dragging with its timeline. | 2X/4X/8X/20X |
| Photos App | Speed up slow-motion videos captured on your iPhone. | Make a slo-mo video play at normal speed by dragging with the timeline. | Up to 1X (regular speed). |
| AnyRec Video Converter | Change speed of an entire video or any part of a video. | Get flexible video speed options with multiple video editing tools. | 1.25X/1.5X/2X/4X/8X |
3 Ways to Increase Video Speed on iPhone 16/15
Here you can improve the video speed on iPhone from 1X to 20X with the following 3 tools. All kinds of videos are supported, including regular videos, slow-motion videos, etc.
1. Speed Up Entire Video with iMovie Up to 20X
This tool is a very well-known program primarily for video editing. It provides speed, title, filter, transition, and more professional features. As one of the default tools for speeding up a video on iPhone, it helps users to boost their confidence in video editing as it is designed for simple navigation through its tools. The only downside of iMovie is the lack of features from the app version. Moreover, you can’t export the output to a different format.
Step 1.Launch iMovie on your device to speed up a video on your iPhone. If you don’t have the app, go to the App Store and install it. Then, tap the "Create a Project" button and select the "New Project" option.
Step 2.After choosing the video file from your camera roll, tap the video timeline to reveal the editing features at the bottom part of your screen. Tap the "Speed" button with the speed-o-meter icon.
Step 3.The yellow range will appear at the bottom of the video, which you can use to increase or slow down the speed. Tap the "Reset" button if you wish to reset the entire clip to the average speed. Once you preview the output, save the video or share it with your friends.
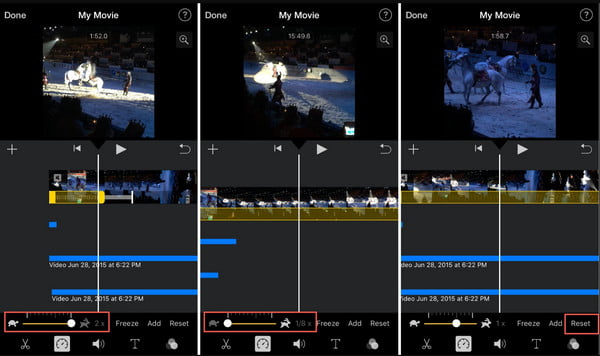
2. Adjust speed of a Slo-mo Video on iPhone Up to 1X
The Photos app is the default storage program for captured images on an iPhone. But other than keeping the pictures in an organized category, you can also speed up a video on your iPhone without needing a third-party app. The best part of using Photos is it also supports changing a slow-down video to its normal speed. Moreover, it will save the edited video as a separate file from the original. However, there are not many tools to use for effective video editing.
Step 1.Open the Photos app on your device. Head to the "Album" menu located at the bottom part of your screen. Then, select the "Slo-mo" option from the Media Types.
Step 2.You can speed up a video on your iPhone by choosing a clip and tapping the "Edit" button at the top. Under the video timeline, drag the two tall white bars closer to each other to remove the "slo-mo" effect and speed up the video.
Step 3.Preview your work or edit the video with a filter or an adjustment to its aspect ratio. Once done, tap the "Done" button to save the output to the Photos app.
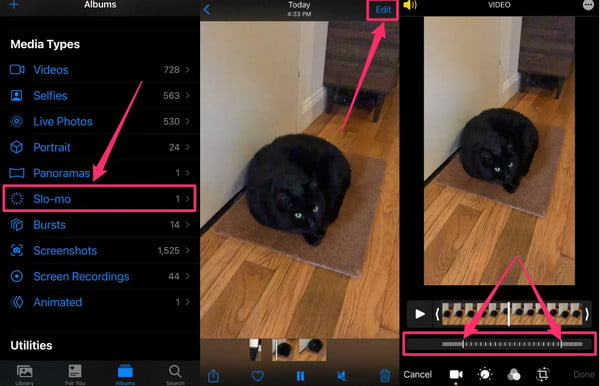
Best Way to Speed Up iPhone Video Up to 8X with More Editing Tools
If you want more options for playback speed other than your smartphone device, AnyRec Video Converter is one of the recommended tools you can try. The software helps you to speed up videos on your iPhone with complete control over the playback speed. You can choose the speed options from the slowest 0.125x to the fastest 8x. You can also configure the output settings where you can select the desired video format, resolution, bitrate, quality, and more. You can download AnyRec Video Converter on Windows or Mac!

Speed up a video on iPhone while keeping the original quality with the help of AI technology.
Support video formats for upload, including MP4, MOV, WMV, WebM, AVI, and more.
Provide more features for video editing, such as audio sync, reverse, trim, crop, etc.
Recommended software to professionally convert, compress, merge, and enhance media files.
Secure Download
Secure Download
Step 1.Install AnyRec Video Converter software. Click the "Toolbox" button. Scroll down the menu until you see the "Video Speed Controller" option, then click it. Click the "Add" button to upload your video clip from your folder.

Step 2.After successfully uploading the video, your video will automatically play at average speed or 1x. Choose the desired playback speed, from the slowest to the fastest option. Click the "Play" button to see the applied effect.

Step 3.Head to the "Output" menu at the bottom of the interface. The revealed window will allow you to change video settings such as resolution, quality, encoder frame rate, zoom mode, and other audio settings. Click the "OK" button to save the changes.
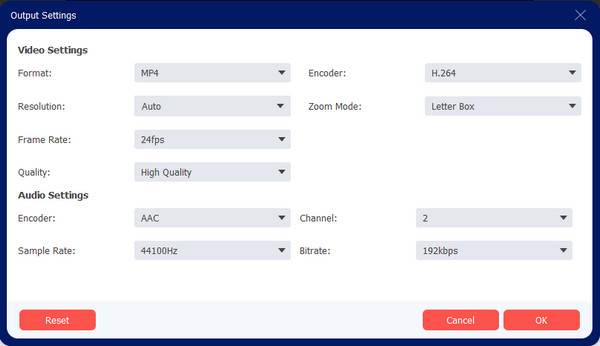
Step 4.When you are back on the Video Speed Controller page, click the "Save To" button and browse for the designated folder path where you can save the video clip. Then, proceed to click the "Export" button to start processing the output. Watch or share the final video clip with your friends on social media!

Secure Download
Secure Download
Part 3: FAQs about Speeding Up Video on iPhone
-
Does speeding up a video on an iPhone decrease quality?
No, changing a clip speed will not cause low video quality unless you change some output information, such as resolution or frame rate; your video may get pixelated or lack quality.
-
Can I speed up a video on iPhone without changing the pitch?
Yes. iMovie allows you to check the Preserve Pitch checkbox, which can preserve the original audio speed even if you choose a new playback speed. Unchecking the checkbox will enable the audio to play at the same speed as the video.
-
Does iPhone camera has the option to capture fast video clip?
Unfortunately, there is no fast-motion feature from the camera app. However, you can still speed up a video with built-in tools like iMovie and Photos. Moreover, you can also edit a slow-mo clip and return to its original speed.
Conclusion
Now that you learned how to speed up a video on your iPhone, you can use Photos or iMovie for video editing without paying or installing another third-party app. But as an alternative, AnyRec Video Converter is a professional program that can meet your expectations. Download the free trial version and use the features to create fascinating videos!
Secure Download
Secure Download
