Hot

AnyRec Screen Recorder
Record screen video with on-screen keyboard inputs.
Secure Download
How to Show and Display Keyboard Input on Screen [Win/Mac]
Want to show and record keystrokes on your computer? AnyRec Screen Recorder is your right choice. Just go to Settings and tick the checkbox before Show keystrokes. Later, you can screen capture with on-screen keyboard and real-time keystrokes successfully! Free download it now!
Secure Download
Secure Download

When recording, how can you make your video more detailed when your viewers don’t see the keystrokes on screen? In cases like these, instead of relying on your external keyboard, you can show keyboard input on screen! There’s the On-Screen Keyboard that displays on your screen as a virtual keyboard and has all the standard keys. But the question is, how do you show keyboard input on screen? Giving you 6 tools to display keyboard strokes on screen for your Windows and Mac, dive through this post.
Guide List
How to Show Keyboard Input on Screen While Recording 5 Tools to Show Keystrokes on Screen Without Recording FAQsEasiest Way to Show Keyboard Input on Screen While Recording
As for the given scenario above, it’s nice to reveal a virtual keyboard when screen recording. But does it show keystrokes on screen? AnyRec Screen Recorder is a lightweight but powerful screen recording software that can record meetings, calls, gameplay, and more with excellent quality. This screen recorder with keyboard input lets you enable the show of keystrokes under the Preferences, where you can get the mouse clicks and more options activated. Furthermore, real-time drawings, such as adding lines, callouts, and others, can be done during recording.

Record meetings, calls, gameplay, webinars, and others with high quality.
Support recording keystrokes and placing them in the area you prefer.
Showing of mouse cursor, mouse clicks, and area in customized colors.
Watch your recording and check if there are unwanted parts to be deleted.
Secure Download
Secure Download
Step 1.Open AnyRec Screen Recorder. Go to "Video Recorder". Then click the "Settings" button to open the "Preferences" window. Scroll down adn see all personalization options.
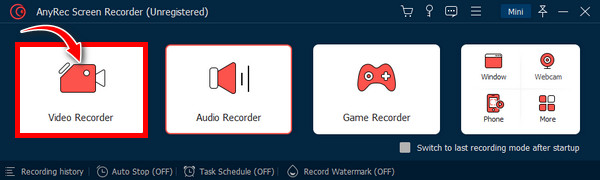
Step 2.To record keystrokes, enter the "Mouse and Keystroke" section. Then ensure the "Show Keystrokes" box is ticked. You can then pick your desired size by clicking one of the "circles" below. You can also go to the "Position" drop-down menu to choose where to put the keystrokes during recording. Click "OK" to save changes.
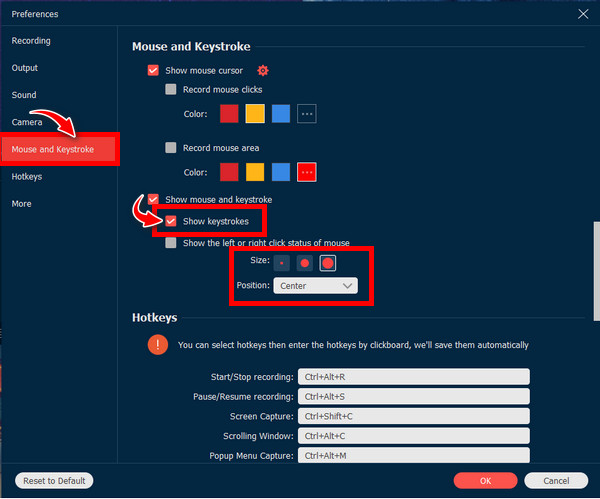
Step 3.After that, choose between the "Full" and "Custom" options for your recording area. Assume you pick Custom, click on it, and select "Select region/window". Once your opened window is ready, click "REC" or press "Ctrl + Alt + R" keys.
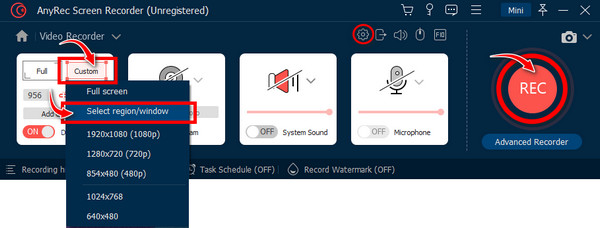
Step 4.Use your external Keyboard to type anything on the screen, and you will see that all keystrokes will be shown on the screen. You can also draw and add lines, callouts, screenshots, etc. Once the recording is done, click "Stop" to enter the "Preview" window, where you can eliminate extra beginning and ending parts.
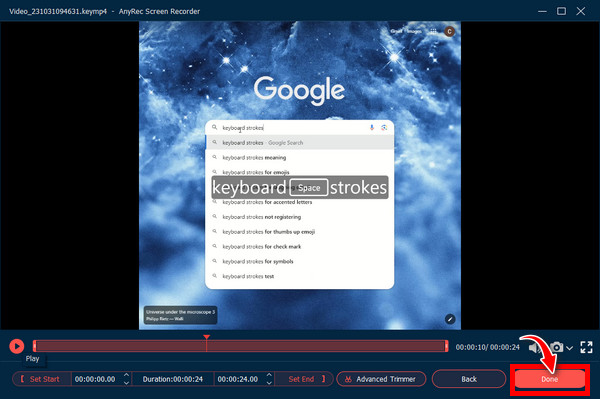
Secure Download
Secure Download
5 Efficient Tools to Show Keystrokes on Screen [Windows/Mac]
Although the physical keyboard is a handy tool to enter anything on your screen, it won’t show the keystrokes, not allowing the viewers to get a peek at what’s moving on in your keyboard. So, utilize one of these tools to show keystrokes on screen, for Windows and Mac.
| Tools Showing Keystrokes | Supported OS | Click sound | Ease of Use |
| On-Screen Keyboard | Windows and Mac | √ | 10/10 |
| ShowOff | Windows | × | 8/10 |
| QiPress | Windows | √ | 9/10 |
| osdHotkey | Windows | √ | 10/10 |
| KeyJedi | Windows | × | 8/10 |
1. On-Screen Keyboard
The first practical tool to use to show keystrokes on screen is the On-Screen Keyboard. Windows has this built-in On-Screen Keyboard that can be utilized instead of the physical one. It comes with a virtual keyboard displayed on your screen and shows all keystrokes as you type it. You can use it with your mouse or any physical device that can point out keys.
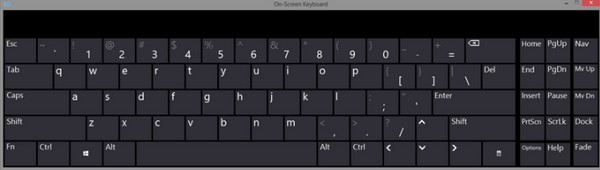
2. ShowOff
Moving on to the second one, ShowOff. It comes with a plain white box in the corner of your computer screen and show keystrokes on screen and mouse clicks. Besides that, you can customize what keys to display, the font, position, and color; you can as well drag the small window around.
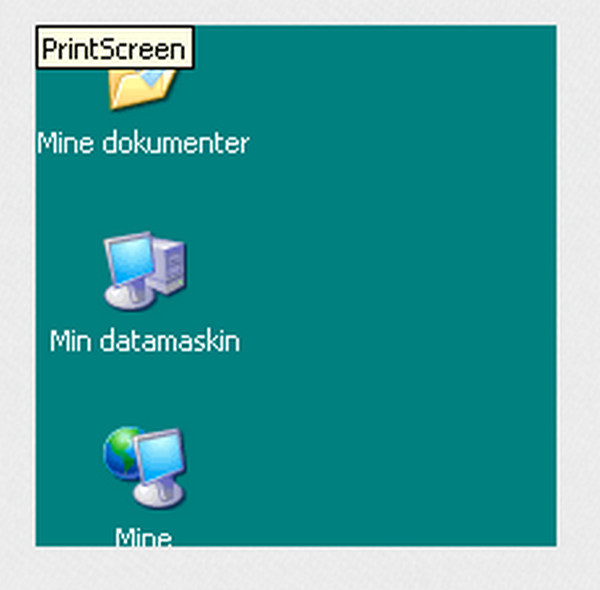
3. QiPress
Another keyboard that can show keystrokes on screen alongside mouse clicks; you don't have to waste time discussing what keys you use with your viewers with the help of QiPRess. It can control what keystrokes to how and has tools for product demos, recordings, and screencasts.
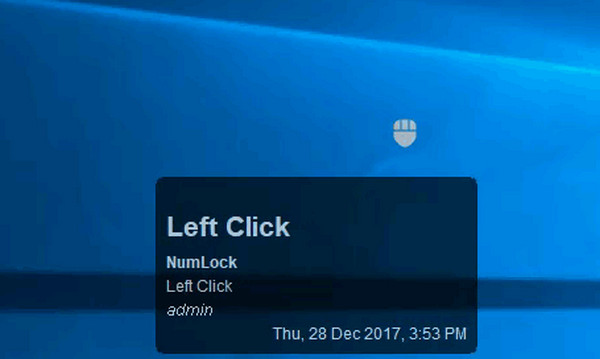
4. osdHotkey
The osdHotkey is likely similar to ShowOff. It is a straightforward program that can show keystrokes on screen as you type it on your keyboard or mouse. Its main objective is to assist users in creating tutorial videos. It is compelling to accomplish any hotkey tasks immediately.
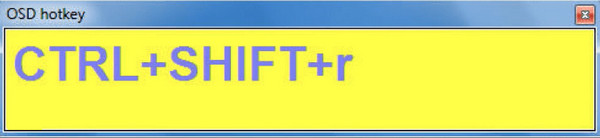
5. Key Jedi
The last tool that can show keystrokes on screen and another worth considering is the Key Jedi. This tool will enumerate all the keyboard shortcuts as you use them and work with any apps you use. It is helpful for presenters who want their viewers to understand what keyboard shortcuts, like Windows snipping tool shortcuts they have been using.
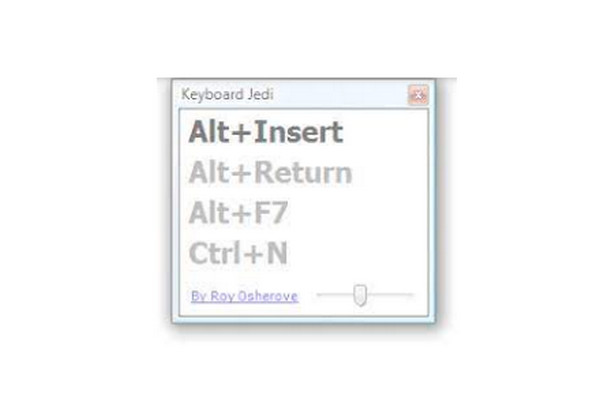
FAQs about How to Show Keyboard Input on Screen
-
Can I enable the virtual keyboard on my Windows?
Yes. Go to the Start menu, then click on Settings. Open the Accessibility/Ease of Access and enter the Keyboard section. Enable the On Screen Keyboard. And that’s it! The virtual keyboard will stay on screen until you close it.
-
How to show keyboard input on screen in Mac?
Go to the Input menu, then select ShowKeyboard Viewers. If you don’t see it, click on the Apple menu above, then select System Settings, scroll down to find Keyboard, and click on it.
-
Is it possible to pin the virtual keyboard in Windows?
Yes, absolutely! Head to the Start menu and select App apps. Then expand the Windows Ease of Access, choose On-Screen Keyboard, and click Pin to taskbar.
-
How important is showing keyboard strokes on screen?
Showing keystrokes will let your viewers know the keys you’re using (especially the Space bar, Alt, Ctrl, and other keys) so they can observe the instructions carefully and with no trouble.
-
How do you enable a virtual keyboard through the Search panel?
Enabling the virtual keyboard using the Search box to show keyboard input on screen is the quickest method; do it by typing RUN, then enter OSK in the RUN command and click OK.
Conclusion
That’s all this post has to say about displaying keystrokes on screen. It is vital since it gives viewers much more precise and detailed information. Plus, this guide has shown you tools worth using to show keyboard input on screen, including ShowOff, the On-Screen keyboard, QiPress, etc. Furthermore, it got you the best screen recorder with keyboard input, the AnyRec Screen Recorder. It is your go-to powerful recorder for capturing everything on screen! Learn more about its exceptional features by trying it out now.
Secure Download
Secure Download
