Fixed: There's Nothing to Record Play Some More on Windows 10
"There's nothing to record. Play some more and try again." pops up on your Windows when you record the highlight of Overwatch, LoL, Genshin, and any other gameplay through Game Bar. It will be a very annoying and frustrating problem when you are immersed in the joy of the game. Although the built-in screen recorder on Windows 10 is easy to use, it always pops up Game Bar errors caused by multiple reasons. Thus, this article will provide 5 efficient solutions to help you fix "There's nothing to record play some more" error. What's more, you can also learn the ultimate method to prevent this problem from occurring again, which will provide the best game recording experience for you.
Guide List
5 Easy Solutions: There's Nothing to Record Play Some More The Ultimate Way to Fix There's Nothing to Record Play Some More FAQs about There's Nothing to Record Play Some More Error5 Easy Solutions: There's Nothing to Record Play Some More
#Solution 1: Update or Reinstall the Graphics Card Drivers
It's the basic problem that disables all software including Game Bar on your Windows. So you should check it first.
Step 1.Press "Windows + X" buttons on your keyboard and click the "Device Manager" button. In the popping-up window, you can find the "Display Adapters" app. Then right-click the "Graphics Card Drivers" in the drop-down menu and click the "Update Driver" button.
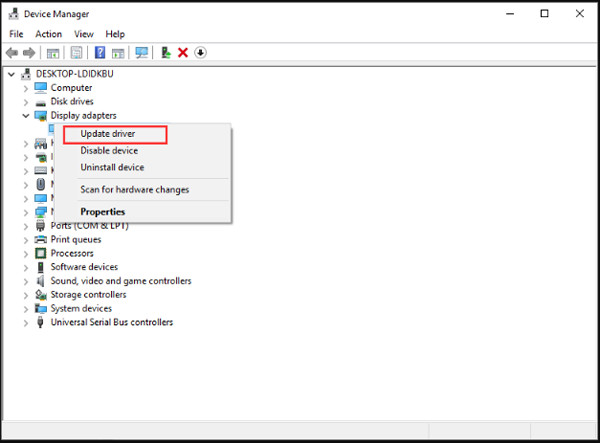
Step 2.In the new window, click the "Search automatically for updated driver software" button to update the graphics card driver. You just need to follow the guide to install it. Then restart the Game Bar to check whether "There's nothing to record play some more" is solved or not.
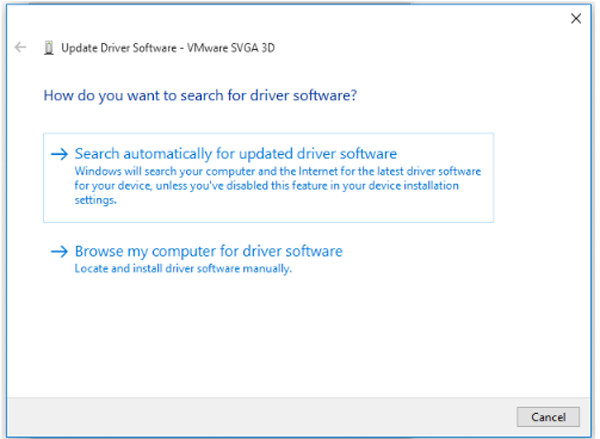
#Solution 2: Run Your Gameplay on Full-screen Mode
If the gameplay is not recognized by Game Bar, "There's nothing to record play some more" message will also pop up. The direct solution is to set the full-screen mode on your gameplay. If the gameplay you want to record supports the full-screen mode, you can simply press the "Alt + Enter" buttons. Of course, you can also find the settings on the in-game menu.
#Solution 3: Ensure Enough Storage Space for Recording
If there's not enough storage space to store the gameplay recordings, "There's nothing to record play some more" game bar error will also occur. Learn the simple steps to clear some temporary files.
Step 1.Click the "Windows" button and choose the "Settings" app. Then go to the System menu and choose the Storage option. After that, click the "This PC" button and choose the Temporary Files option.
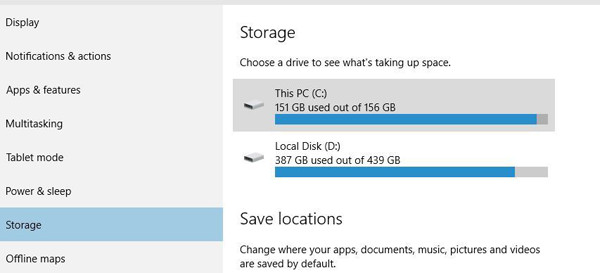
Step 2.Click the "Delete temporary files" button and it will finish in a few minutes. Then you need to restart your computer to fix "There's nothing to record play some more" issue.
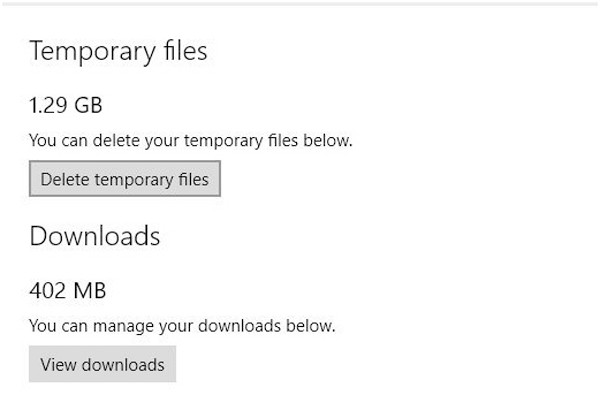
#Solution 4: Use Hotkeys to Record Gameplay
To ensure the gameplay is recognized, you can simply click on the gameplay window and use the hotkeys to record it. You can press the Windows + G button to start recording the full screen or press the "Win + Alt + R" buttons to capture 30-seconds of your screen.
#Solution 5: Go for the Default Troubleshooter
When you can find the reasons that cause "There's nothing to record play some more" problem, you can use the Troubleshooter to make an overall check.
Step 1.Press the "Win + S" buttons on your keyboard and search for Troubleshooter on the search bar. Click the Troubleshoot settings and then click the "Additional troubleshooter" button.
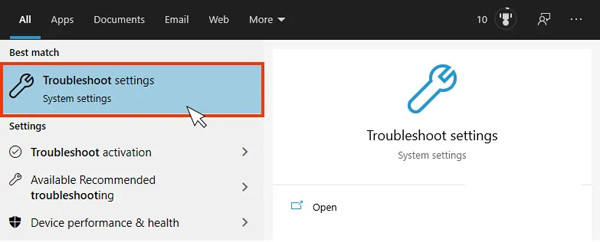
Step 2.In the popping-up window, you should click the "Run the troubleshooter" button. Then it will automatically detect the problems and fix them.
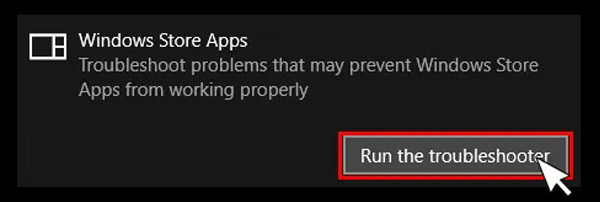
Above are all the feasible solutions to fix "There's nothing to record play some more" issue. If it still doesn't work, you should try the last and 100% workable way in the following part. It will also prevent this problem from happening again.
The Ultimate Way to Fix There's Nothing to Record Play Some More
To fix "There's nothing to record play some more" issue permanently, you can rely on the professional video and game capture - AnyRec Screen Recorder. It is a versatile screen recorder that supports recording video, audio, and gameplay in three different modes. Without crashes or stuck, you can record gameplay on your Windows/Mac easily and smoothly.

Record your screen in full-screen, selected regions, or a certain window.
Able to adjust the recordings format, quality, and frame rate.
Multiple additional functions, such as noise cancellation, task schedule, etc.
Edit, preview, and clip the recordings freely before exporting.
Secure Download
Secure Download
Step 1.Launch AnyRec Screen Recorder on your Windows/Mac. Then you can choose the Video Recorder or the designed Game Recorder according to your need. You can choose to record gameplay or any other thing on your screen.

Step 2.Choose the "Full" button or "Custom" button of selected regions to capture your screen or gameplay as you like. You can also turn on the microphone and system sound in separate volumes. Then click the "REC" button to start recording without "There's nothing to record play some more" issue.

Step 3.At last, click the "Stop" button at any time you want. Then you can clip the extra parts and click the "Save" button to export the recordings.

FAQs about There's Nothing to Record Play Some More Error
-
1.How to enable Game Bar on Windows 10?
Press the Win+I buttons on your keyboard. Then go to the Settings app and click the "Game Bar" button. Then turn on the button below the Game Bar.
-
2.Can I fix "There's nothing to record play some more" by restarting the game?
Yes, you can try this method. If you are recording Steam gameplay, you can try reopening the Steam app. And you should make sure the gameplay is on full-screen mode.
-
3.Which error code does "There's nothing to record play some more" refer to?
This problem refers to the code of error 2147942403. You can directly search for this error on Microsoft community to fix it.
Conclusion
This article has introduced 6 efficient ways to fix "There's nothing to record play some more" problem. You can update the graphics card drives, update Game Bar, etc. And with AnyRec Screen Recorder, you will record Fortnite, LoL, and even Switch gameplay without any Game Bar errors anymore. Welcome to contact us and ask your questions.
