5 Effective Methods to Screenshot on iPhone 14/Plus/Pro/Pro Max
Having a new phone is exciting, as you will learn new things about it. With the release of the iPhone 14, do you know how to screenshot on iPhone 14? After reading this post, you will know it has a similar button layout for taking screenshots like the previous models. But there are more features to capture your iPhone’s screen, and this post will cover how to screenshot on iPhone 14 with proper guides. Let’s get started!
Guide List
Part 1: Use AnyRec to Screenshot on iPhone 14/Plus/Pro/Pro Max Part 2: 4 Ways to Take a Screenshot on iPhone 14/Plus/Pro/Pro Max Part 3: FAQs about iPhone 14 ScreenshotsPart 1: Use AnyRec to Screenshot on iPhone 14/Plus/Pro/Pro Max
Taking a screenshot on iPhone 14 can only capture what appears on the screen, but you can make a full-page screenshot with AnyRec Screen Recorder with its SnapShot function. It allows you to capture the whole screen with an effective crosshair cursor that specifies the measurement of the area. Of course, you can select an opened tab from your browser and capture it in a single click. The drawing effects allow you to add elements like numbers, shapes, lines, and text without limitation. With AnyRec Screen Recorder, taking a screenshot on iPhone 14 is effortless.

Capture screenshots with the best image quality on all iPhone 14 models.
Unlimited capture with precise measurement for any portion of the screen.
Save the picture with added effects like paint, brush, and color for highlights.
Enable to copy pictures, capture longer images, and save in different formats.
100% Secure
100% Secure
Step 1.Click the "Download" button to get the software. Click the Phone "button" to start taking screenshots on iPhone 14. Then open the Screen Mirroring option from the Control Panel.
100% Secure
100% Secure
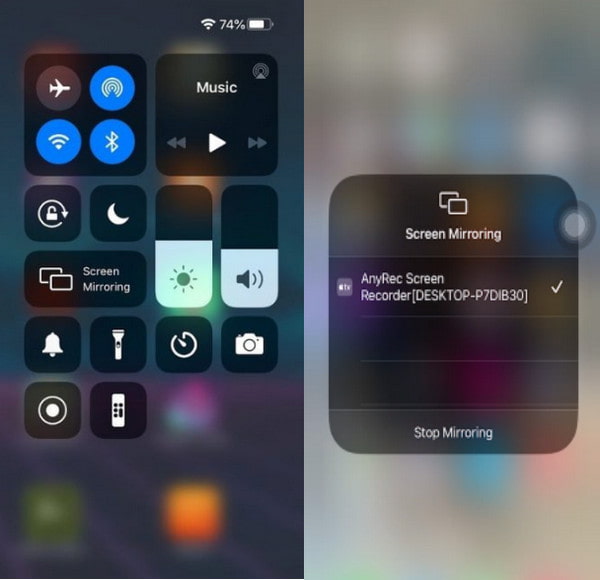
Step 2.Once the devices are connected, you will see the phone screen on your monitor. Navigate to the content to capture, then click the "SnapShot" button to take a screenshot.
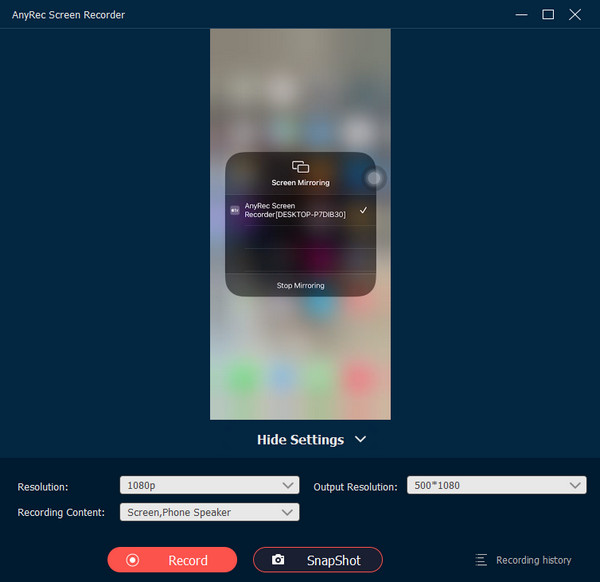
Step 3.Go to the "Recording History" on the screen recorder, and you will find all the screenshots there. Select the Share button and choose the social media you want to send to.
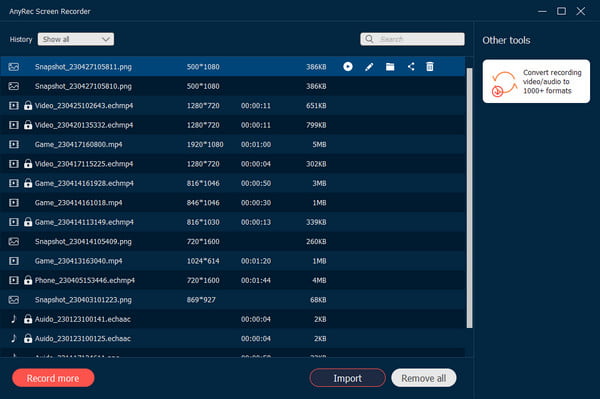
100% Secure
100% Secure
Part 2: 4 Ways to Take a Screenshot on iPhone 14/Plus/Pro/Pro Max
iPhone 14, Plus, Pro, and Pro Max has the same features, but the best part is the additional functions for screen capture. This part will cover the four ways to take screenshots on iPhone 14 with detailed steps for you to follow. You can also try them as other iPhone and iPad screenshot shortcuts.
Tap iPhone Back:
Step 1.Go to your phone’s settings and head over to Accessibility. From the Touch menu, tap the Back Tap option. Choose an action and if you wish to enable Double tap or Triple Tap.
Step 2.Double-tap the iPhone’s back to take a screenshot after the setup. You can also use this feature to access AssistiveTouch, Reachability, and other functions.
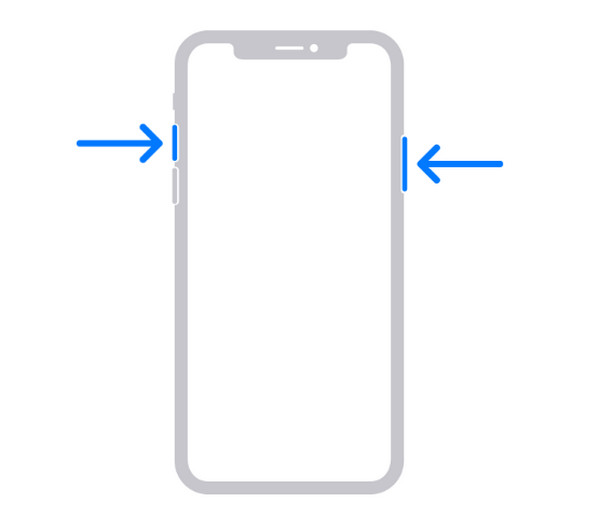
Step 1.The most common way to take screenshots is by pressing the "Side" and "Volume Up" buttons at the same time.
Step 2.Quickly release the buttons, and the phone will take a screenshot. A thumbnail will appear at the bottom left corner of the screen.
Press Side Buttons:
Step 1.The most common way to take screenshots is by pressing the Side and Volume Up buttons at the same time.
Step 2.Quickly release the buttons, and the phone will take a screenshot. A thumbnail will appear at the bottom left corner of the screen.
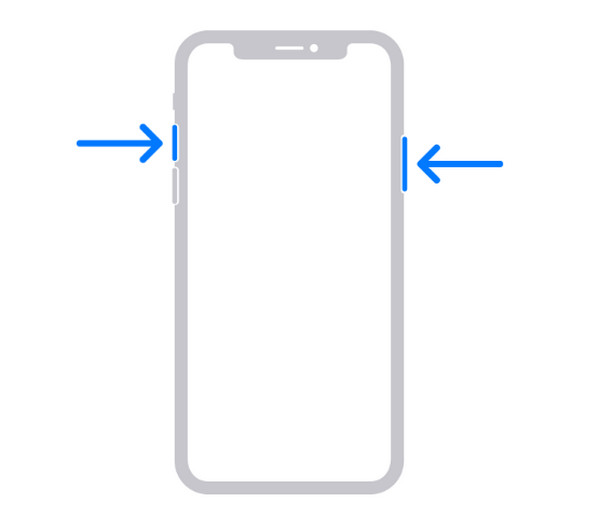
Assistive Touch:
Step 1.Navigate to Settings and find the Accessibility menu. From the Physical and Motor section, select the Touch option. Enable the Assistive Touch slider from the top part.
Step 2.Add the Screenshot function by tapping "Customize Top Level" on settings. Replace one icon with a Screenshot from the list. You can always access the feature from Assistive Touch.
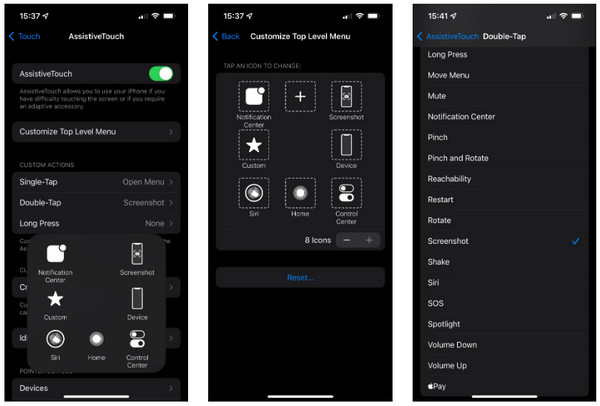
Scrolling Screenshots on Safari
Step 1.This method helps capture long pages. To access Scrolling Screenshot, press the Side button and Volume Up for a typical screenshot.
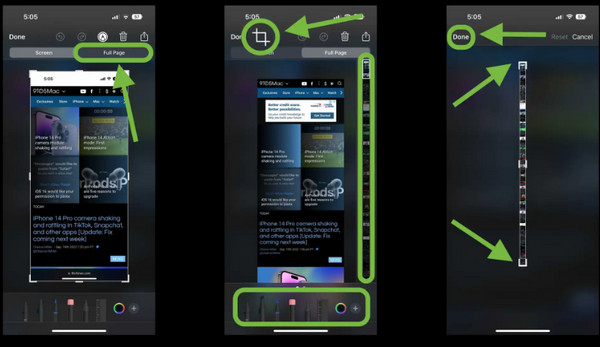
Step 2.Tap the thumbnail from the lower left part of the screen before it disappears. From the upper right corner, tap "Full Page", and it will capture the pages.
Part 3: FAQs about iPhone 14 Screenshots
-
1. What image format is the default for the screenshot on iPhone 14?
Screenshot images are usually saved as PNG on iPhone, which is inconvenient if you need to share them with other devices. You can plug your iPhone into Mac and convert the images using Preview. Then, open the screenshot and click the File button. Choose the desired output format and click the Save button to finish.
-
2. How to fix the screenshot function on iPhone 14?
Suppose you face an issue on your device and can’t take a screenshot; force reboot by pressing the Home and Power buttons for ten seconds. An alternative way is to use AssistiveTouch to take screenshots. But if the device is still unresponsive, press the Power and Home buttons to capture screen content.
-
3. How to take a screenshot on iPhone 14 using Siri?
You can use Siri to take a screenshot for you freely. By saying ‘Hey Siri,’ you can summon it, and it will follow your command. Say, ‘Take a screenshot,’ and Siri will automatically capture the screen. This is an easy alternative when you can’t use your hands.
Conclusion
iPhone 14 and the latest version of iOS have upgraded features, even for the common ones. This post helped you learn how to take a screenshot on iPhone 14 with various techniques you can use anytime. But for a broader range of capturing your screen, AnyRec Screen Recorder is the best screenshot app for iOS, Android, Windows, and Mac. It also captures video and gameplay on your phone. Try this excellent screen recorder by clicking the Free Download button.
100% Secure
100% Secure
