5 Ways to Make Ringtones on iPhone with Your Favorite Songs
Want to make your iPhone ringtones more special? Here are 5 ways:
- AnyRec PhoneMover: Transfer all music on Windows to iPhone and clip, edit, and convert the desired part as iPhone ringtone.
- Apple Music on Finder: Set some of the purchased music on Apple Music library as iPhone ringtone in AAC format.
- Make Music with GarageBand: Create and make unique iPhone ringtones by using the loop, remix, and instrument effects.
- Purchase Ringtone on iTunes: Buy more favorite ringtones created by others from iTunes and set them as default ringtone.
- Set Ringtone via Settings: Make different ringtones for different contacts as you like to distinguish the important ones.
Secure Download
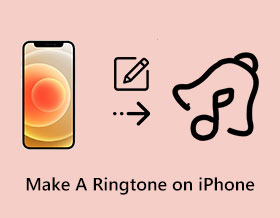
Ringtones on iPhone/iPad are customizable, allowing you to change them at will. However, making a personalized ringtone on an iPhone can be a bit challenging. If you're tired of the same old ringtone and want to add a personal touch, this guide will walk you through 5 different methods to make a ringtone on iPhone 16/15 using your favorite songs. Keep reading the detailed steps on how to use Apple Music, iTunes, GarageBand, and more powerful tools.
Guide List
The Easiest Way to Export Computer Music as iPhone Ringtone Customize Songs to AAC Files on Apple Music in Finder Make Your Own Music with GarageBand and Set iPhone Ringtone Buy More Ringtones on iTunes and Set Them as iPhone Ringtone Bonus Tips to Set Created Ringtine on iPhone 16/15 FAQs about Making a Ringtone on iPhoneThe Easiest Way to Export Computer Music as iPhone Ringtone
Do you want a professional way to make a custom ringtone for your iPhone? AnyRec PhoneMover is a multifunctional desktop tool that provides a ringtone maker for iOS 17/16 and Android 14/13. With its advanced settings, you can choose any music you want to make a ringtone on iPhone, clip the favorite part, and adjust the volume to any extent. The best part of this software is directly transferring the edited song to your phone via a Wi-Fi network or a compatible USB cable.

Transfer any video or audio files to iPhone and make ringtones easily.
Able to clip and edit the transferred music before setting iPhone ringtone.
Automatically convert the audio format to AMR for iPhone ringtones.
Adjust the volume as you like when making a ringtone for iPhone/iPad.
Secure Download
Step 1.Free download and launch AnyRec PhoneMover to start transferring and making a custom ringtone. To make ringtones for your iPhone 16/15, you need to connect it with a USB cable, or download the MobieSync app to connect via a WiFi network.
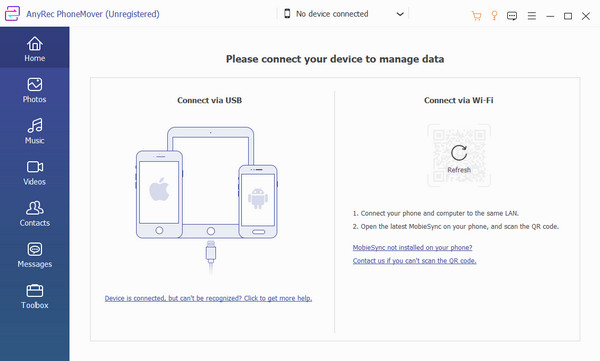
Step 2.Once successfully connected, go to the "Toolbox" menu of PhoneMover and click the "Ringtone Maker" button. Choose any source you want to add the sound, and adjust the volume or trim the sound by setting the starting and ending points.
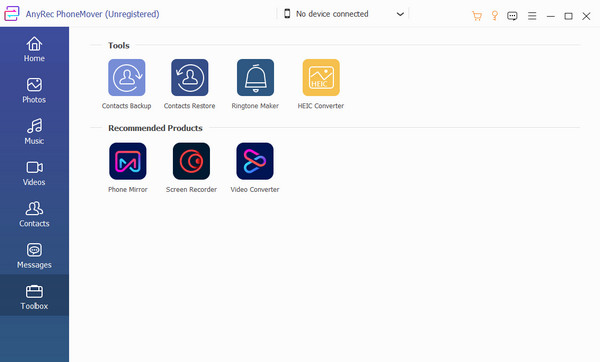
Step 3.Choose the folder path for the output on the "Save to PC" menu. You can also tick the "Add to Device" checkbox to import the ringtone to the connected phone. Afterward, click the "Generate" button to process and save the sound to your device.
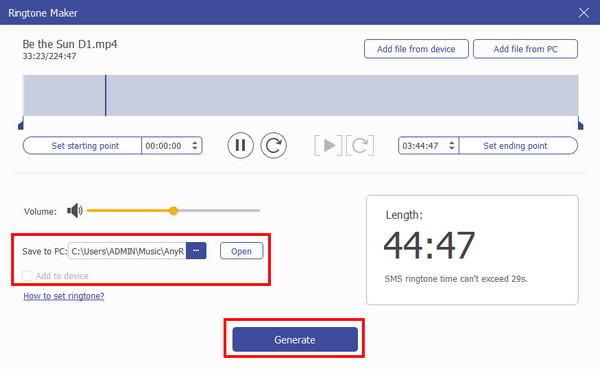
Customize Songs to AAC Files on Apple Music in Finder
You can also make ringtones for your iPhone with the music in Apple Music, but you should note that the sources are limited. Furthermore, audio tracks purchased from iTunes Store in 2009 are restricted to use for music editing unless you update them to the new iTunes Plus format. But if you have your own music, follow the instructions below. You can make your AC3 to AAC to set as a ringtone.
Step 1.Open your Mac's Music app and select the desired song from the library. Right-click the song you desire to make a ringtone for iPhone and click the "Download" button. Remember that the ringtone can only play for 30 seconds of the song, so you must choose the part you want as the ringtone.
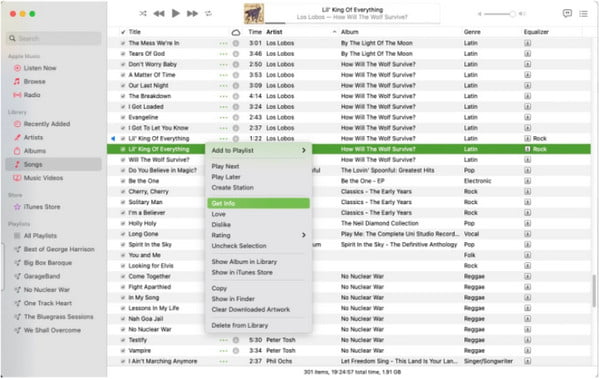
Step 2.After downloading, click the song and click the "Get Info" button from the drop-down list. From the Info window, go to the "Options" tab, and enter the start and end parts you want to get as the ringtone. Click the "OK" button to confirm the changes.
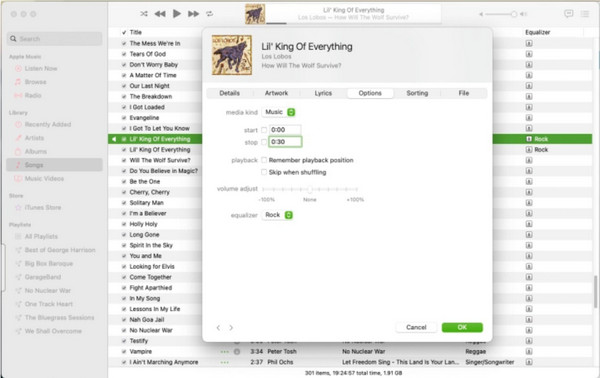
Step 3.Once the song is in your music library, you should set "AAC" as its default format. Go to the "iTunes" menu and click "Settings" from the submenu. Click the "Files" button, then head to the "Import Settings" menu. Click the "AAC Encoder" button from the "Import Using" drop-down list, then click the "OK" button to make iPhone ringtone.
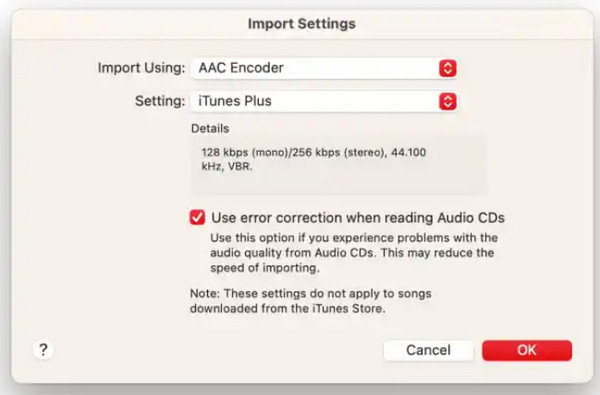
Step 4.Highlight the song from the library, click the "File" menu, and select the "Convert" option. Click the "Create AAC Version" button and wait for the conversion to be completed. Drag the converted file to your desktop, and don’t forget to rename the copy as an M4R extension.
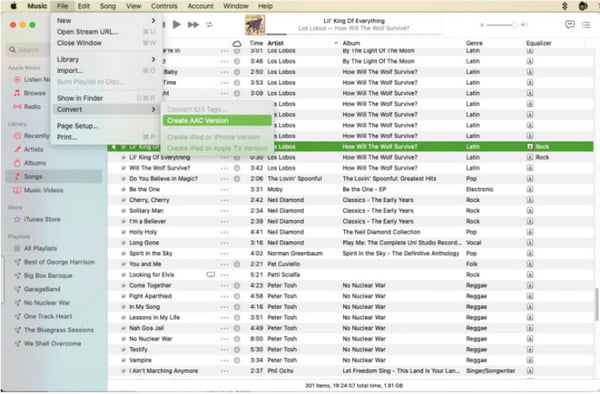
Step 5.Connect your smartphone to the computer with a compatible cable. The iPhone’s info will appear on the side panel of iTunes; drag the audio file to the sidebar and transfer it to your phone. Now, you can set the ringtone via settings.
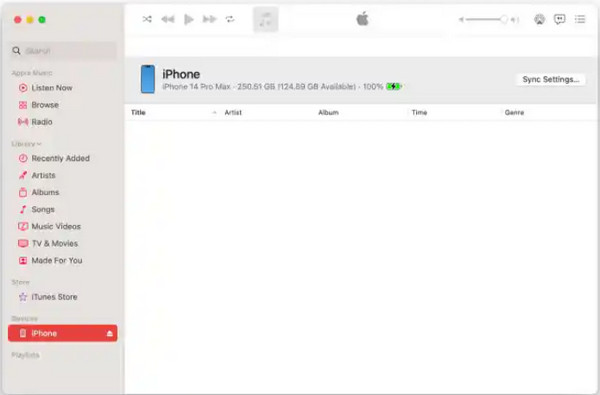
Make Your Own Music with GarageBand and Set iPhone Ringtone
If you wish to make a custom ringtone on your iPhone, the GarageBand app can help you with the task. It is a free app with many features, including a custom loop, remix FX, and more. It makes setting the ringtone easier because you can access the phone’s settings sounds. Moreover, the app allows you to make music from scratch by plugging instruments like guitar or piano. And you can record a song as iPhone ringtone of your homemade music.
Step 1.Launch the app and tap the "Add" button from the upper right corner of the screen. Select the desired instrument from the "Tracks" tab to capture new audio. A loops category is also available from the "Live Loops" section for presets. Tap the "Record" button to begin recording and making iPhone ringtone.
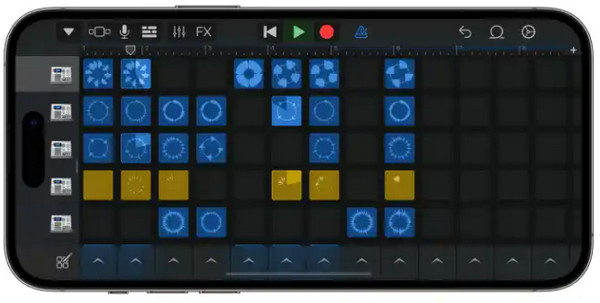
Step 2.After recording, tap the "Record" button again to stop. Tap the green "Play" button to hear a preview of the recorded audio. You can also rename the file to identify it when setting it as your call ringtone on iPhone 16/15. Press and hold the audio file to reveal a menu.
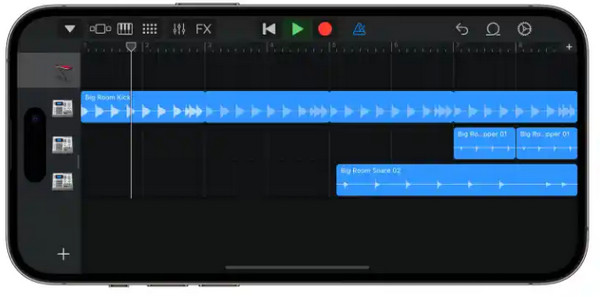
Step 3.Tap the "Share" button and then the "Ringtone" option. Save the audio by tapping the "Export" button. After saving it, you can directly set the audio as the ringtone by selecting the "Use Sound As" option from the pop-up menu.
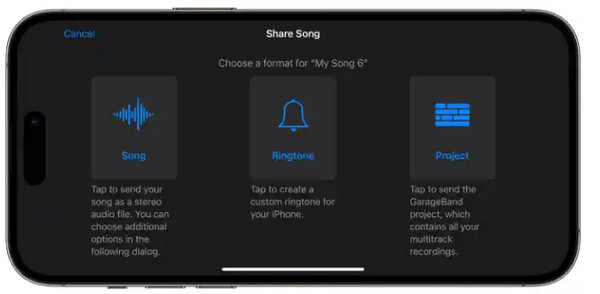
Buy More Ringtones on iTunes and Set Them as iPhone Ringtone
Does making a custom ringtone too hard for you? One more solution to change the ringtone on your iPhone is to purchase one from the iTunes Store. You can buy various ringtones, including alert tones and text tones. Follow the steps below to avail of ringtones from the iTunes Store.
Step 1.Launch iTunes Store, go to the "More" menu and tap the "Tones" button. You can use the "Search" bar to look for a specific ringtone or browse randomly. Select a tone to listen for the preview or read more information.
Step 2.Tap the price of the tone to buy. If you have purchased it from another device and wish to use on the current phone, go to "Sounds & Haptics". Tap any sound from the "Sounds and Vibration Patterns" and tap "Download All Purchased Tones".
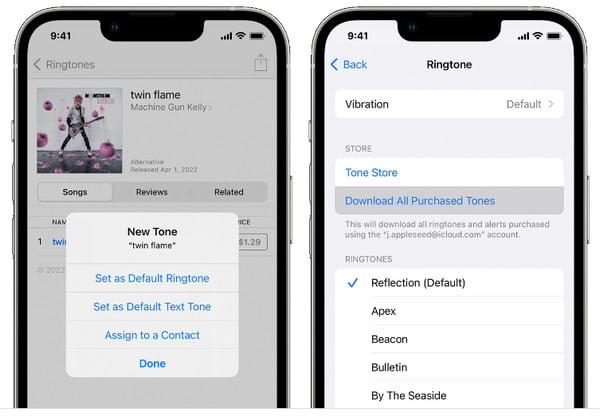
Bonus Tips to Set Created Ringtine on iPhone 16/15
The easiest way to make customized iPhone ringtone on iPhone is using the default settings. You can also change the ringtone one by one for different contacts. Learn the simple ways below to set the customized ringtone on iPhone 16/15.
Step 1.Open "Settings" app on your iPhone and head to the "Sounds & Haptics" menu. There are various sound settings under "Sound And Haptic Patterns", and you can select the desired one you want to edit.
Step 2.You can also change the ringtone per contact, which makes it more recognizable for the caller. Go to the "Contacts" app and select a person’s name.
Step 3.Tap the "Edit" button from the upper part of your screen. Click the "Ringtone" or "Text Tone" button and choose the desired ringtone for the caller. Save the edit to apply the changes.
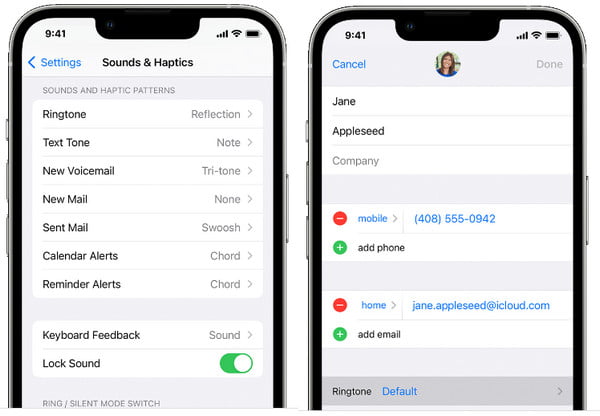
FAQs about Making a Ringtone on iPhone
-
1. Can I make a custom ringtone from a song on Spotify?
No. Songs from a music app such as Spotify are encrypted and are only playable within the platform. Mostly, you can’t use these songs as your call or alert ringtones, but you can purchase tones from the iTunes Store.
-
2. Where can I find the ringtones on my iPhone?
Usually, purchased ringtones are in the Tones folder inside the media folder. You can also find them in the main iTunes folder.
-
3. Does Apple charge for the ringtone monthly?
No. Ringtones from iTunes Store are a one-time purchase, so there is no need to pay per month to use tones on your call or other features.
Conclusion
Making a custom ringtone on your iPhone 16/15 is easy with a default way. But you can spice up your caller’s ringtones by creating your own audio or purchasing one from the iTunes Store. If you don’t want to buy a ringtone, make the best sound with AnyRec PhoneMover on your PC. Try the free trial version now!
Secure Download
