Hot

AnyRec Screen Recorder
Record Samsung screen video and audio easily.
Secure Download
How to Screen Record on Samsung Galaxy S24/ Z Flip/Z Fold
Read this post to get 5 workable ways to screen record on Samsung Galaxy S24/Z Flip/Z Fold. Choose the best one according to what activity you want to capture.
- AnyRec Screen Recorder – Capture all activities on all Samsung devices with no limitations.
- Quick Default Recorder – Only record Samsung screen with new system.
- Game Launcher – Default way to record gameplay on most Samsung models.
- XRecorder – Quickly record all activities on Samsung with a floating toolbox.
- Google Play Game – Record your gameplay with the maximum 720P.
Secure Download
Secure Download

Recording screen on Samsung and other Android phones is easy now with the quick recording function. But it’s not available on some old system, including vanilla version of Android and many major manufactures. Thus, this article will provide 5 efficient wanys to screen record on Samsung Galaxy of all models. Keep reading the detailed steps below, and choose the suitable way for you.
Guide List
Unltimate Way to Screen Record on All Samsung Mobiles Capture Phone Screen on the Latest Samsung Devices Game Launcher to Capture Game Screen on Samsung Galaxy 2 More Android Recorder Apps for Samsung - With Steps FAQs about Screen Recording on a Samsung PhoneUnltimate Way to Screen Record on All Samsung Mobiles
If you are still using old Samsung phone without the built-in screen recorder, why not rely on AnyRec Screen Recorder? It will also help you record the internal audio without rooting the device. Moreover, you don't need to worry about the DRM limitations, which can enbale you to record Instagram stories, online videos, and even Olympic games with high quality.

Capture Samsung screen on all models with the desired region or full screen.
Record vidoe, audio, webcam, gameplay, and more on Samsung with no limit.
Set the recording quality, frame rate, format, and more according to Samsung support.
Able to add annotations with shapes, lines, callouts, and take snapshots during recording.
Secure Download
Secure Download
Step 1.Open AnyRec Screen Recorder and click the the "Phone" button on the right side of the panel. Then, click the "Android Recorder" button.

Step 2.Make sure you have installed FoneLab Mirror on your phone. After that, you can connect your Samsung Galaxy S24/Z Fip/Z Folder to the computer through Wi-Fi, Pin Code, or QR Code. You can also choose USB Connection.

Step 3.Click the "REC" button to start recording. Once done, click it again to finish. Finally, you can change the output settings to fit Samsong Support and trim the recordings before saving.
Capture Phone Screen on the Latest Samsung Devices
If you are rocking Samsung Galaxy S20 and above, including the latest Samsung S24 and Z Flip devices, you would directly access the default function to record on Samsung mobile.
Step 1.At the top of the screen, swipe down to access the Samsung Quick Panel. Find and tap the "Screen Recorder" button.
Step 2.Set the sound recording options, including None, Media, Media and Mic. Then, tap the "Start Recording" button to capture what you want.
Step 3.A countdown would be displayed, and you can go to the desired app to capture. Once done, tap the "Stop" button from the floating toolbox.
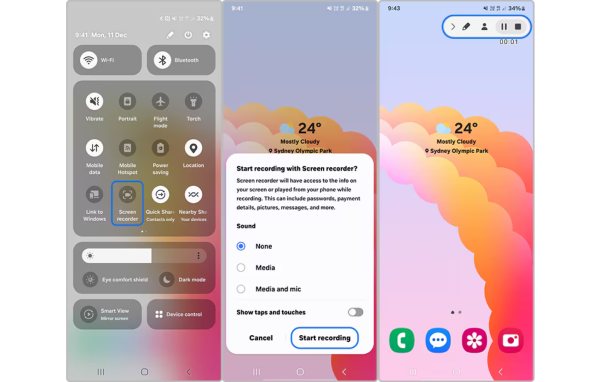
Tips
If you are using a Samsung Galaxy Note 10 or Note 10+ Device, you would have the capacity of using the Samsung S Pen and writing on the screen. The Samsung screen recorder would capture your writings on the screen as well.
Game Launcher to Capture Game Screen on Samsung Galaxy
Game Launcher is also a default way to screen record on Samsung, which is available on most Samsung devices. But you need to note that it’s only for recording gameplay and will not record other apps and home screen. Read the following steps now:
Step 1.Firstly, you need to add the desired games into the program. Open the "Game Launcher" and go to the "Library". Then, tap the "Settings" button and add games from the list.
Step 2.Now, you can launch the desired games you want to record on Samsung Galaxy, and the Game Launcher will also start. Tap the "Game Tools" from the lower-left side and start recording.
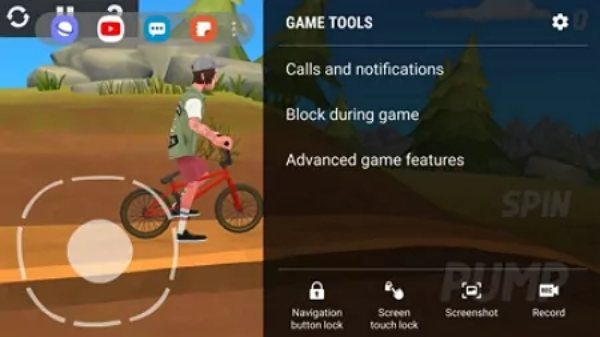
2 More Android Recorder Apps for Samsung - With Steps
Of course, there are third-party screen recorder apps for you to record all activities on Samsung devices. No matter what model you use, you can download and use the following 2 tools from Google Play.
1. XRecorder
Step 1.Open XRecorder on your Samsung phone, and tap the "Setting" button to change the resolution, frame rate, and more as you like.
Step 2.After all setting, you can launch the desired app, screen, or page you want to capture. Tap the "REC" button to start.
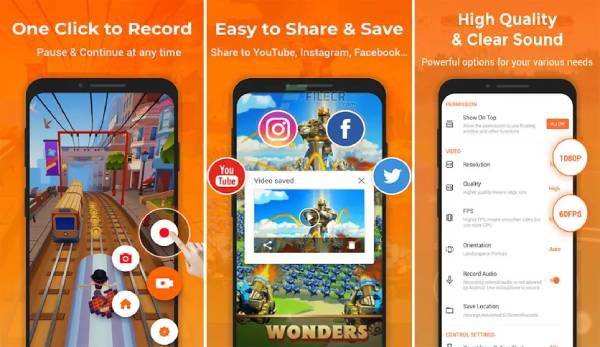
2. Google Play Games
Step 1.Open Google Play Games App and select the very game you want to record. Tap on the game app's thumbnails for more details. You could see a "Record" option on the top of the screen.
Step 2.Tap on the "Record" option to select video quality. Unfortunately, only 480p and 720p are available right now.
Step 3.Tap on the "Launch" button to start your game. You can use the floating window to set the recording parameters and start recording on Samsung Galaxy S24.
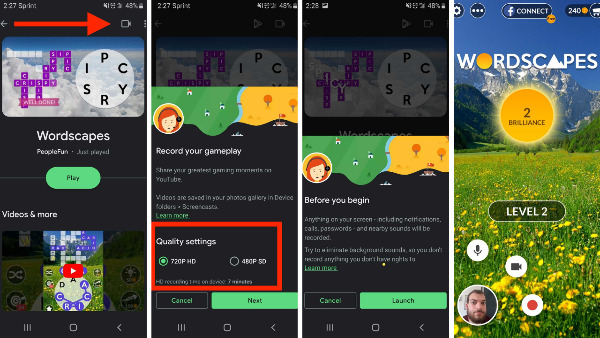
FAQs about Screen Recording on a Samsung Phone
-
1. Why I can't find the built-in Screen Recording app in my Samsung A5?
Unfortunately, Samsung's screen recorder feature is limited to its latest flagship devices rather than the budget line. Try other apps and methods we suggested above to help you record screens on the mid and lower-end Samsung devices.
-
2. How to record the lock screen on a Samsung phone?
There isn't any available app that has the capacity of doing that right now. You might want to try using professional screen recorder software to help you fix the issue.
-
3. How to record a Samsung phone's screen with the internal audio?
Long press the recording button on the "Quick Panel" of your Samsung device. On the "Media Sounds" option choose "Media" instead of "Mic" to record only internal audio.
Conclusion
There are many possible ways to record screens on a Samsung device. Either using the built-in Samsung screen recorder app or using professional AnyRec Screen Recorder as a workaround, this article has demonstrated to you every step you need to know. Hopefully, the issue you are facing could be resolved without any trouble.
