How to Print Screen on HP Laptop with Default and Professional Ways
Taking a print screen on HP laptop enables you to capture your messages, gameplay clear, computer problems, beautiful scenes from a movie, web pages, etc. Actually, you can print screen on HP laptop through the same hotkeys on other Windows computers. And they will be automatically saved on your computer in JPG format. Moreover, if you want to export high-quality screenshot in different formats, you can use the professional snapshot tool to print screen on HP laptop. Continue reading below to learn more information.
Guide List
3 Default Methods to Print Screen on HP Laptop with Steps The Best Alternative Way to Print Screen on HP Laptop FAQs about How to Print Screen on HP Laptop3 Default Methods to Print Screen on HP Laptop with Steps
There are three default methods you can use to take screenshots on your HP laptop. Taking a screenshot is all the same, even if you use different laptop models. You can conveniently use these three default methods to take a Print Screen on HP Laptop.
Method 1: Print Screen key (PrtSc) on the keyboard
All HP laptops have a Print Screen key on their keyboards. This method is the most straightforward way of taking a Print Screen on HP laptop. However, this way only lets you print screen on HP laptop of the full screen. And they will not be saved on your files automatically.
Step 1.Press the dedicated "PrtSc" key to take a full-screen print screen on your HP laptop. It will be saved automatically on your Clipboard.
Step 2.Open your Clipboard to see the recent screenshot. You can directly paste it on any editing tool like Paint, Photoshop, and Paint 3D. From there, you can edit the screenshot and save it as an image.
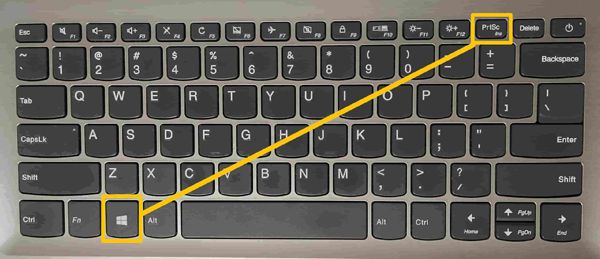
Method 2: Screenshot on HP Laptop Using Snipping Tool
Snipping tool is available on all Windows versions. This is a built-in tool of Windows specifically to Print Screen on HP laptops. Unfortunately, Windows is slowly phasing out this tool on their system and will be replaced entirely by Snip & Sketch.
Step 1.Click the "Start" button or use the search bar on your taskbar and type "Snipping Tool". Open the tool and select the drop-down button of Mode and choose the snip you will use. There are four snipping options: Free-form, Rectangular, Window, and Full-screen Snip.
Step 2.After you choose your preferred snipping option, click the "New" button or press the "Ctrl" and "N" keys to start printing screen on HP laptop. Once you finish taking a screenshot, press the "Ctrl" and "S" keys to select your preferred image format and save it on your desired file location.
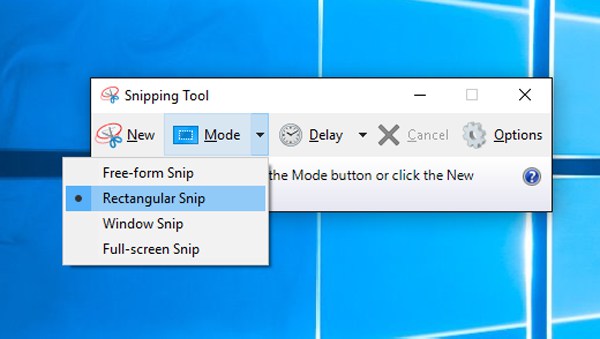
Method 3: Screen capture on HP with Snip & Sketch
Snip & Sketch is the new Windows tool you can use to Print Screen on HP laptop. And since this is a more advanced version, expect that this is better and has more functionality than Snipping Tool.
Step 1.To open Snip & Sketch using a keyboard shortcut, you can press and hold the "Windows", "Shift", and "S" keys. Your screen will darken, and the mouse cursor will convert to a crosshair.
Step 2.Then, you can drag the cursor and select a portion of the screen to capture a screenshot. You can choose what type of snipping mode you will use on the top part of the interface. Then print screen on HP laptop easily.
Step 3.Lastly, open an editing tool like Paint to paste the screenshot. You can choose to save your screenshot in JPG and PNG image format on your HP laptop.
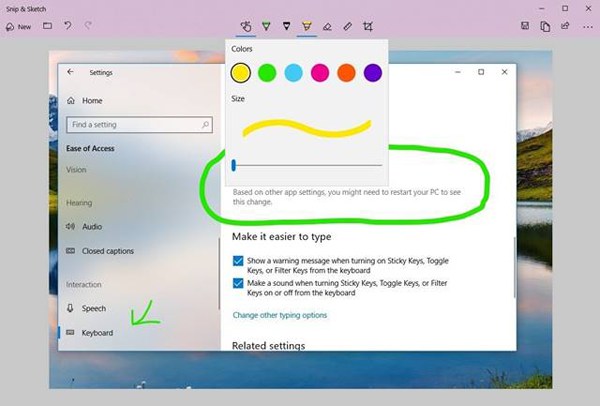
The Best Alternative Way to Print Screen on HP Laptop
In addition to the default ways, you can also use the best alternative program - Anyrec Screen Recorder to do print screen on HP laptop. This tool enables you to capture the desired regions freely by dragging your mouse. And you can adjust the output settings to save the high-quality screenshots in the desired formats. Moreover, it also provides customized hotkeys to avoid shortcut conflict problem. And aside from printing screen on HP laptop, it can also record video audio, gameplay, webcam, phone screen, etc. Have a free trial on it if your snipping tool not working on Windows 11/10/8/7.

Take screenshots and record video/audio on HP laptop with the desired region.
Adjust the quality settings and export screenshots in JPG, PNG, BMP, GIF, etc.
Add real-time drawings on your screenshots with shape, highlights, callouts.
Preview the screenshots and crop the size freely before saving them.
Secure Download
Secure Download
Detailed steps to use AnyRec Screen Recorder to print screen on HP laptop.
Step 1.Firstly, open the tool to launch the main interface. You can click the "Snapshot" button on the main interface to start taking screenshots on HP laptop

Step 2.You will notice that your mouse cursor has changed into a crosshair one. Use your mouse to do a customizable screenshot by pressing and holding the left mouse button. Then drag it across your screen and release the button to print screen on HP laptop.

Step 3.A floating toolbar will appear once you finish taking a screenshot. Use the toolbar to edit your screenshot by adding texts, shapes, and color effects. After editing, you can use the "Save" button located on the right part of the toolbar to store the screenshot on your PC.You can also use this tool to take screenshots on Asus laptop.

FAQs about How to Print Screen on HP Laptop
-
1. How do I see my Print Screen history on an HP laptop?
Your screenshots are automatically saved on your PC whenever you take one using "WIN+PrtScn" method. To locate the folder, use your search bar and type "File Explorer" to see the list of all your files and documents. Click the "This PC" button on the window's left sidebar and click the "Picture" button. Then you can see all screenshots after printing screen on HP laptop.
-
2. Which mode should I choose in Snip & Sketch when print screen on HP laptop?
"Rectangular Snip" allows you to capture a screenshot in a rectangular shape with an adjustable aspect ratio. "Free-form Snip" enables you to do a screenshot in any shape you desire, like circular, oval, and abstract forms. "Window Snip" lets you capture an active application window by simply clicking it. "Full-screen Snip" automatically captures your entire screen’s activity. This option can do a simultaneous screenshot if you have several monitors.
-
3. What are the advantages of Snip & Sketch over Snipping tool?
The advantage of Snip & Sketch is a dedicated keyboard shortcut. Launching the function with just a few clicks saves you more time than the conventional method. Another advantage is better editing tools which give you more flexibility to edit. You can choose the desire one to print screen on HP laptop.
Conclusion
Here are 4 easy ways to print screen on HP laptop. The mentioned 3 built-in tools on Windows have the limitations to the capture region and image format. Thus, you can choose the best alternative tool - AnyRec Screen Recorder to print screen on HP laptop with high quality. The customizable settings and hotkeys will meet your your requirements.
Secure Download
Secure Download
