Convert MPEG to MP3 on Windows/Mac/Online [Ultimate Guide]
Are you experiencing a laggy phone and it works relatively slow? Maybe your phone is running out of storage space and cannot work better. If that is the case, you can just convert your MPEG videos to MP3 to lessen the space rather than deleting valuable apps and precious videos.
As we all know, video file size is incredibly bigger than audio file size, which is why many people want to extract the audio of their video. Thus, this post has gathered the 6 easy and accessible ways on how to convert MPEG 1/2/3/4 to MP3 to help you in solving your problem. All you have to do is sit back and follow the simple procedures below.
Guide List
Best Way to Convert MPEG to MP3 Files with High Quality How to Convert MPEG to MP3 Format on Windows 11/10/8/7 How to Convert MPEG to MP3 Files on Mac 3 Ways to Convert MPEG to MP3 Online FAQs about Converting MPEG to MP3The Easiest Way to Convert MPEG to MP3 Files with High Quality
Like what we have mentioned above, converting MPEG to MP3 will help you have a bigger storage space and you will not have to sacrifice your valuable apps and videos. And with the help of AnyRec Video Converter, transferring MPEG to MP3 will absolutely become easy and quick for you. Moreover, this tool is the most patronized video and audio converter because of its amazing and fascinating features. Do not hesitate any longer and download this app on your devices now and be amazed by its service!

Support converting any file format into another, such as MPEG to MP3.
Allows you to convert a batch of videos to MP3 at once with no file size restrictions!
Provide many additional editing tools to clip, and add effects to the MP3 audio tracks.
Enables you to maintain great audio quality by modifying the audio channel, bitrate, and sample rate.
Secure Download
Secure Download
Steps to Follow:
Step 1.First of all, download and run the AnyRec Video Converter on your device. Then right after successfully downloading the app, you can proceed in adding your MPEG files to the software. You can click the "Add Files" button or you can just drag or drop all your MPEG video files to the interface of the app.

Step 2.Next, you can now transfer your MPEG to MP3 by selecting the format. Click the "Format" button located on the right side of the app's interface. Once it is clicked, another window will pop-up on your screen in which you can click the "Audio" button. After that, simply click the "MP3" button then you can freely choose the quality that you want.
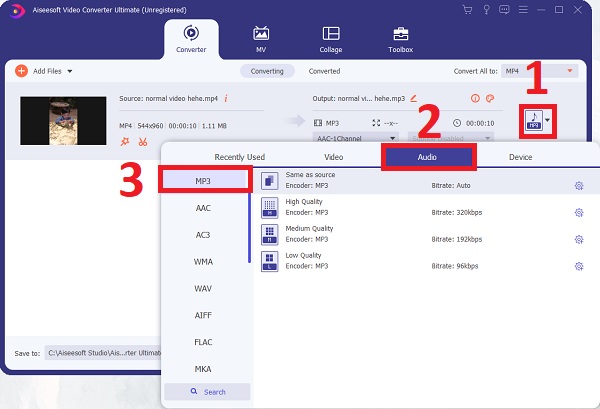
Step 3.After choosing the MP3 format, you can click the "Settings" button to customize the MPEG to MP3 profile. You can adjust the encoder, sample rate, channel and bitrate to maintain the quality of your MP3 audio.
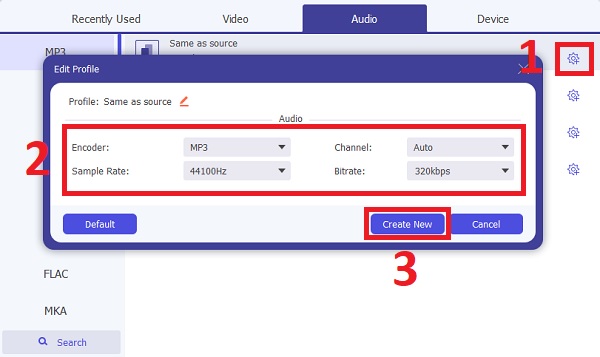
Step 4.Finally, you can now save your converted MPEG to MP3 files. But before that, you can choose the file location for you to easily find your audio by clicking the "Save To" button. After that, you can now click the "Convert All" button to start the conversion process.
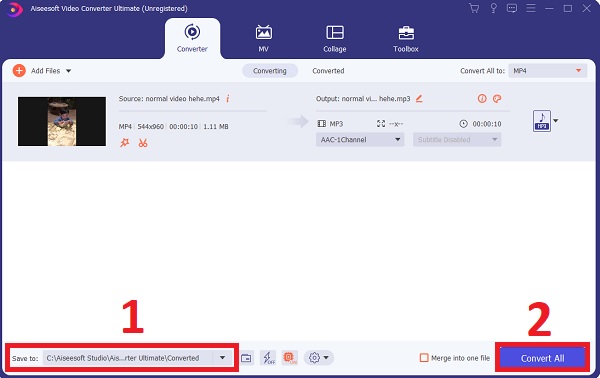
How to Convert MPEG to MP3 Format through VLC Media Player on Windows PC
You can also convert MPEG to MP3 through the help of VLC Media Player. Aside from its ability to play videos and audio, it can also convert MPEG to MP3 on Windows, including MP4 to MP3. However, this tool is a bit difficult to use, especially for beginners, so you can follow the given steps below.
Steps to Follow:
Step 1.Run VLC on your Windows computer. After that, you may start adding your MPEG files by simply clicking the "Media" button. After that, click the "Convert/Save" button, then a new window will appear on your screen in which you can click the "Add" button to start adding your files. After that just click the "Convert/Save" button.
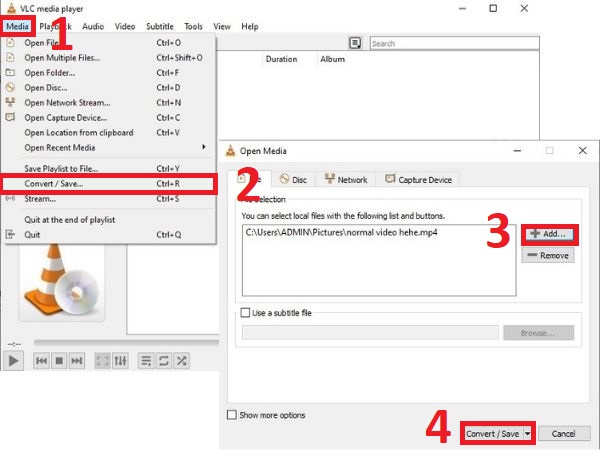
Step 2.After clicking the "Convert/Save" button, another window will pop-up on your screen. Click the "Profile" button and click the "Audio - MP3" button. Then, choose your file location by clicking the "Browse" button. After deciding the location of your file, you can click the "Start" button to start converting MPEG to MP3 files on Windows.
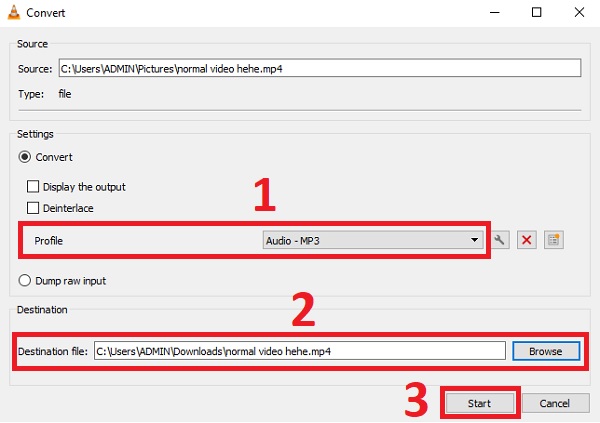
Step 3.The conversion process will depend upon your internet speed. After that, you can view your converted MPEG to MP3 files in your chosen location.
Detailed Steps to Transfer MPEG to MP3 Files with HandBrake on Mac
Aside from the given tools above, you can also use HandBrake to convert MPEG to MP3 on Mac. However, be reminded that compared to the apps that are mentioned above, HandBrake provides fewer formats to choose and lower quality to export. Please follow the given procedures below for you to be familiarized with the steps.
Steps to Follow:
Step 1.Add your MPEG files to the app by clicking the "Folder" button or the "File" button. You can also simply drop your MPEG video files directly on the VLC's interface.
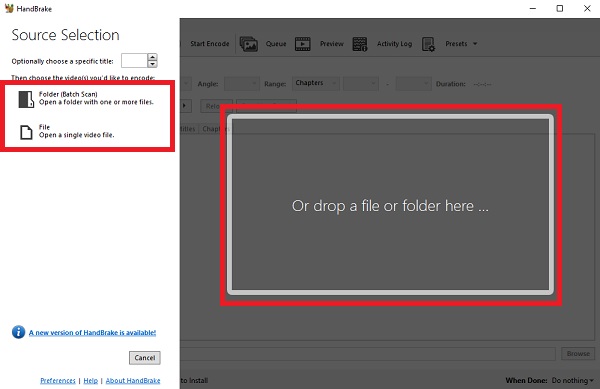
Step 2.After you have added your files, you can now change the MPEG format to MP3. Click the Audio button. Then in that section, you can adjust the Codec option to MP3 format. You can also adjust the bitrate, sample rate and more.
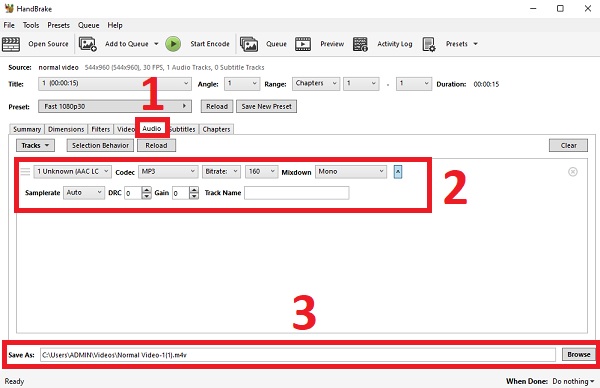
Step 3.Once done, you can choose the location by clicking the "Browse" button. Finally, you can now click the "Start Encode" button to start converting your MPEG files to MP3 format through HandBrake on Mac.
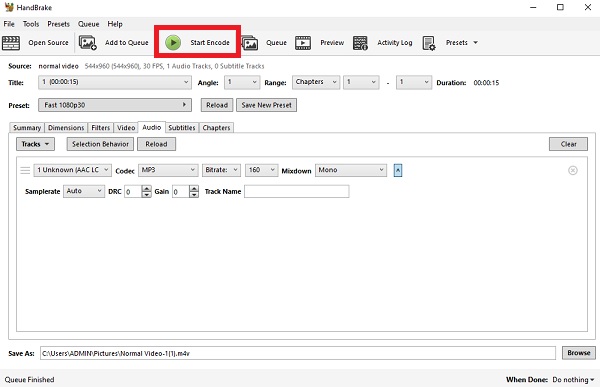
3 Efficient Methods to Convert MPEG to MP3 Online for Free
If you don't want to download any software, you can use online MPEG to MP3 converters, including FreeConvert, Zamzar, CloudConvert, etc. They are easy to use, but you should note the size limitation of 100MB to 1GB.
1. Convert MPEG to MP3 online through FreeConvert
FreeConvert supports importing the maximum 1GB files for the free version. And it enables you to add audio effects when converting MPEG to MP3 formats online.
Step 1.Navigate to the official website of FreeConvert,
Step 2.Scroll down to find the Music Converters menu.
Step 3.Choose the MP3 option to convert your MPEG files to MP3.
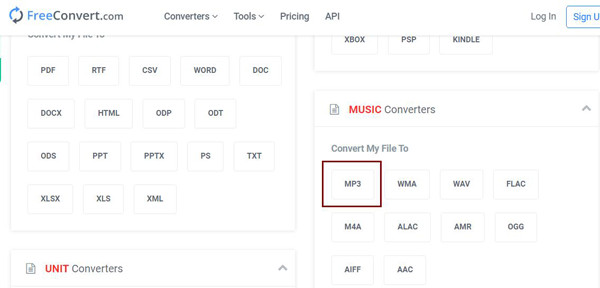
Step 4.In the new window, click the "Choose Files" button to add the desired files from Dropbox, Google Drive, or local folder.
Step 5.Simply click the "Convert To MP3" button and wait for several minutes.
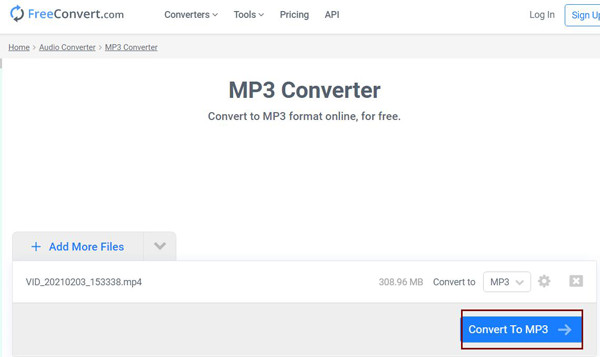
2. Change MPEG to MP3 online with Zamzar
Zamzar is also a powerful online MPEG to MP3 converter that supports a wide range of video and audio formats. But it has a size limitation to 150MB. Here are the detailed steps:
Step 1.Open Zamzar on your browser.
Step 2.You can select the "Add Files" button to upload MPEG videos.
Step 3.Click the "Convert to" button and set MP3 as the output format.
Step 3.Click the "Select Files" button to add your MPEG videos.
Step 4.Click the "Settings" button and adjust the export quality.
Step 5.Choose the "Convert" button to start transferring MPEG to MP3 audio online.
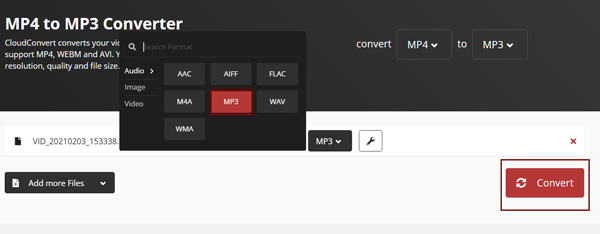
FAQs about Converting MPEG to MP3
-
1. How to convert MPEG to MP3 on Android/iPhone?
To convert MPEG to MP3 on Android and iPhone, you will need the assistance of professional converter apps, including the designed MP3 Converter, Media Converter, etc. You can easily find them on Google Play or App Store.
-
2. What is MPEG and How does it work?
MPEG is a video and audio compression format that can be played by most video players, including Windows Media Player, Apple QuickTime Player, and others.
-
3. What exactly are the distinctions between MPEG and MP3?
MP3 is an audio component of either MPEG-1 or MPEG-2, while the MPEG format standards for MPEG 1/2/3/4. And MP3 is a type of audio compression, but MPEG codecs can be used to encode audio or video.
Conclusion
Outlined are the 6 best methods to help you convert MPEG to MP3 easily, especially after you know about MPEG and MP3 formats. But, among the 6 MPEG to MP3 converters, AnyRec Video Converter is still the most recommended video converter with such powerful conversion tools. Plus, its additional features are really fascinating. You can convert MPEG to MP3 files at 50x faster speed offline without quality loss. So, what are you waiting for? Download the app and be amazed. If you have problems or questions, please contact us, and we will try our best to help you.
Secure Download
Secure Download
